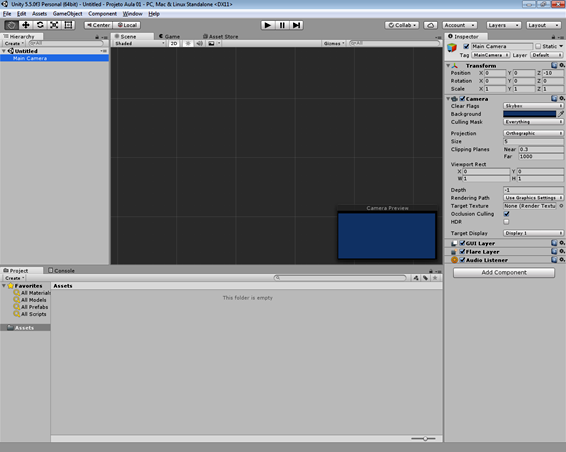Interface do Motor de Jogos
Continuando a exploração da interface de acordo com a Figura 06 vista anteriormente, a próxima aba, à direita, é a aba do Inspector. É nessa aba que vemos todas as propriedades e componentes de um objeto que tenhamos adicionado à nossa cena. Também através dessa aba podemos editar todas essas propriedades por meio de uma interface bem simples e facilitada. Para entender melhor essa parte de componentes e propriedades, selecionaremos a câmera da nossa cena e observaremos suas propriedades, como visto na Figura 08
Figura 08 - Propriedades da câmera exibidas no Inspector após selecionar o objeto câmera na aba Hierarchy.
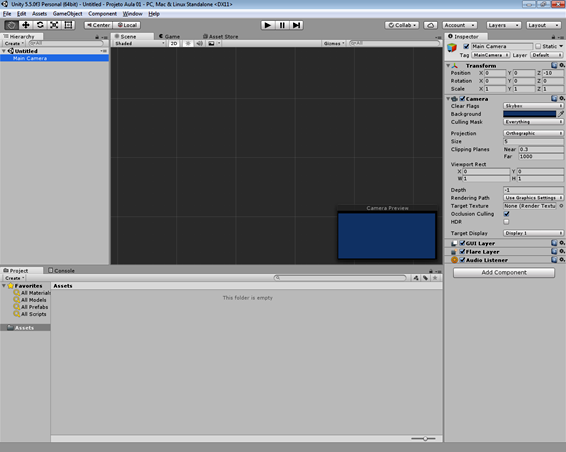
Percebam que, agora, após selecionar a câmera, o Inspector mudou para conter as propriedades relacionadas ao objeto selecionado. A primeira dessas propriedades é o nome do objeto, no caso, Main Camera. A checkbox ao lado do nome indica se ele está ativo ou não. Apenas objetos ativos são mostrados no seu jogo. Objetos inativos são adicionados, mas não se tornam parte do jogo até serem ativados (via script, por exemplo).
Em seguida, dentro do Inspector, vemos os componentes que fazem parte do objeto. O primeiro deles, o componente Transform, é comum a todos os objetos e contém informações de posicionamento, rotação e escala de cada um deles. Todos os objetos devem possuí-lo para que o motor possa saber onde posicionar o objeto em questão, além da rotação e da escala a serem utilizadas para tanto.
Perceba que os objetos possuem um ou mais componentes, nomes dados a esses conjuntos de propriedades que estão editáveis e mostrados no Inspector. Cada componente possui uma função única e está relacionado a um aspecto diferente do objeto. Veremos adiante como adicionar novos componentes, mas, por enquanto, guarde bem esse nome, pois falaremos deles por todo o curso!
Os outros componentes contidos nesse objeto não serão discutidos nesta aula. Deixaremos para falar um pouco mais sobre eles e todas as suas propriedades na próxima aula, quando abordarmos melhor sobre a câmera!
Para finalizar a nossa visualização da interface padrão do Unity, vejamos as duas abas que estão na parte de baixo: Project e Console.
A aba Project é o navegador de pastas que temos para gerenciar os recursos de nossos projetos. É nessa aba que poderemos criar novas pastas, arrastar os recursos para uma ou para outra, abri-los para edição, adicioná-los à cena (arrastando da aba projects para a aba Scene) ou mesmo criar Prefabs, recursos pré-fabricados que o Unity permite que sejam criados para que possamos replicar no futuro sem a necessidade de redefinir as mesmas propriedades. Esses elementos são bem importantes e serão revisitados em aulas futuras!
A última aba de nossa interface é a aba Console. Ela funciona exatamente como um console normal, utilizado em outros ambientes, como na programação Java, por exemplo. É nessa aba que veremos erros de compilação em nossos scripts, warnings indicando problemas em nossos códigos, mensagens escritas durante o debug, enfim, aspectos de programação em geral!
Fiquem sempre de olho nessa aba e utilizem também, sempre que conveniente, uma propriedade importante que pode ser acessada ao clicar nesta aba: Clear on Play. Ao marcar essa opção no console, todas as vezes que o seu jogo for reiniciado, o console será limpo antes da execução. Isso ajuda a separar erros ou mensagens gerados NESSA execução do jogo e não em alguma que você não tem nem mais ideia de qual versão do script estava rodando. Use!