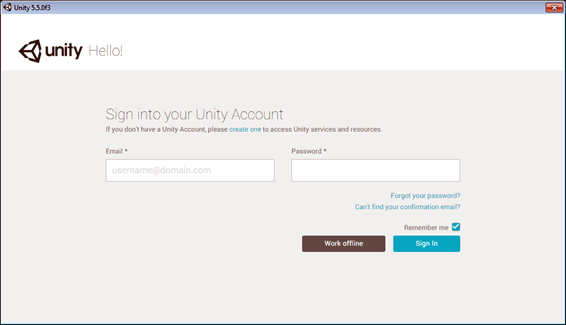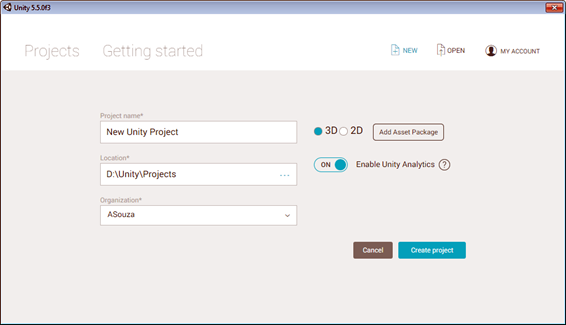Inicialização do Motor de Jogos e Criação de Projetos
Legal! Até aqui já conversamos bastante, abordamos um pouco de história, falamos acerca do motor que utilizaremos e da linguagem, porém ainda não fizemos nada! Tudo bem, afinal essa é a primeira aula, ainda temos muito o que acertar e mostrar! Vamos agora nos aproximar um pouco mais do que serão as próximas aulas. Mão na massa!
Inicialmente, vejamos as telas iniciais que aparecem ao utilizarmos o Unity pela primeira vez! Percebam que se vocês forem seguir esses passos no laboratório, ou em algum lugar em que o Unity já tenha sido executado, não é necessário repeti-los, apenas adaptá-los. O primeiro passo, no entanto, é muito importante! Vejamos a primeira tela que o Unity exibe ao ser inicializado pela primeira vez, na Figura 03.
Figura 03 - Tela de criação de conta no Unity.
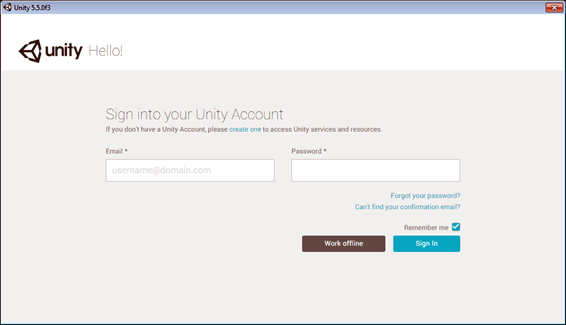
Como vocês podem ver, a primeira tela do Unity é a de login! O Unity possui um sistema de contas (é grátis!) o qual permite que você tenha uma identificação única ao utilizar o programa. Com essa conta você pode manter as suas organizações, gerenciar a sua verba de Ads (propagandas), entre diversas outras coisas. Por esse motivo, é interessante ter sua própria conta e utilizá-la sempre que possível. Sabendo disso, vai lá e faz a sua! Há também a opção de trabalhar offline, clicando no botão Work offline. Se necessário, utilize-a.
Após passar pela tela inicial, o Unity te levará a uma tela de criação de novos projetos, (Figura 04) se executado pela primeira vez, ou para a tela de projetos, se algum já existir. Caso tenha ido direto à tela de projetos, basta clicar em New e então você será direcionado à tela da Figura 04.
Figura 04 - Criação de um novo projeto no Unity.
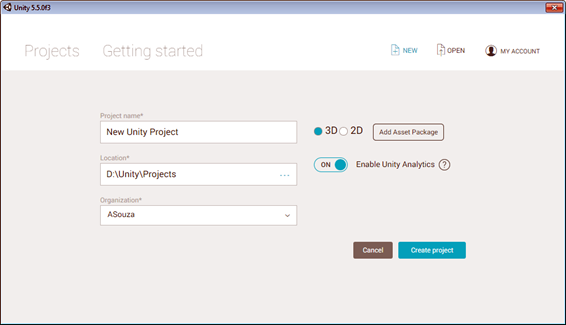
Nessa tela, temos alguns pontos importantes a serem discutidos. O primeiro deles é o Project Name. Nesse campo, você dará um nome ao seu projeto Unity. Esse nome servirá apenas para identificação dentro do próprio Unity e não influenciará o produto que será gerado ao final (o jogo que você desenvolverá). Escolha um nome que o ajude a identificar o projeto, pois é fácil se perder caso não haja organização.
O segundo ponto é o Location. Esse campo indica onde o seu projeto será salvo no disco. Usualmente o Unity cria uma pasta com o nome do projeto dentro da pasta que está descrita em Location. Escolha uma localização conhecida, pois precisaremos lidar com os arquivos do projeto ao longo do desenvolvimento, além disso é necessário que você navegue até a pasta escolhida. Note, no entanto, que é possível acessar essa pasta diretamente do Unity, como veremos depois.
Seguindo adiante temos o campo Organization, que está diretamente ligado ao campo Enable Unity Analytics. O Unity Analytics gera algumas estatísticas sobre o seu projeto, que são coletadas durante o desenvolvimento. Itens como métricas, benchmarks em comparação a outros projetos similares, entre outras informações, podem ser colhidas utilizando essa funcionalidade. Isso tudo ficará atrelado à sua organização e por esse motivo é importante criar uma e escolhê-la ao selecionar essa opção. Mais informações sobre o Analytics e também sobre organizações podem ser encontradas na própria documentação do Unity, cujo link para acesso está indicado na Leitura Complementar. Por enquanto, não utilizaremos essa opção.