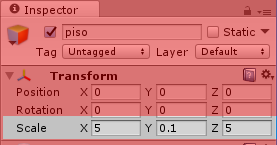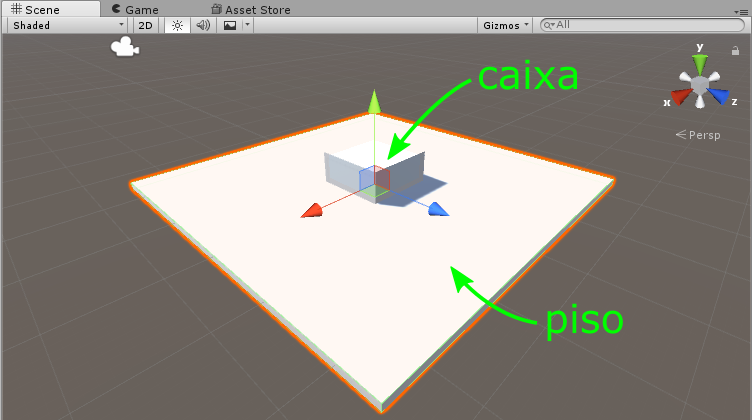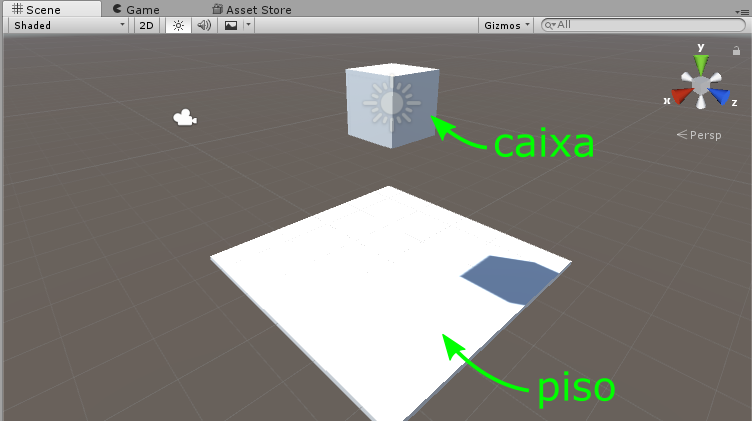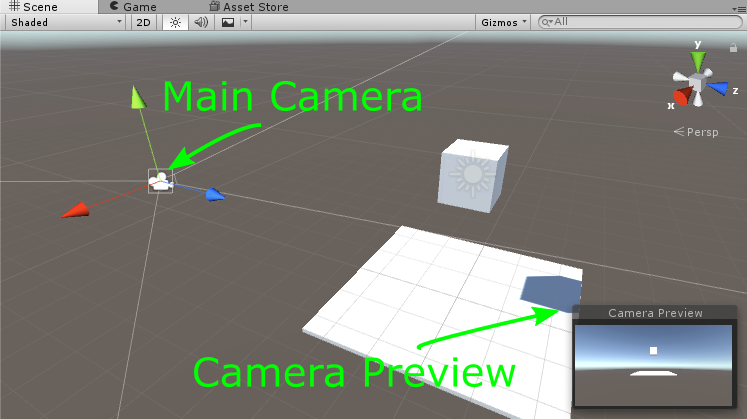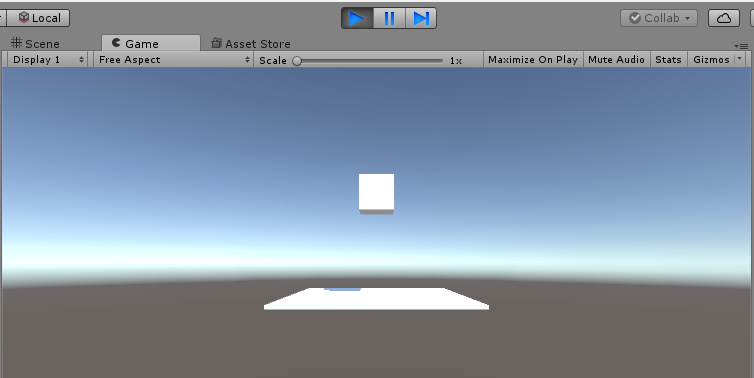Adicionando um Rigidbody
Atualmente os dois cubos devem estar na posição 0,0,0 e com a mesma escala, portanto você deve estar vendo somente um deles. Clique no piso e modifique a sua escala para os valores X=5, Y=0.1, Z=5, através do Inspector. Veja o exemplo na Figura 5.
Figura 05 - Escala do piso modificada para 5, 0.1, 5.
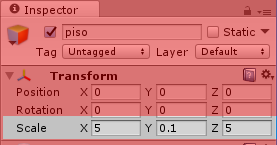
Fonte: Captura de tela do Unity – Game Engine. Disponível em:
https://unity3d.com/pt/. Acesso em: 03 de abril de 2017.
Essa mudança o fará ficar maior na lateral e na profundidade, entretanto mais achatado na altura. Veja na Figura 6 o resultado parcial da cena e repare que o piso está achatado e a caixa está ainda na posição original (dentro dele).
Figura 06 - Caixa ainda dentro do piso (já escalonado).
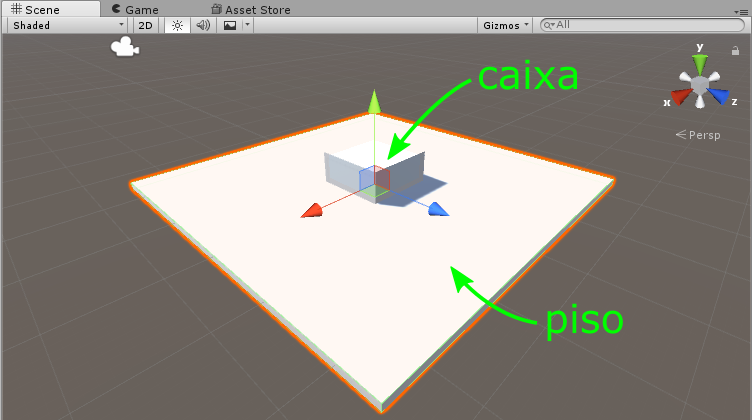
Fonte: Captura de tela do Unity – Game Engine. Disponível em:
https://unity3d.com/pt/. Acesso em: 03 de abril de 2017.
Agora, clique na caixa e modifique sua posição no eixo Y para o valor 3. Isso fará com que ela fique acima do piso, flutuando no ar, conforme mostra a Figura 7.
Figura 07 - Caixa acima do piso.
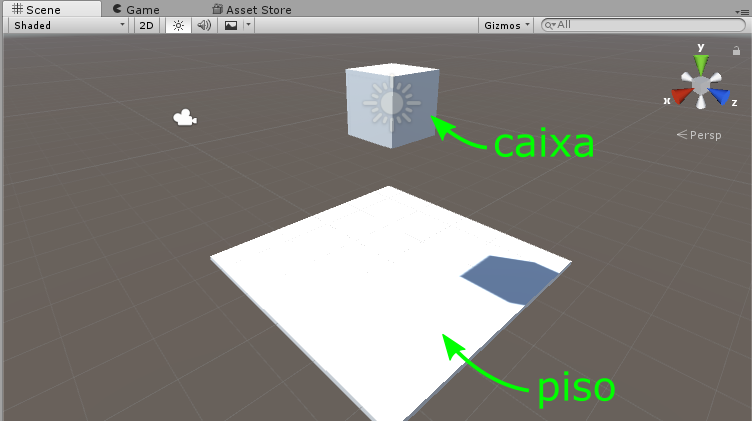
Fonte: Captura de tela do Unity – Game Engine. Disponível em:
https://unity3d.com/pt/. Acesso em: 03 de abril de 2017.
Posicione sua Main Camera de forma que o Preview mostre os dois objetos, como na Figura 8.
Figura 08 - Posicionamento da Main Camera.
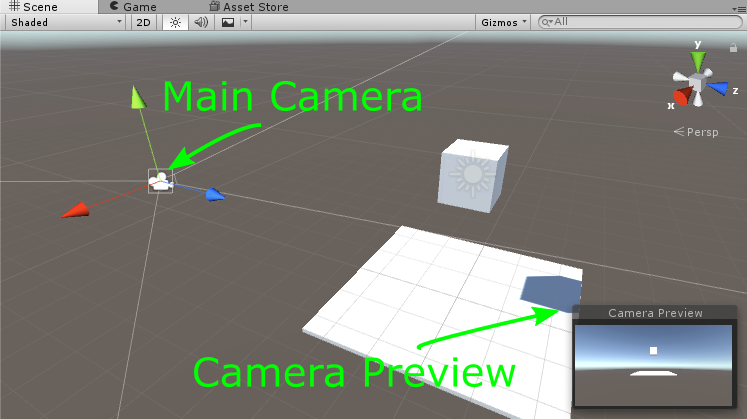
Fonte: Captura de tela do Unity – Game Engine. Disponível em:
https://unity3d.com/pt/. Acesso em: 03 de abril de 2017.
Ao clicar no botão Play para iniciar o jogo, você verá que, mesmo com o jogo em execução, nenhum dos dois objetos se movem, isto é, eles se mantêm onde estão, conforme exibe a Figura 9.
Figura 09 - Execução da cena com objetos sem Rigidbody.
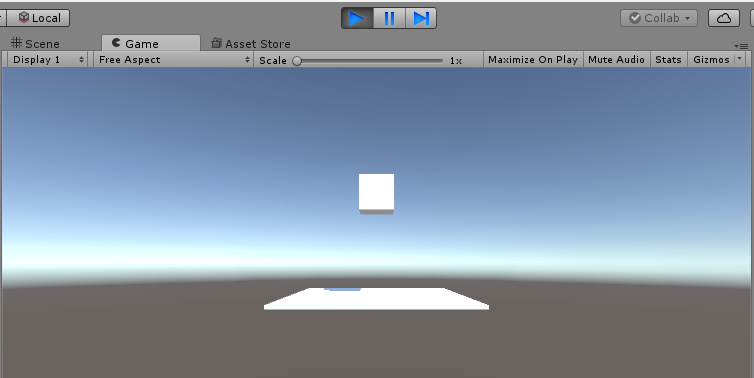
Fonte: Captura de tela do Unity – Game Engine. Disponível em:
https://unity3d.com/pt/. Acesso em: 03 de abril de 2017.