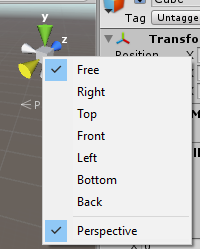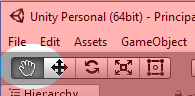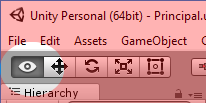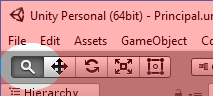Assets e objetos primitivos - pt.6
O Scene Gizmo mostra a atual orientação do ponto de vista da cena e o tipo de perspectiva que está sendo utilizada. Como visto na Figura 22, você pode alternar entre vários tipos de ponto de vista (Top, Back, Front, etc) e pode alternar entre uma visão perspectiva ou isométrica. Para isso, basta clicar com o botão direito do mouse no Scene Gizmo e fazer a escolha no menu. A visão isométrica é muito utilizada no que chamamos de jogos 2D e também em 2.5D, que são jogos construídos em 3D, mas com a jogabilidade que lembra jogos 2D. Exploraremos mais esse assunto de perspectiva/isométrico em outras aulas, por enquanto mantenha selecionado “Perspective”.
Figura 23 - Tipos de ponto de vista e perspectiva. Captura de tela do Unity – Game Engine.
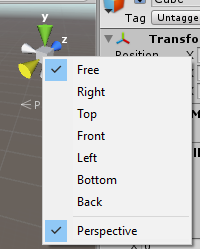
Para uma visão livre, escolha a opção “Free”, assim você poderá manipular o ponto de vista da forma que desejar. Existem diversas formas de manipular o ponto de vista de cena no Scene View. Vamos inicialmente aprender a opção “Move”.
Para utilizar essa opção, habilite a opção “Move” bastando clicar no primeiro botão da Toolbar do Unity com um ícone no formato de uma mão, observe a Figura 24:
Figura 24 - Opção Move. Captura de tela do Unity – Game Engine.
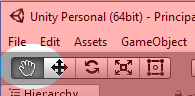
Com a opção Move ativada você pode manter o botão esquerdo pressionado em qualquer local da Scene View e arrastar o mouse para navegar na cena para os lados, para cima e para baixo, sem girar a cena.
Outra opção disponível é a Orbit, demonstrada na Figura 25. Para ativar essa opção, clique no ícone da Mão, assim como o Move, porém mantenha a tecla ALT pressionada antes de clicar e arrastar o mouse na Scene View. Isso fará com que a câmera orbite a cena modificando o seu ponto de vista.
Figura 25 - Opção Orbit. Captura de tela do Unity – Game Engine.
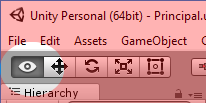
A última opção de navegação é a de Zoom. Para ativar o Zoom proceda da mesma forma que o Orbit (com a tecla ALT pressionada), porém utilize o botão direito do mouse para clicar e arrastar na Scene View e conseguirá aumentar/diminuir o zoom na cena. Quando a opção Zoom está em uso o ícone na Toolbar fica como uma lupa, representada na Figura 26.
Figura 26 - Opção Zoom. Captura de tela do Unity – Game Engine.
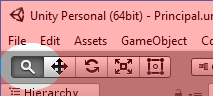
Atenção, não confunda a câmera da cena com a câmera principal criada no Hierarchy. A câmera da cena não existe no seu projeto, ou seja, ela somente é a câmera virtual que a Scene View está utilizando para exibir a sua imagem no editor do Unity. O que você vê no scene view não é exatamente o que o jogador verá. O jogador vê o que é captado pela câmera principal (Main Camera). Vamos modificar a Main Camera mais adiante, não se preocupe com ela agora!
Basicamente com essas três opções (Move, Orbit e Zoom) você navega na cena para onde desejar. Lembre-se sempre que pode clicar duas vezes em qualquer GameObject no Hierarchy para centralizar a cena nele, facilitando bastante a sua navegação.
Existe uma quarta opção de navegação chamada de “Flythrough mode”, algo como “modo de voo”, em português. Ela se assemelha ao controle de movimento com teclado e mouse de personagens em jogos em primeira pessoa. Para ativar esse modo é muito simples:
- Clique e segure o botão direito do mouse em qualquer local na Scene View;
- "Voe" na cena utilizando as teclas WASD quando quiser ir para esquerda/direita/frente/trás.
- Utilize as teclas Q e E quando desejar ir para cima e/ou para baixo.
O modo Flythrough pode ser um pouco confuso para quem não está acostumado, porém com a prática é certamente o modo que lhe trará mais produtividade ao se trabalhar no Unity, pois na maioria dos casos permite que você realize a navegação na cena de maneira mais rápida.
Vale lembrar que para todos os modos você pode sempre manter pressionada a tecla SHIFT durante seu uso, fazendo com que a velocidade do movimento seja aumentada. Isso é muito útil quando é necessário percorrer maiores distâncias na cena.