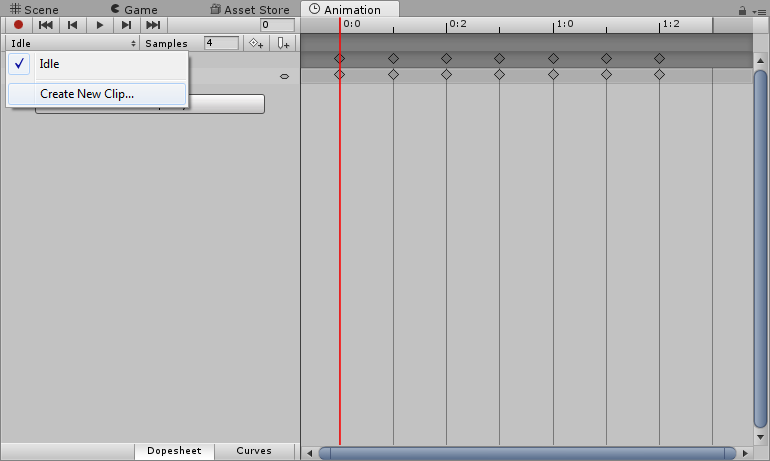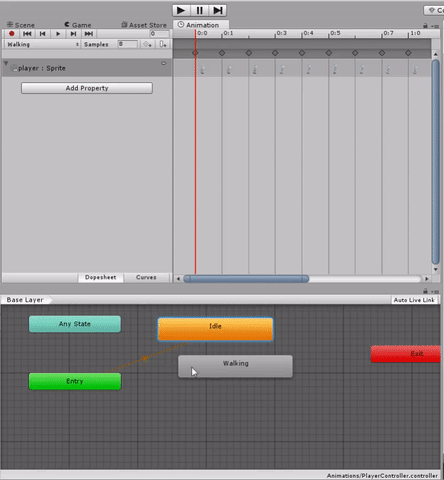2. Transição entre Animações
2.1 Criando a Animação de Caminhada
A criação da animação de caminhada não será diferente da criação da animação de Idle, vista na aula passada. Precisaremos criar um novo Animation Clip e, então, nesse novo clip, adicionar como um keyframe cada um dos sprites recortados da Sprite Sheet de caminhada, da mesma maneira que vimos anteriormente.
A diferença, no entanto, será na criação do clipe de animação. Dessa vez, não será mais possível simplesmente utilizar o botão create, uma vez que já temos um clipe definido e a aba Animation o carrega quando selecionamos o objeto player. Precisaremos, então, clicar no menu dropdown que contém o nome da animação e selecionar a opção “Create New Clip...” a partir disso, o que nos levará ao mesmo caminho de criação já encontrado antes. A Figura 2 exibe esse menu.
Figura 02 - Criando um novo clipe a partir do menu dropdown.
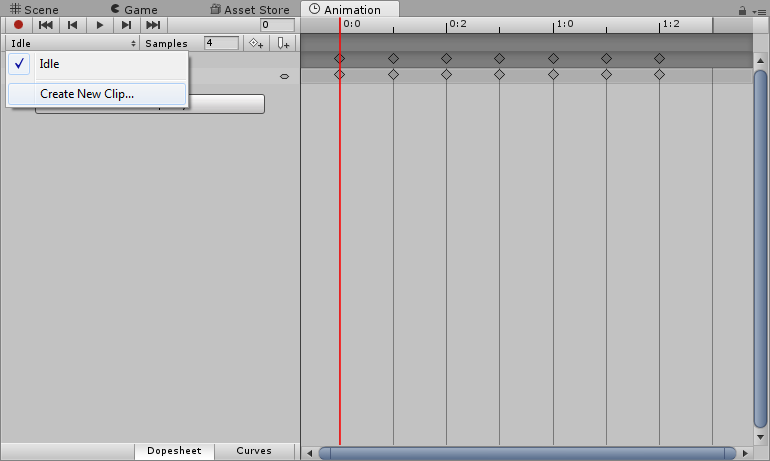
Utilizaremos o nome “Walking” para o clipe de caminhada e o salvaremos na pasta Animations, juntamente ao clipe Idle. Após criar o clipe, perceba que uma nova timeline zerada é criada e que a taxa de samples volta a ser 60. Adicionaremos, mais uma vez, os sprites recortados à nossa janela de Animation, como vimos aula passada, selecionando todos os sprites robotWalking e arrastando-os até essa janela. Isso deve criar um novo conjunto de keyframes nessa timeline, indicando cada um dos sprites de caminhada que temos em nosso projeto.
Adicionados os sprites, o próximo passo é diminuir a quantidade de samples utilizados para essa animação. Novamente, reduziremos a quantidade bastante, pois a nossa animação possui 16 frames e deve durar 2 segundos em uma rodada completa. Utilizaremos 8 para o valor de samples. Experimente com esse valor e veja, também, outro de seu agrado! Perceba, ainda, que se você utilizar velocidades diferentes para o robô, a velocidade da animação também deve ser influenciada para evitar que o movimento fique muito discrepante.
Note, na aba de Animator, que, ao criarmos uma nova animação através da aba Animation, essa nova animação é adicionada automaticamente ao nosso controlador, criando um novo quadrinho para representar o novo estado. Para fins de testes, tornaremos agora o Walking como nossa animação padrão, de modo a vê-la assim que o jogo for iniciado, a partir de Entry.
Para tanto, basta ir até a aba Animator e clicar com o botão direito no objeto Walking, fazendo um menu aparecer. Selecione a opção “Set as Layer Default State”. Ela fará o estado mudar a cor para laranja. Além disso, a transição, que antes era entre Entry e Idle, agora será entre Entry e Walking. Desse modo, ao iniciar o objeto, a animação de Walking será tocada, em vez da animação de Entry. Dê o Play no seu jogo para fazer o teste!
Figura 03 - Definindo o clipe Walking como Default e vendo sua execução no jogo.
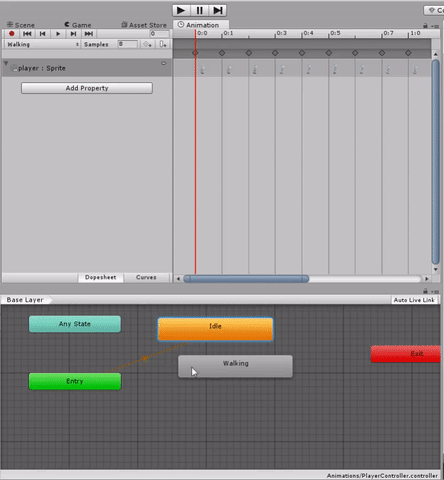
Agora já sabemos como podemos utilizar uma animação ou outra, a partir do estado inicial de entrada, utilizando a animação padrão escolhida. O próximo passo é saber como podemos utilizar as duas ao mesmo tempo, com base em uma transição diferente da padrão! Para fazer isso, precisaremos, antes, criar as variáveis necessárias a fim de as transições ocorrerem com sucesso. Essas variáveis são criadas na própria aba do Animator. Vamos ver como?