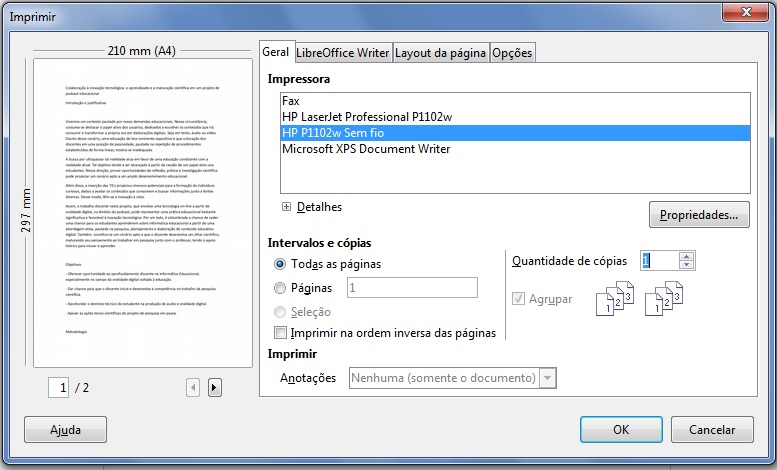Definindo a Hierarquia de Estrutura de Tópicos
Estrutura de tópicos é uma ferramenta útil para organizar um texto longo. Em geral, utilizamos tópicos numerados para representar uma hierarquia de conteúdo. Por exemplo, Capítulo 1, Capítulo 2 etc. Dentro de um capítulo, temos as seções e subseções. Assim, é comum numerar as seções e subseções, como em 1, 1.1, 1.2, 1.3, 2, 2.1, 2.2, 2.3, 3, 3.1, 3.2, 3.3 etc.
Quando utilizamos o estilo de parágrafo Título 1, Título 2, e assim por diante, associados com numeração de estrutura de tópicos, o Writer automaticamente gera essa numeração hierárquica para você! Legal, não é? A principal vantagem de deixar o Writer fazer isso (ao invés de você digitar esses números manualmente) é que se você acrescentar ou remover seções do texto, o Writer automaticamente ajusta as numerações de todas as seções. Dessa forma, você não precisa se preocupar se vai lembrar-se de modificar a numeração de estrutura de tópicos.
A princípio, os estilos Título 1, Título 2, Título 3 etc. não são numerados. Mas, podemos mudar isso rapidamente. Primeiro, devemos escolher a opção Ferramentas < Numeração de estruturas de tópicos na barra de menu. Essa opção lança a caixa de diálogo da Figura 6.
Figura 06 - Caixa de diálogo para definição de Numeração de tópicos
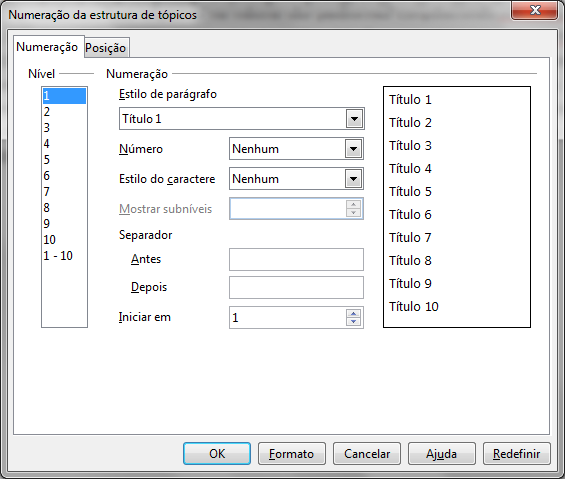
A partir desse diálogo, você vai definir que tipo de numeração de um dos estilos deve (ou não) receber. Os passos para realizar a configuração após a ativação do diálogo são os relacionados a seguir.
- Clique sobre o número na caixa Nível correspondente ao tipo de tópico que você quer mudar o estilo. No nosso exemplo, devemos começar pelo nível 1.
- Na caixa Numeração: Estilo de parágrafo, escolha a partir da lista flutuante o estilo de parágrafo que você quer aplicar sobre o tópico. Por exemplo, para o nível 1 vamos atribuir o estilo Título 1. Devemos atribuir estilos para cada nível de tópico que nos interessar. Sugerimos que utilize os estilos já mencionados, Título 1, Título 2, Título 3 etc.
- Selecione novamente o nível 1 e agora clique sobre o campo Numeração: Número. Essa opção define o esquema de numeração e sua aparência. Sugerimos a escolha da opção 1, 2, 3,... O resultado é exibido na caixa de previsão, conforme exibido na Figura 7.
Figura 07 - Definindo o esquema de numeração para o nível 1 de estrutura de tópicos
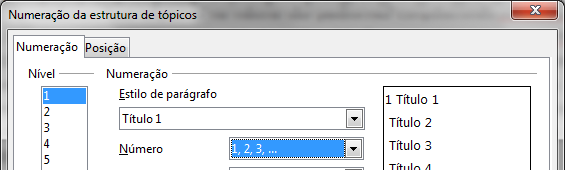
- Agora, escolha o nível 2. No campo Numeração: Número, escolha novamente 1, 2, 3,... Automaticamente o campo "Mostrar subníveis" vai estar ativo e exibir o número 2.
- Repita o passo anterior para o nível 3.
Com isso, você formatou a numeração de cada tópico. Para usar tal formatação, você deve lembrar de selecionar o texto ao qual você quer aplicar o estilo e, então, escolher um dos estilos, seja Título 1, Título 2 etc.
Se você já tiver aplicado os estilos ao texto e depois modificou o formato deles, não se preocupe, pois: automaticamente o novo formato será aplicado no lugar correto. A Figura 8 ilustra um exemplo de tópicos numerados.
Figura 08 - Resultado final no documento após a ativação de numeração de estrutura de tópicos
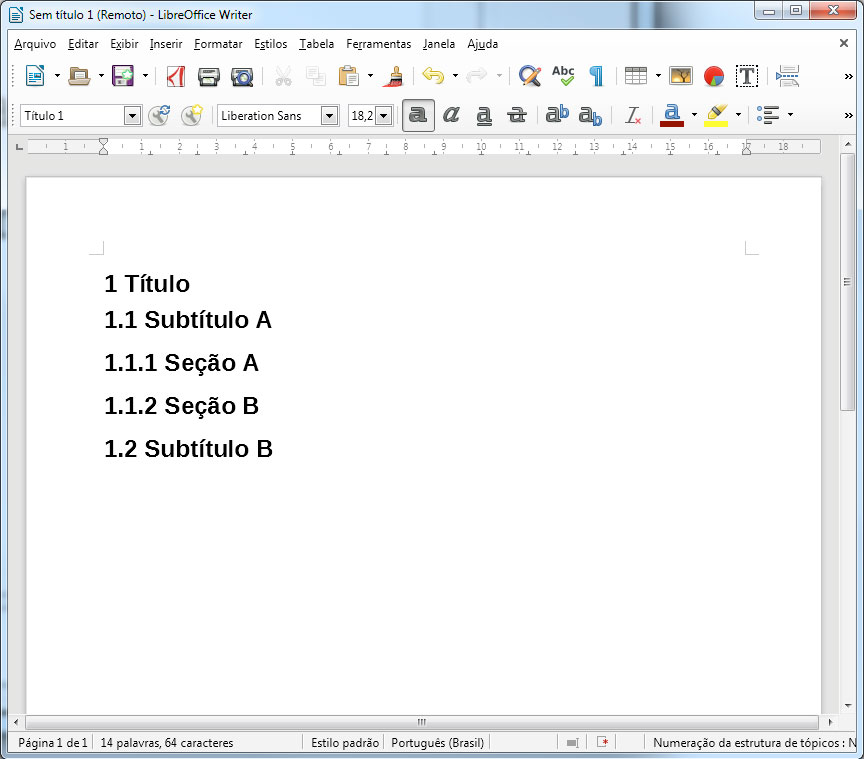
play_circle_filled
Vídeo 02 - Numeração de Tópicos
Imprimindo Documentos
Agora que você já aprendeu como editar e formatar documentos das mais variadas formas e layoutss, é hora de descobrir como imprimir esse documento em papel para apreciar o trabalho realizado. A partir desta seção, vamos descrever como proceder para imprimir seus documentos e também exportá-los de maneira que possam ser enviados, por exemplo, por mensagem eletrônica.
A forma mais rápida de realizar a impressão de um documento texto é clicando no ícone  (imprimir arquivo diretamente), que faz com que todo o documento seja enviado diretamente para a impressora padrão. Denomina-se por impressora padrão a impressora instalada e configurada como impressora principal (padrão) do sistema computacional. Contudo, nem sempre queremos enviar o documento completo para impressora. É muito comum querer imprimir, por exemplo, a primeira página apenas ou então um subconjunto de páginas do documento texto. Nesse caso, deve-se escolher a opção Arquivo < Imprimir (ou as teclas Ctrl + P), que exibe a caixa de diálogo Imprimir, similar a da Figura 9.
(imprimir arquivo diretamente), que faz com que todo o documento seja enviado diretamente para a impressora padrão. Denomina-se por impressora padrão a impressora instalada e configurada como impressora principal (padrão) do sistema computacional. Contudo, nem sempre queremos enviar o documento completo para impressora. É muito comum querer imprimir, por exemplo, a primeira página apenas ou então um subconjunto de páginas do documento texto. Nesse caso, deve-se escolher a opção Arquivo < Imprimir (ou as teclas Ctrl + P), que exibe a caixa de diálogo Imprimir, similar a da Figura 9.
Figura 09 - Caixa de diálogo Imprimir, usada para se obter um maior controle sobre a operação de impressão de um documento texto
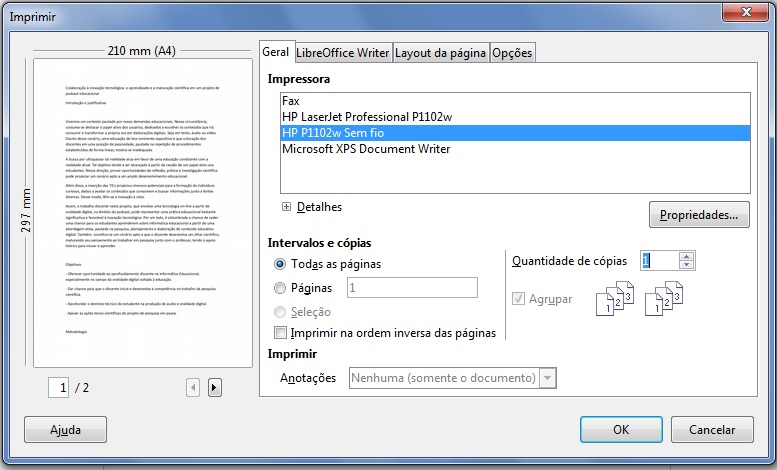
Na caixa de diálogo Imprimir, é possível determinar o funcionamento da operação de impressão, escolhendo uma das opções a seguir.
- Qual impressora será utilizada, nos casos em que mais de uma impressora esteja disponível. Além de escolher a impressora, é possível selecionar o tipo de propriedade associada à impressora como, por exemplo, a orientação do papel (retrato ou paisagem), qual das bandejas da impressora usar, ou que tamanho de papel fornecido (Carta ou A4, por exemplo). Note que o conjunto de propriedades disponíveis pode variar de acordo com o modelo e fabricante da impressora. Para ter acesso a essas propriedades você deve selecionar o botão Propriedades...
- Quais páginas queremos imprimir, quantas cópias desejamos e em que ordem as páginas devem ser impressas. Para especificar intervalos de páginas para serem impressas, utilizamos:
- `–' (travessão) para indicar conjuntos contínuo de páginas;
- `,' (vírgula) para separar conjuntos distintos.
Por exemplo, a sequência 1, 5, 11–14, 20–25 faz com que sejam impressas as páginas 1, 5, 11 à 14 e 20 à 25 (inclusive os limites da sequência).

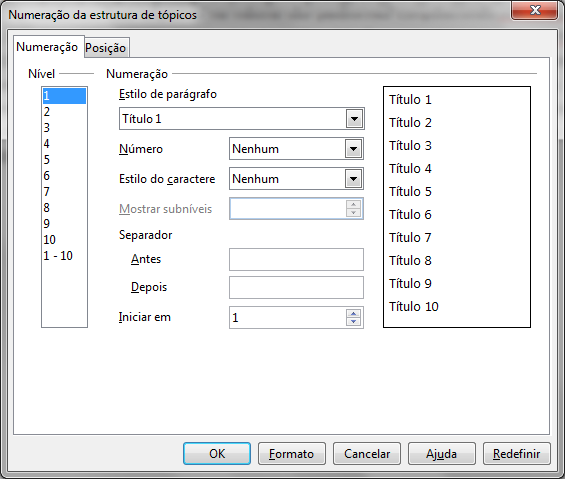
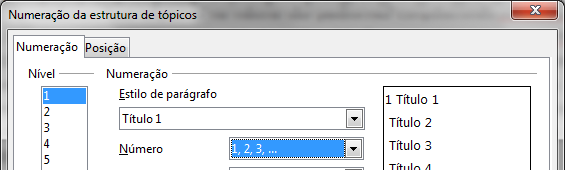
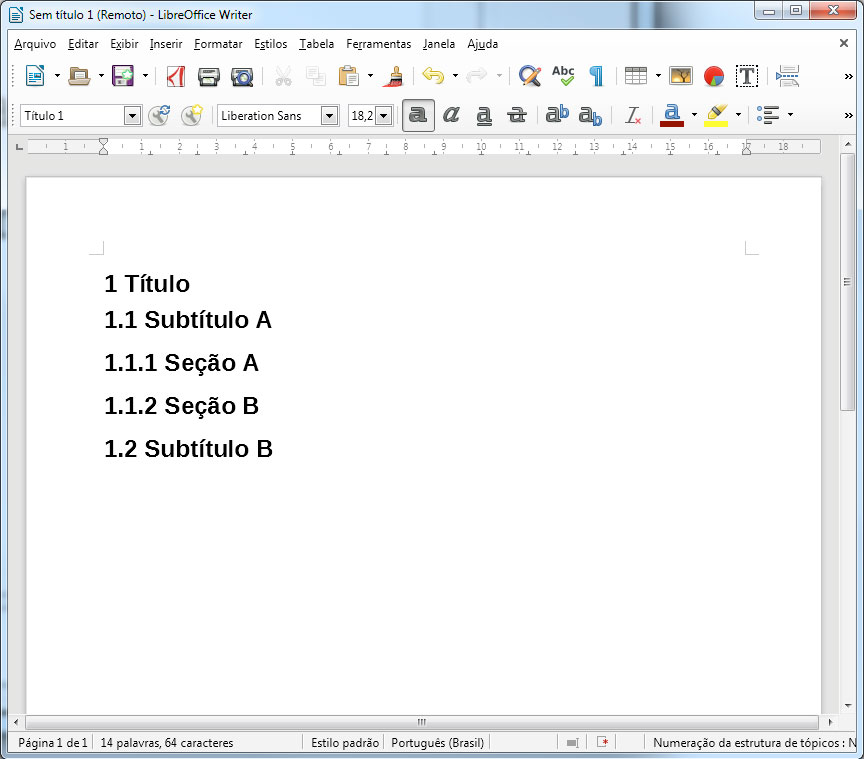
 (imprimir arquivo diretamente), que faz com que todo o documento seja enviado diretamente para a impressora
(imprimir arquivo diretamente), que faz com que todo o documento seja enviado diretamente para a impressora