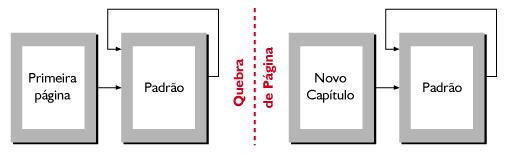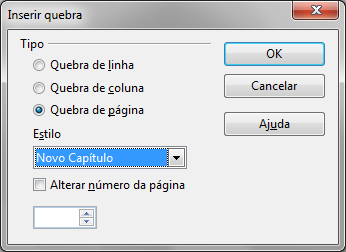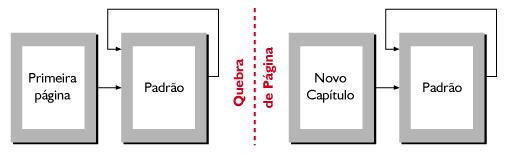Exercício Resolvido
Este exercício resolvido tem por objetivo aplicar estilos a um documento texto. Vamos seguir passo a passo.
- Crie um novo documento (Ctrl+N ou Arquivo < Novo < Documento de texto).
- Digite as palavras Título 1 no novo documento, mas não pressione Enter, de maneira que o cursor permaneça na mesma linha do texto digitado.
- Abra a janela de Estilo e formatação através de um dos três possíveis modos de invocação da janela.
- Selecione o ícone de estilo de parágrafo e utilize a barra de rolagem para localizar o estilo Título 1.
- Agora, clique sobre o estilo Título 1, na lista de estilos. Essa ação provoca duas coisas:
- faz com que todo o parágrafo digitado no seu texto receba o estilo Título 1;
- adiciona a entrada Título 1 ao menu Aplicar estilo.
- Pressione Enter para criar uma nova linha no documento. Digite as palavras “Testando o uso do pincel de estilo” (sem aspas) e pressione Enter. Você vai perceber que o novo parágrafo possui o estilo Corpo de texto.
- Agora, mova o cursor entre os dois parágrafos e perceba que o nome do estilo do parágrafo é Aplicar estilo.
- Posicione o cursor sobre o parágrafo com estilo Título 1. Em seguida, pressione o ícone de pincel de estilo.
- Agora, clique sobre o parágrafo que possui o estilo Corpo de texto. O que acontece? O parágrafo passou a ter o estilo Título 1, certo?
Pronto, prática concluída.
Aplicando Estilo de Página
Para verificar qual estilo está sendo aplicado a uma página, basta posicionar o cursor em qualquer local da página e observar o nome do estilo que será exibido na barra de status (conforme mostra a Figura 3). Para aplicar um estilo diferente do atualmente utilizado, basta clicar com o botão da esquerda sobre a informação de estilo na barra de status e escolher o estilo desejado a partir do menu flutuante que surgirá.
Figura 03 - Visão parcial da barra de status exibindo o estilo de página atual: Padrão

Note que quando alteramos o estilo de página, pode-se fazer com que o estilo de outras páginas do documento também seja alterado. Se você não deseja esse efeito, é necessário realizar uma quebra de página. Para realizar uma quebra, escolha a opção Inserir < Quebra manual e depois escolha a opção Quebra de página, indicando logo abaixo o estilo que você deseja que seja aplicado a partir da quebra. Para essa operação também é possível utilizar o atalho CTRL + Enter. O objetivo aqui é criar sequências de páginas com estilos diferentes, separadas por quebras. Para poder entender melhor, vamos examinar um cenário real de utilização destas características: a elaboração de um documento texto organizado em capítulos, como uma monografia, por exemplo.
Cenário Real: Capítulos
Neste cenário, você deseja escrever um livro ou uma monografia que é divido em capítulos. Cada capítulo deve iniciar com um estilo denominado de Novo Capítulo. Esse estilo especifica que as páginas seguintes devem seguir o estilo Padrão, nosso velho conhecido. Ao final do capítulo, devemos voltar para o estilo Novo Capítulo para iniciar um novo capítulo.
O LibreOffice não possui o estilo predefinido Novo Capítulo, assim sua primeira tarefa é criar um novo estilo com esse nome. Sugerimos que você crie o estilo Novo Capítulo com base no estilo Padrão, alterando as margens, por exemplo, só para que ele fique ligeiramente diferente do Padrão (experimente clicar com o botão direito do mouse em cima do estilo que você quer modificar). Faça com que esse novo estilo seja definido de tal forma que o estilo das páginas subsequentes seja o Padrão. Assim, teremos a seguinte combinação:
| Estilo de Página |
Próximo Estilo |
| Novo Capítulo |
Padrão |
| Padrão |
Padrão |
Assim, em algum momento do seu texto, você vai querer iniciar um novo capítulo. Para realizar essa operação, basta seguir os seguintes passos:
- Posicione o cursor no final do capítulo, por exemplo, sobre uma linha em branco logo após o último parágrafo que ainda faz parte do capítulo.
- Escolha na barra de menus a opção Inserir < Quebra manual. Surgirá a caixa de diálogo Inserir quebra, conforme Figura 4.
Figura 04 - Caixa de diálogo Inserir quebra
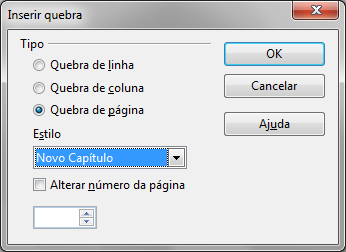
- Na categoria Tipo, selecione a opção Quebra de página, e, para estilo, escolha Novo Capítulo. Você perceberá que foi criada uma nova página no documento e que ela tem margens diferentes da inicial, tal como você configurou.
A Figura 5 demonstra o fluxo de estilo de páginas que será construído com a utilização da quebra de página.
Figura 05 - Diagrama representando o fluxo de estilos de página, com o uso de quebra de página