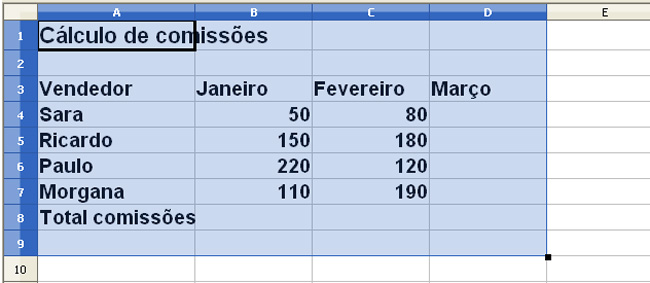Movendo Células
Em algumas situações, vamos precisar mover o conteúdo de células para novas posições da planilha. Por exemplo, suponha que em nossa planilha de comissão de vendas (Figura 9) precisamos mover toda a tabela e título uma linha para baixo, de maneira que as informações iniciem na linha 5.
Nesse caso, o procedimento é similar ao de copiar, com pequenas diferenças.
- Iniciamos da mesma forma, selecionando a parte da planilha que desejamos mover. No nosso exemplo, isso corresponderia às células A1 até D8, de maneira a formar um bloco conforme ilustrado na Figura 9.
- Identificamos a célula que está em destaque, com linhas da borda mais grossas. Clicamos sobre uma das quatro linhas da borda e, sem soltar o botão esquerdo do mouse, arrastamos o mouse para a posição desejada. O bloco deve coincidir com a localização desejada, no caso a linha 5.
Figura 09 - Selecionando células na planilha de comissões de venda em preparação para mover células
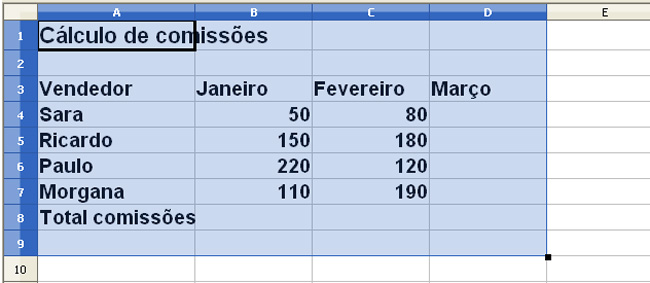
play_circle_filled
Vídeo 05 - Copiar e Mover Células
Trabalhando com Colunas e Linhas
Você pode trabalhar diretamente com todo o conteúdo de uma linha ou coluna. Isso quer dizer que é possível copiar, mover, apagar todo o conteúdo de uma linha ou coluna, se necessário. Para isso, você deve selecionar toda uma coluna ou linha.
Para selecionar uma única coluna, clique sobre a letra identificadora da coluna. Similarmente, para selecionar uma única linha, clique sobre o número identificador da linha. Para selecionar múltiplas linhas ou colunas, faça o seguinte:
- Selecione a primeira linha ou coluna, conforme explicado anteriormente;
- Mantenha a tecla shift pressionada;
- Clique sobre o identificador da última linha ou coluna do grupo.
Para selecionar múltiplas linhas ou colunas de maneira não contígua, basta seguir os passos (1) a (3), utilizando a tecla ctrl no lugar do shift.
Agora, se você quiser selecionar todas as células da planilha, existe um truque. Clique no quadro à esquerda do identificador da coluna A e acima do identificador da linha 1. Alternativamente, você pode simplesmente usar o atalho ctrl+A.
Inserindo e Removendo Linhas e Colunas
Em algumas situações, você vai precisar inserir uma linha ou coluna na sua planilha, seja no final ou entre os dados. Nesse caso, o que você precisa fazer é:
- Selecionar a linha/coluna antes das quais você desejar inserir a nova linha/coluna;
- Selecionar a opção Inserir > Colunas, se você desejar inserir uma nova coluna, ou Inserir > Linhas, caso você deseje inserir uma nova linha.
Lembre-se de que uma nova linha aparece acima da linha selecionada e uma nova coluna aparece à esquerda da coluna selecionada.
Alternativamente, você pode clicar no cabeçalho da linha ou coluna (passo 1 acima) e clicar com o botão da direita do mouse sobre o identificador da linha ou coluna. Então, um menu flutuante vai aparecer, no qual vão existir opções tanto para inserir linha/coluna quanto para remover a linha/coluna selecionada.
play_circle_filled
Vídeo 06 - Inserindo e Excluindo