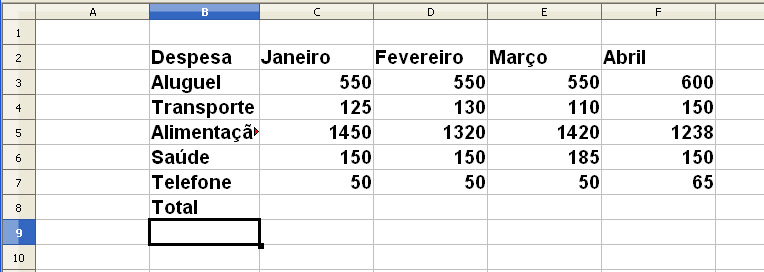Termo de uso
Os materiais didáticos aqui disponibilizados estão licenciados através de Creative Commons Atribuição-SemDerivações-SemDerivados CC BY-NC-ND. Você possui a permissão para visualizar e compartilhar, desde que atribua os créditos do autor. Não poderá alterá-los e nem utilizá-los para fins comerciais.
Atribuição-SemDerivações-SemDerivados
CC BY-NC-ND