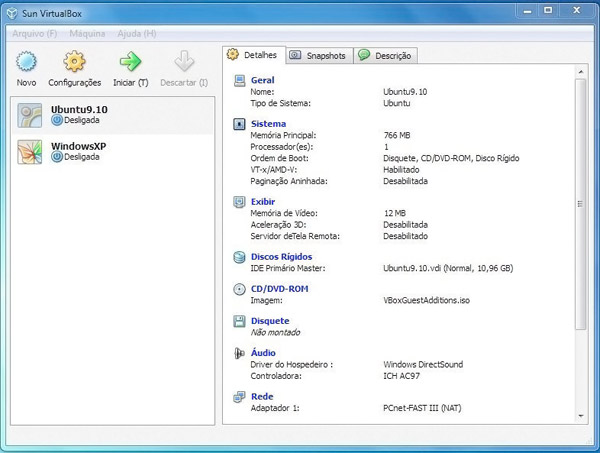Máquinas Virtuais
Você pode estar se perguntando: “Já que existe uma versão que eu posso instalar sobre o meu sistema operacional, por que eu iria usar a outra versão que requer a instalação de um sistema operacional específico, isto é, uma versão com seu próprio sistema operacional?” A resposta é: para aumentar o desempenho e facilitar o gerenciamento dos recursos de hardware. Isso acontece porque essas versões que possuem seu próprio sistema operacional são mais completas do que nas versões do software instalado sobre um sistema operacional.
Desse modo, quando você pretende criar diversas máquinas virtuais sobre o mesmo computador, como é o caso de muitas empresas, o mais indicado é utilizar a versão que é um sistema operacional. Quando for criar uma, ou mesmo poucas máquinas virtuais, mas que não venham a ter um uso muito intenso, você pode utilizar a versão que executa sobre o sistema operacional instalado em seu computador. Portanto, fique tranquilo.
Já que para os exemplos que utilizaremos nesta disciplina vamos criar poucas máquinas virtuais, tipicamente duas ou três, e essas máquinas não terão uma carga de processamento elevada, podemos usar tranquilamente um software de virtualização sobre o nosso próprio sistema operacional. Como dissemos anteriormente, iremos utilizar o VirtualBox.
VirtualBox
Nessa seção, abordaremos a instalação do Virtualbox, que executa sobre o sistema operacional utilizado em seu computador. Uma coisa interessante é que a instalação segue o mesmo procedimento quer você esteja instalando a versão para Linux ou para Windows. Além da instalação propriamente dita do Virtualbox (utilizaremos a versão 3.x), você também aprenderá a criar e configurar uma máquina virtual.
Para melhor entendermos o que é e como funciona uma máquina virtual, primeiro temos que compreender o que é uma máquina host e uma máquina guest. Uma máquina host é uma máquina hospedeira, ou seja, aquela que receberá as máquinas convidadas (guest). Dizendo de outra forma, a máquina host é a máquina real na qual o sistema operacional principal está instalado. Olhe novamente o item (B) da Figura 2. A máquina host é a máquina propriamente dita, compreendida pelo hardware e pelo sistema operacional mostrado no retângulo chamado Windows. As máquinas guest são as máquinas instaladas dentro do software de virtualização. No item (B) da Figura 2, o software de virtualização é representado pelo retângulo Virtualbox, e as máquinas guest são representadas pelos retângulos Linux e Win.
Desse modo, a máquina host será responsável por reservar parte dos seus recursos para cada máquina convidada, e essa reserva é feita no momento da criação dessas máquinas. Apesar de serem especificados no momento da criação da máquina guest, esses recursos podem ser alterados posteriormente.
Suponho que você esteja ansioso para ver como criar e usar as máquinas virtuais. Então vamos começar vendo como fazer a instalação do Virtualbox, que é um processo bastante simples. Depois veremos um roteiro passo a passo ensinando a como criar as máquinas virtuais a partir do Virtualbox.
play_circle_filled
Vídeo 03 - Usos de Recursos de Hardware
Como dissemos, existem versões do Virtualbox para diversos sistemas operacionais. Quando for utilizá-lo escolha a versão para o sistema operacional que você utiliza. A seguir mostramos exemplos de executáveis do virtual Box para alguns sistemas operacionais (Figura 3).
Figura 03 - Executáveis do Virtualbox para diferentes sistemas operacionais

Fonte: Autoria própria.
Vamos ver agora como instalar o Virtualbox no Ubuntu. Nesse caso, você nem precisa saber o nome do executável, basta utilizar o mecanismo de instalação de programas do Ubuntu (o que é feito, por exemplo, usando o comando apt-get install). Portanto, para instalar, faça o seguinte:
- Abra o terminal (gnome-terminal) ou xterm;
- Entre em modo super usuário (root) com o comando: sudo su e digite a sua senha;
- Digite o comando a seguir para iniciar a instalação: apt-get install virtualbox-3.0;
- Aceite a licença e pronto. Máquina hospedeira (host) pronta;
A Figura 4 mostra esse processo após a abertura do terminal (que foi descrita no 1º passo). Naturalmente, os nomes da máquina e do usuário que irão aparecer para você serão diferentes. Lembre-se que a instalação é feita na máquina host, que poderia ser uma máquina na sua casa ou uma máquina de um laboratório de informática da sua escola. Portanto, o nome da máquina, e o nome do usuário, dependem da máquina em que você está instalando o Virtualbox.
Figura 04 - Instalação do Virtualbox no Ubuntu usando o comando apt-get

Fonte: Autoria própria.
Agora que o Virtualbox está instalado, veremos como criar uma máquina virtual convidada (guest). As operações mostradas a seguir são iguais para todos os sistemas operacionais. Primeiro inicie o Virtualbox, clicando no menu “Aplicativos” do Linux (canto superior esquerdo da tela), depois em “Acessórios” e finalmente em “Virtualbox OSE”. Após isso, aparecerá a tela do Virtualbox com um ambiente semelhante ao mostrado na Figura 5. O ambiente a seguir mostra que nosso host tem duas máquinas virtuais guest instaladas (“Ubuntu9.10” e “Windows XP”). Após uma nova instalação, evidentemente, não haverá nenhuma máquina criada e essa parte estará em branco.
Figura 05 - Tela inicial do Virtualbox
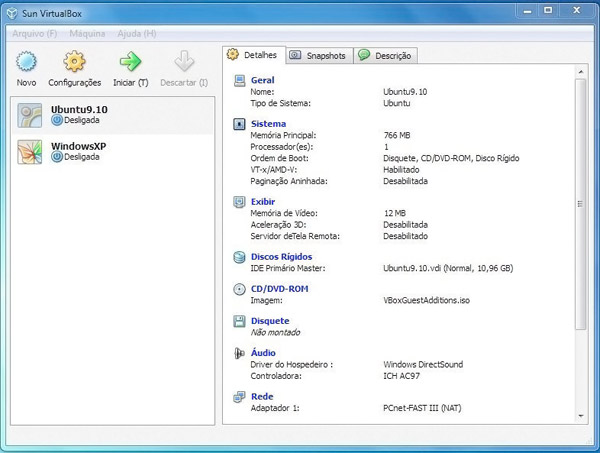
Fonte: Autoria própria.