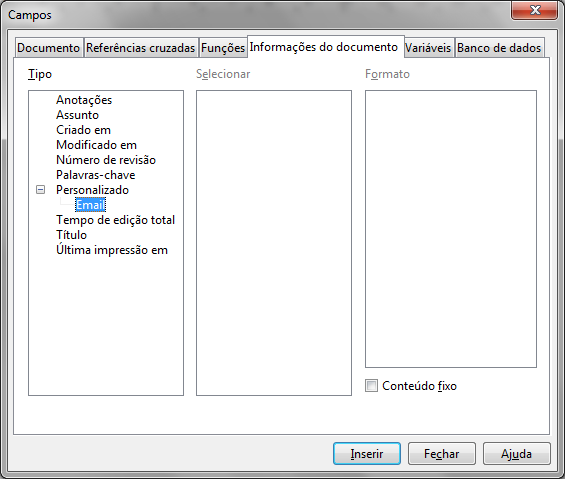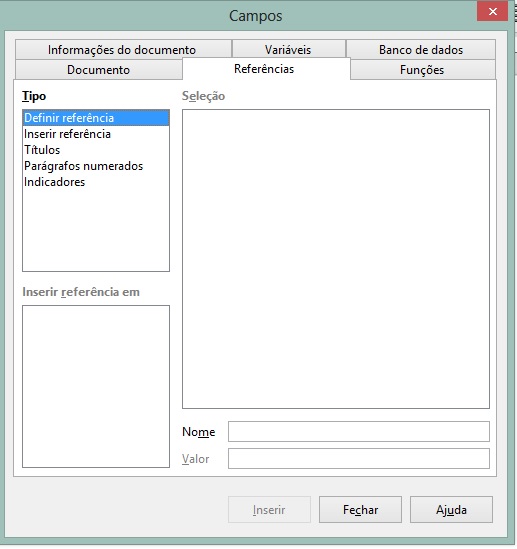Inserindo Campos Personalizados
Bom, mas agora você deve estar se perguntando: como faço para inserir um campo personalizado em meu texto? É muito simples, basta escolher "Inserir" < "Campos" < "Outros campos" na barra de menu principal. Com isso, surgirá a caixa de diálogo Campos, parecida com a exibida na Figura 17. Neste caso, você deve escolher a aba Informações do documento. Dentro dessa aba, você deve selecionar no campo Tipo o valor Personalizado. Esse valor vai exibir todos os campos que foram criados. No caso específico do nosso exemplo, está o campo E-mail.
Figura 17 - Caixa de diálogo Campos, usada para inserir campos preenchidos previamente
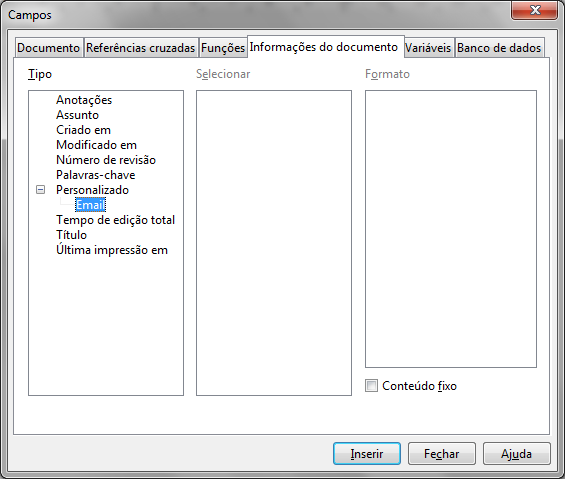
Uma vez selecionado o campo que você deseja inserir, basta clicar sobre o botão Inserir para que o valor correspondente ao campo selecionado seja inserido no texto.
play_circle_filled
Vídeo 04 - Campos
Referências
Muitas vezes é preciso realizar referências em um documento texto. Referências são utilizadas para citar partes do texto em um determinado trecho. Por exemplo, você deve ter notado que em vários momentos desta aula o texto cita como exemplo uma figura específica, certo? Então, essa referência não foi feita manualmente, mas sim realizada pelo Writer. Vamos explicar esse processo.
Primeiramente, inserimos uma figura no texto, como você já aprendeu anteriormente. Depois de inserida a figura, criamos uma legenda para a ela. Para criar a legenda, basta clicar com o botão direito sobre a figura e escolher a opção Legenda na janela pop-up que surgir. Depois, é só fornecer o texto da legenda na caixa de diálogo correspondente. Feito isso, o Writer automaticamente associa vários campos à figura como o conteúdo da legenda, a página do texto na qual ela está localizada, sua numeração, capítulo que se encontra, entre outros. Assim, para inserir uma referência a uma figura específica do texto, basta escolher a opção Inserir > Referência na barra de menu principal para se obter a caixa de diálogo Campos, exibida na Figura 18.
Figura 18 - Caixa de diálogo Campos, usada para inserir referência cruzada
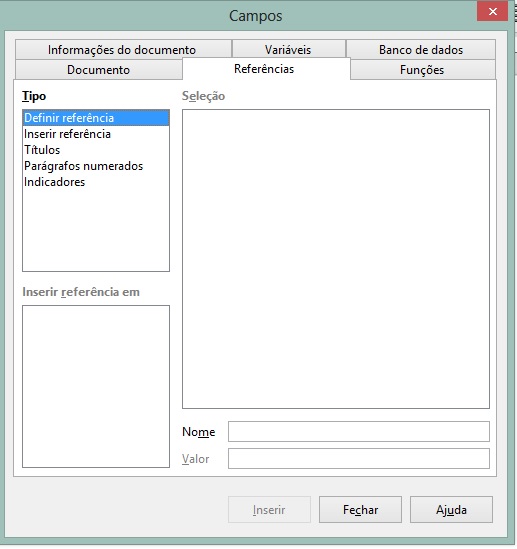
Você vai notar que apesar de termos escolhido uma opção diferente, na verdade, este comando fez surgir a mesma caixa de diálogo que vimos nas Figuras 16 e 17, porém, já aberta na aba Referências.
Agora, para inserirmos a referência para a figura basta selecionar qual figura queremos referenciar no campo Seleção. Em seguida, escolhemos qual informação sobre essa figura queremos que apareça no texto. Temos várias opções como Página, Capítulo e Categoria e número. Essa última, mais comum, faz com que seja inserida a palavra Ilustração, seguida do número da figura.
O mesmo procedimento pode ser usado para inserir referências para tabelas que você cria em seu texto. Para isso, basta que sua tabela possua legenda para que a entrada seja criada e apareça no diálogo que controla as referências cruzadas.
play_circle_filled
Vídeo 05 - Referência Cruzada para Figura