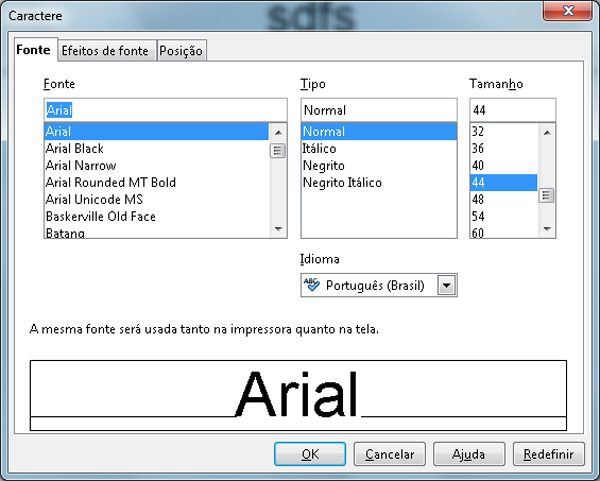Formatando Textos e Imagens
Na aula anterior, vimos superficialmente como inserir textos e imagens em apresentações do Impress. Com isso, aprendemos o necessário para criar uma apresentação básica. Agora, veremos esses assuntos mais detalhadamente, explorando várias formas adicionais de trabalhar com apresentações no Impress. Veremos, ainda, como formatar textos e imagens, acrescentando detalhes que podem enriquecer a apresentação e deixá-la visualmente mais atrativa.
Inserindo Caixas de Texto
Textos são inseridos em slides através de caixas de texto. Existem duas formas de se inserir caixas de texto em um slide:
Escolhendo um layout predefinido da seção de Layouts, disponível a partir do botão Propriedades do Painel lateral. Nele, estão contidas algumas caixas de texto inseridas automaticamente que compõem os layouts.
Criando uma caixa de texto usando a ferramenta Texto.
Para editar caixas de texto inseridas nos slides através dos layouts predefinidos, basta clicar sobre elas e digitar o texto desejado. Bem simples, não? Então, vamos analisar o segundo modo de se inserir essas caixas.
Primeiro, habilite a barra de ferramentas Desenho, através do menu principal, na opção Exibir>Barras de ferramentas>Desenho. Depois clique no ícone da ferramenta Texto  Ou utilize o atalho F2. Ao realizar essa operação, o cursor do mouse irá mudar. Clique então em algum ponto do slide e arraste o mouse para definir o tamanho da caixa de texto.
Ou utilize o atalho F2. Ao realizar essa operação, o cursor do mouse irá mudar. Clique então em algum ponto do slide e arraste o mouse para definir o tamanho da caixa de texto.
Para mover uma caixa de texto, clique sobre sua borda. Aparecerá então uma borda cinza, mais grossa, cercada por manipuladores (pequenos quadrados que ficam ao redor do objeto). Mantenha o botão esquerdo do mouse pressionado sobre a borda cinza enquanto o move para tirar a caixa de texto de sua posição atual.
Para alterar o tamanho da caixa de texto, basta usar os manipuladores. Escolha aquele que representa a direção na qual deseja alterar, clique com o botão esquerdo sobre ele e segure, arrastando o mouse para alterar o tamanho.
Por fim, caso deseje excluir a caixa de texto, selecionea clicando com o botão esquerdo em sua borda e, então, aperte a tecla Delete.
Formatando o Texto
Formatação de texto pode dar a você uma apresentação com visual consistente e dinâmico. O uso de formatação apropriada pode até mesmo potencializar o entendimento do público em relação à sua mensagem, prendendo o interesse das pessoas, propiciando, ainda, outros benefícios.
Para visualizar as opções de formatação de caractere, acesse, no menu principal, a função Formatar>Caractere ;
Aparecerá então uma nova janela com três abas: Fonte, Efeitos de fonte e Posição.
Use a aba Fonte, que pode ser vista na Figura 1, observe que podemos escolher características da fonte em três áreas, deveremos usar a área Fonte, para escolher qual a fonte desejada, seu Tipo (negrito, itálico etc.) e seu Tamanho.
Use a aba "Efeitos de fonte" para aplicar efeitos especiais ao texto, como sublinhado, cor, sombra e alguns outros. Assim como na aba Fonte, você pode verificar como ficará o texto a partir do campo de visualização a seguir, que mostra de forma rápida as alterações aplicadas ao texto.
A aba Posição possui opções avançadas para personalização do texto. Use-a para configurar a posição relativa do texto. Para criar textos subscritos ou sobrescritos, selecione uma dessas opções no campo Posição, especifique o quanto o texto será elevado/rebaixado e o tamanho relativo da fonte com relação ao texto padrão.
Figura 01 - Configurando caracteres - Aba Fonte
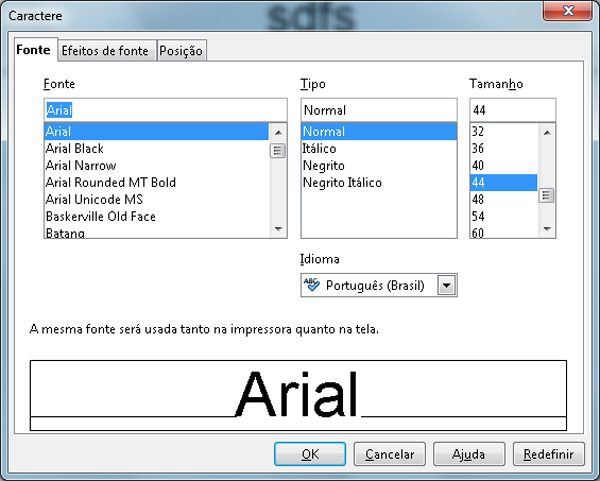
Existem mais duas opções nessa aba: Rotação e Espaçamento. Em Rotação, você poderá especificar a porcentagem de largura para compressão ou expansão dos caracteres do texto selecionado. Em Espaçamento, você poderá definir o espaçamento entre caracteres. Caso você selecione a opção Kerning de pares, você terá ajuste automático de alguns pares de caracteres para ter uma melhor resposta visual.

 Ou utilize o atalho F2. Ao realizar essa operação, o cursor do
Ou utilize o atalho F2. Ao realizar essa operação, o cursor do