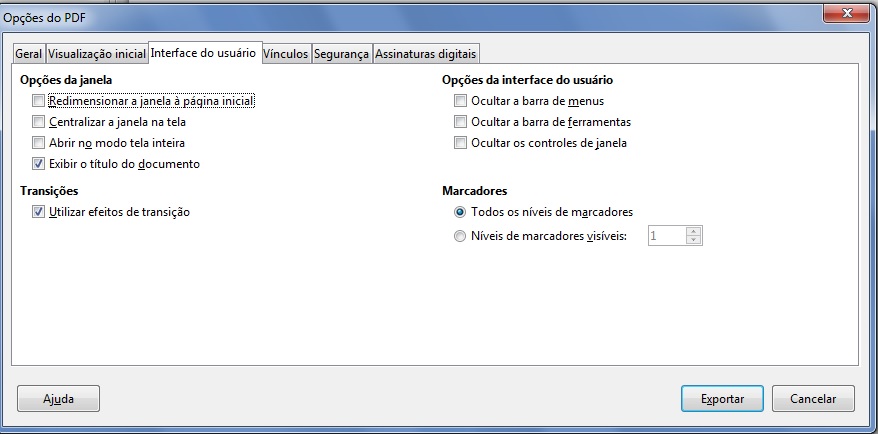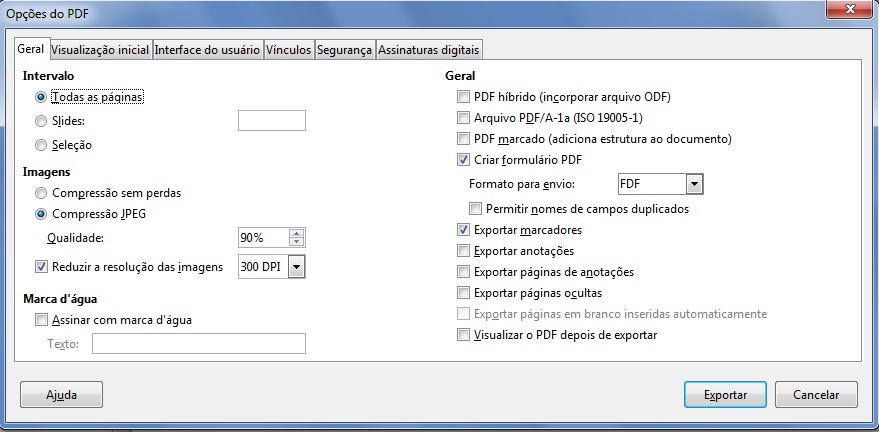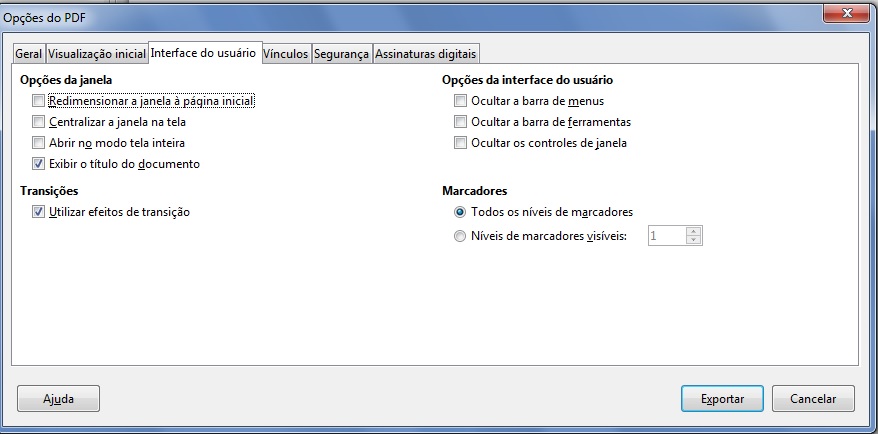Exportando uma Apresentação
Podemos exportar nossas apresentações para diversos formatos. Um formato bastante útil que poderá ser usado é o PDF (PortableDocumentFormat). Esse é o formato padrão para visualização de arquivos, sendo ideal para enviar sua apresentação para outras pessoas.
Para exportar rapidamente seu documento, basta clicar no ícone Exportar diretamente como PDF, que usará as configurações padrão para imprimir o documento. Você terá então que indicar o nome e o local do arquivo que será gerado.
Para exportar para outros formatos você deve:
- Escolher a opção Exportar no menu Arquivo.
- No campo Formato de arquivo aparecem as opções disponíveis, escolha uma delas.
- Determine o nome e o local onde o arquivo será gravado, em seguida, clique no botão Salvar.
Esse procedimento irá gerar um arquivo com a extensão do formato escolhido. Lembre-se de que cada formato exige um tipo específico de programa que poderá abri-lo.
Controlando o Conteúdo e a Qualidade do Arquivo PDF Gerado
Para maior controle sobre o conteúdo e a qualidade de um PDF a ser exportado pelo Impress, use a opção Arquivo>>Exportar como PDF . Aparecerá então a tela “Opções do PDF” (Figura 11). Essa tela possui seis abas, as quais serão discutidas posteriormente. Faça sua seleção e clique no botão Exportar. O Impress pedirá que você informe o nome do documento e o local onde ele será criado. Após inserir essas informações, clique no botão Salvar, e seu documento em PDF será gerado.
Aba Geral
Nessa aba, você poderá escolher quais slides incluir no PDF, o tipo de compressão para usar nas imagens (que afeta a qualidade das imagens em PDF), além de outras opções.
Na seção Intervalo, algumas opções podem ser encontradas, vejamos a seguir.
Todas as páginas exporta o documento inteiro.
Slides da mesma forma que na impressão, você pode definir intervalos de páginas usando traços () e vírgulas (,)..
Seleção: exporta qualquer objeto que tenha sido selecionado.
Figura 11 - Tela de Opções do PDF
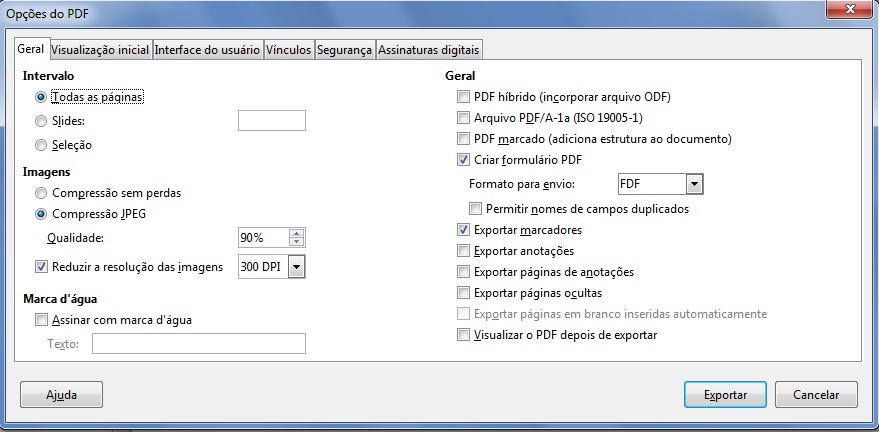
Já na seção Imagens, poderão ser configurados os seguintes parâmetros:
Compressão sem perdas: imagens são armazenadas sem nenhuma perda de qualidade. No entanto, isso pode gerar arquivos muito grandes quando são inseridas fotografias. Portanto, a compressão sem perdas não é recomendado para uso em arquivos de fotografias.
Compressão JPEG: aceita que você varie o grau de qualidade. Uma configuração de 90% tende a ser muito boa para fotografias, com arquivos pequenos, mas sem uma perda muito significativa na qualidade.
Reduzir a resolução da imagem: quanto mais baixo o número de DPI (dots per inch/pontos por polegada), menores os arquivos gerados, no entanto, as imagens terão menos qualidade.
Aba Visualização inicial
Na aba de Visualização inicial, você poderá escolher como o PDF abrirá por padrão em um visualizador. Essas opções são autoexplicativas. Tente explorá-las e verificar o impacto que causam no arquivo gerado.
Aba Interface do usuário
Na aba Interface do usuário, Figura 12, você poderá escolher mais configurações para controlar como o visualizador de PDF mostrará o arquivo. Algumas dessas escolhas são particularmente úteis em alguns tipos de apresentações.
Figura 12 - Aba Interface com o usuário