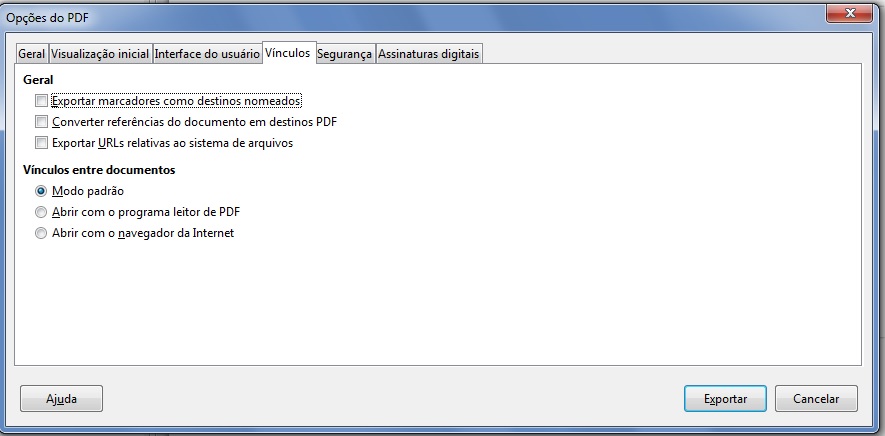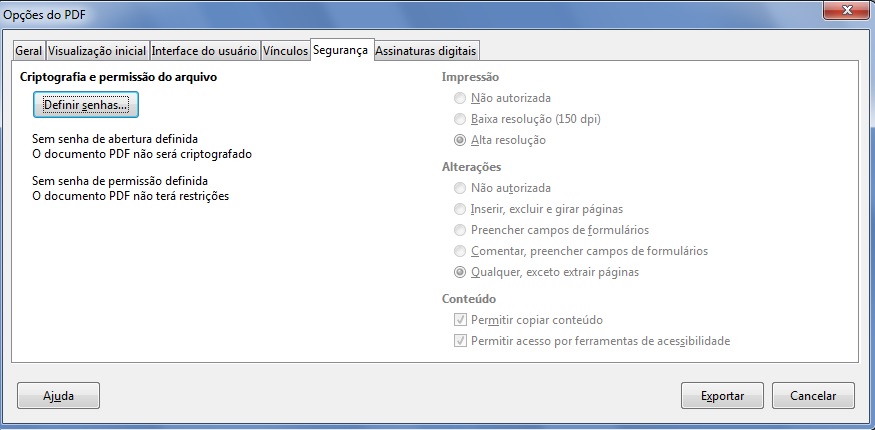Exportando uma Apresentação
Na seção Opções de Janela, temos as seguintes opções de configuração:
Redimensionar a janela à página inicial: faz com que o visualizador de PDF redimensione a janela de visualização para se ajustar ao tamanho da primeira página do documento.
Centralizar a janela na tela: faz com que a janela do visualizador de PDF seja centralizada na tela do computador.
Abrir no modo tela inteira: faz com que o visualizador de PDF abra em tela cheia, ao invés da janela padrão.
Exibir o título do documento: faz com que o visualizador de PDF mostre o título do documento na barra de títulos.
A seção de Transições possui apenas uma opção, mas ela é muito importante. Marcando a opção Utilizar efeitos de transição, o Impress adicionará as mesmas transições de slides aplicadas na apresentação ao documento PDF que será gerado. Com isso, você pode apresentar esse documento mantendo os efeitos que elaborou.
Aba Vínculos
Na aba Vínculos, Figura 13, você poderá escolher como os vínculos serão exportados para PDF.
Figura 13 - Aba Vínculos
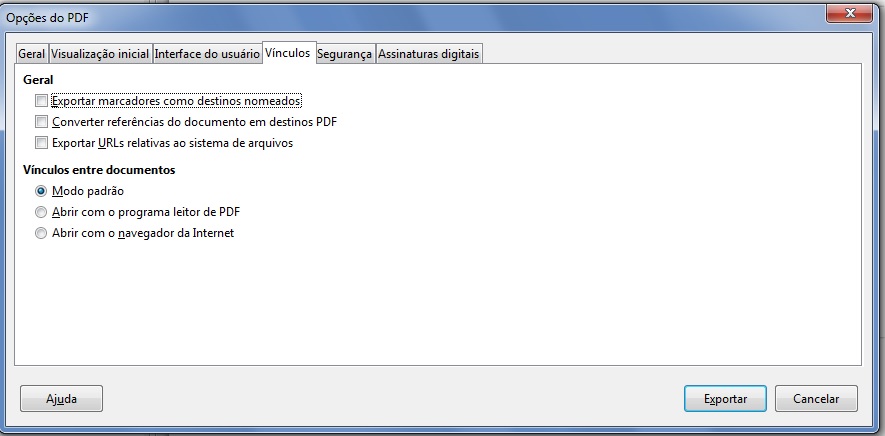
Nessa tela, temos três opções interessantes:
Converter referências do documento em destinos PDF: se você definiu vínculos para outros documentos do LibreOffice (como .ODT, .ODS e .ODP), essa opção converterá os arquivos para PDF no documento exportado.
Exportar URLs relativas ao sistema de arquivos: se você definiu vínculos relativos no documento, essa opção exporta esses vínculos para o arquivo PDF.
Vínculos entre documentos: define o comportamento de vínculos quando são acessados nos arquivos PDF.
Aba Segurança
Durante a exportação, você pode incluir opções de criptografia do arquivo, fazendo com que ele só seja aberto mediante a utilização de uma senha. Também é possível aplicar opções de gerenciamento de direitos digitais, veja a Figura 14.
Figura 14 - Aba Segurança
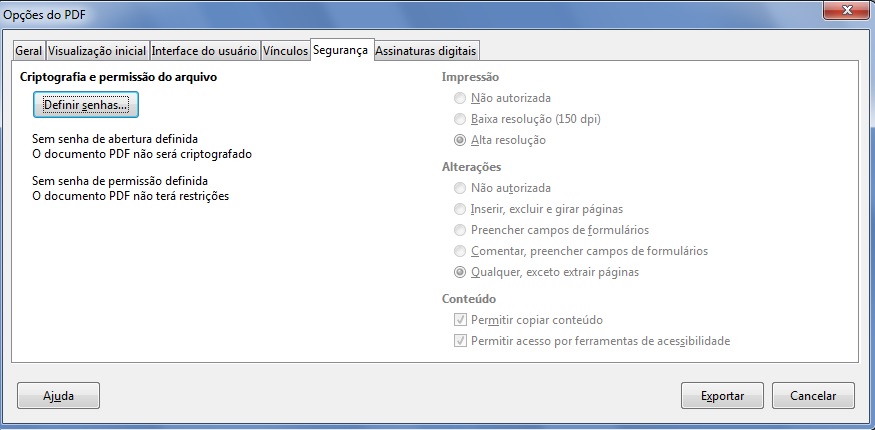
Configurações de permissão só são efetivas se o usuário visualizador do PDF respeitá-las, uma vez que existem diversos softwares que podem remover ou alterar estas permissões.
Ao clicar em Definir senha, você irá perceber que existem duas senhas que poderão ser habilitadas para a proteção do seu arquivo. Se você definir uma senha de abertura, o arquivo só poderá ser aberto quando a senha for informada. Depois de aberto, não existem restrições para o usuário. Ele poderá imprimi-lo, copiá-lo ou alterá-lo. Com uma senha de permissão habilitada, o arquivo poderá ser aberto por qualquer um, mas suas permissões serão restritas. Se as duas estiverem ativas, o usuário só abre se tiver a senha correta e só poderá realizar as operações que você permitir.
Mais uma vez, as opções são autoexplicativas. Tente explorá-las mais profundamente, verificar as combinações e como elas afetam o arquivo resultante.
Aba Assinaturas Digitais
A aba assinaturas digitais permite que você elabore uma assinatura digital. Esse tipo de recurso é feito para indicar que o conteúdo de um arquivo disponibilizado não foi modificado, tratando-se, assim, do conteúdo original. Assim, caso o documento sofra qualquer alteração, esta mudança “quebrará” a assinatura digital, informando ao leitor que aquele documento já não é o originalmente produzido.
Dica
Para assinar um documento digitalmente, é necessária uma chave pessoal, conhecida como certificado. Este procedimento demanda um certificado digital de uma Autoridade Certificadora. Informações mais detalhadas sobre Assinaturas Digitais podem ser encontradas na página de ajuda do LibreOffice, disponível em: <https://help.libreoffice.org/Common/Applying_Digital_Signatures/pt-BR>.
play_circle_filled
Vídeo 04 - Exportando
Chegando ao fim de mais uma aula. Nela, vimos apenas o básico a respeito dessa ferramenta de criação de apresentações. Por isso, recomendo que explore os recursos que não foram abordados aqui e pesquise mais a respeito. Com um pouco mais de tempo, você com certeza estará criando apresentações profissionais e encantando seu público. Bons estudos!