Criando os Slides
O primeiro slide é normalmente o slide de título da apresentação. Decida qual layout será o melhor para você. Você pode usar os layouts preparados e disponíveis no Painel de tarefas, na seção Layouts. Para selecionar um layout para seu slide, basta clicar sobre ele.
Dica!
Inicie a apresentação inserindo todos os slides e conteúdo que você precisar antes de adicionar efeitos especiais como animações personalizadas ou transições.
Você pode inserir novos slides de várias maneiras diferentes.
- Através da opção Inserir > Slide, no menu principal.
- Clicando com o botão direito no slide atual na área de trabalho e selecionando a opção Slide... > Novo slide.
- No Painel de slides, clicando com o botão direito em um slide e selecionando a opção "Novo slide".
Assim como no primeiro, escolha o layout que deseja para o novo slide. Depois, apenas modifique os seus elementos. Caso o layout que você escolheu tenha adicionado algum elemento indesejado, clique nele para selecioná-lo e apague-o, apertando a tecla Delete.
Você também pode adicionar outros elementos ao slide, como figuras, gráficos, fórmulas ou planilhas. Veja o exemplo da Figura 5. Basta selecionar o layout que possua o objeto de seu desejo e clicar duas vezes no quadro onde ele será armazenado. Aparecerão então janelas de diálogo que irão auxiliá-lo durante a inserção do objeto. Note que ao se inserir ou selecionar um objeto ou quadro, surgirão ao redor deles alguns pequenos quadrados. Eles são chamados de “Manipuladores” e servem para que você altere o tamanho de objetos. Clique com o botão esquerdo do mouse sobre um deles e arraste-o para a direção na qual deseja alterar o tamanho.
Figura 05 - Exemplo de alguns elementos gráficos que podem ser inseridos em um slide
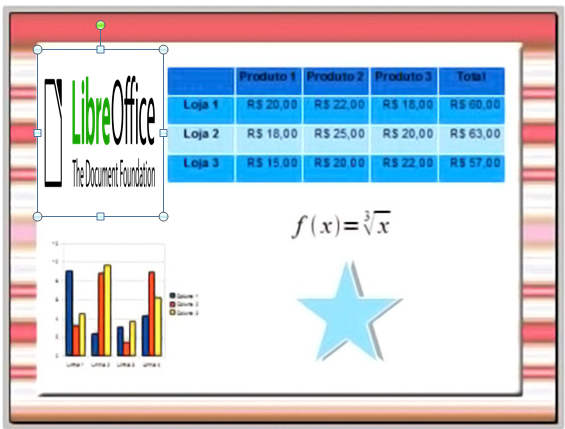
Também é possível adicionar objetos em outros pontos do slide, sem necessariamente estarem vinculados a um dos quadros do layout definido. Como exemplo, vamos inserir uma figura. Escolha a opção Inserir > Figura. Aparecerá então a tela de inserção de figuras. Navegue até o arquivo da figura que deseja inserir, selecione-o e clique no botão Abrir. Assim, a figura será adicionada ao slide. Clique sobre ela para selecioná-la, mova-a para o local onde deseja que ela permaneça e altere o seu tamanho para o que preferir.
Para adicionar texto a um slide, clique sobre um quadro de texto e digite normalmente o texto desejado. Caso queira adicionar um novo quadro de texto, verifique se a barra de ferramentas Desenho está habilitada no menu principal, na opção Exibir > Barras de ferramentas > Desenho. Em caso afirmativo, você pode inserir textos no sentido horizontal ou vertical, bastando para isso clicar no botão correspondente  , observe que o cursor do mouse irá mudar e, quando isso ocorrer, clique no slide. Um novo quadro de texto irá aparecer e você poderá modificá-lo à vontade.
, observe que o cursor do mouse irá mudar e, quando isso ocorrer, clique no slide. Um novo quadro de texto irá aparecer e você poderá modificá-lo à vontade.
Modificando a Aparência dos Slides
Para modificar o plano de fundo e outras características de todos os slides da apresentação, você precisa modificar o slide mestre ou escolher um slide mestre diferente. Um slide mestre é um slide que possui o conjunto de especificações que será usado como ponto de partida para criação de novos slides. Essas características incluem o plano de fundo, objetos no plano de fundo e formatação de textos usados.
O Impress conta com alguns modelos de slide mestre, que podem ser visualizados na seção Páginas mestres, no Painel lateral. Você também pode criar seus próprios slides mestres, mas veremos isso um pouco mais adiante.
Modificando a Apresentação de Slides
Com o que vimos até agora, já é possível criar uma apresentação básica. Partiremos agora para questões sobre a apresentação. Para visualizá-la, escolha a opção "Apresentação de slides" > "Iniciar no primeiro slide", no menu principal ou simplesmente pressione a tecla F5. Você pode controlar o fluxo de slides através das teclas direcionais do teclado, ou passar para o próximo slide clicando com o mouse ou apertando a tecla Enter. Veja como ficou sua apresentação. É interessante que, após a criação da apresentação você verifique os seguintes tópicos:
- Os slides estão na ordem correta? Em caso negativo, você precisará reordená-los.
- Seria interessante adicionar um novo slide para deixar um tópico mais claro? Em caso afirmativo, crie os novos slides.
- As transições de slides aplicadas estão corretas e aplicadas a todos? Em caso negativo, realize as alterações de transições necessárias.
- Há algum slide inútil? Remova-o então.
Dica!
Caso um slide pareça ser inútil inicialmente, não o remova, mas opte por deixá-lo oculto. Ao ocultar um slide, ele não aparecerá mais na apresentação. Veja a apresentação mais algumas vezes para ter certeza de que a ausência do slide não causará nenhum dano, e só então remova-o. Para ocultar um slide, clique com o botão direito do mouse sobre a sua miniatura, no Painel de slides, e selecione a opção "Ocultar Slide".
Após ter respondido às questões anteriores, você possivelmente irá realizar alguma das mudanças sugeridas. Isto é feito mais facilmente na aba "Classificador de slides". Nomear slides é uma prática interessante, visto que facilita bastante o gerenciamento. Para renomear um slide, clique com o botão direito do mouse sobre sua miniatura e então selecione a opção "Renomear slide". Digite o novo nome do slide e clique no botão OK para salvar a alteração. Aplique as alterações necessárias e execute mais uma vez a apresentação.
Note que ao final da apresentação aparecerá uma tela toda em preto, com a mensagem “Clique para sair da apresentação...”. Clique com o mouse ou aperte qualquer tecla para finalizar a apresentação. Caso queira sair do modo de apresentação em qualquer momento antes dessa tela, basta apertar a tecla Esc.
play_circle_filled
Vídeo 02 - Adicionando Conteúdo

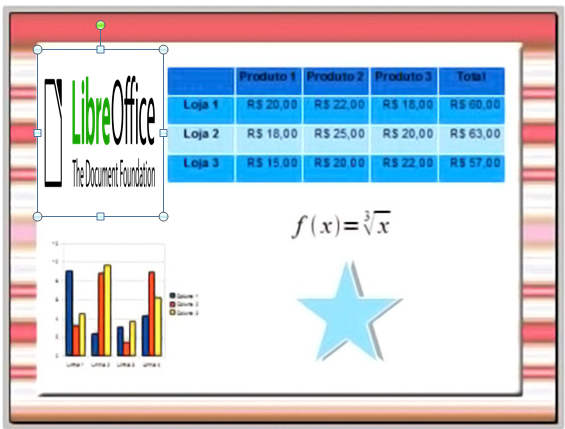
 , observe que o cursor do
, observe que o cursor do