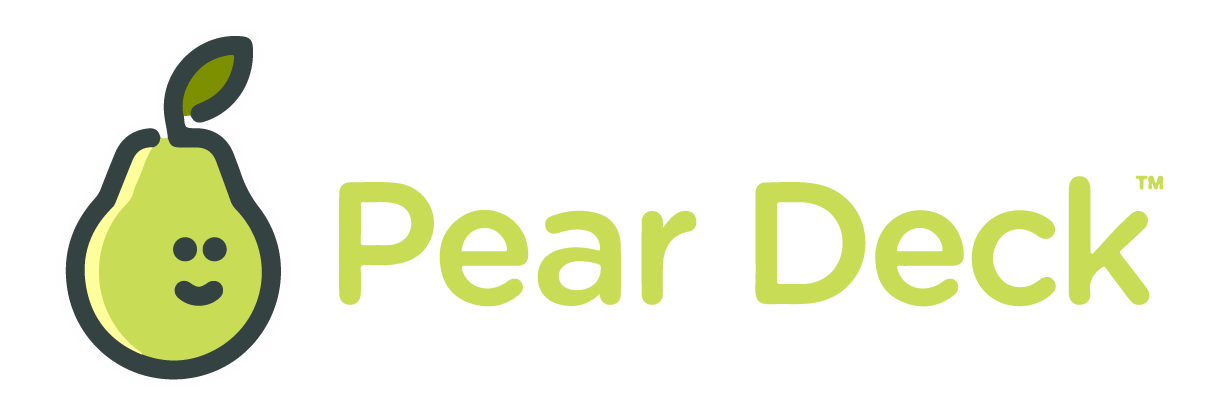Funcionalidades interativas do modo visualização do orador
Você conheceu a forma mais básica e comum de apresentação de slides. Agora, você aprenderá como usar o modo de visualização do orador e explorar as funcionalidades atreladas a ele. Algumas delas oportunizam maior interação com a plateia e lhe ajudam a gerenciar melhor sua exposição. Para ativar esse modo de visualização, você também precisa clicar na seta do botão Apresentar, assim como fez anteriormente, mas, desta vez, deve escolher a opção Visualização de apresentador, conforme mostra a imagem abaixo.
Figura 09 - Visualização de apresentador
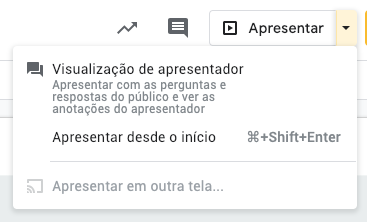
Feito isso, você perceberá que duas janelas do navegador serão abertas: uma para o modo de exibição para visualização da plateia (básico) e outra para o apresentador.
Figura 10 - Visualização do apresentador
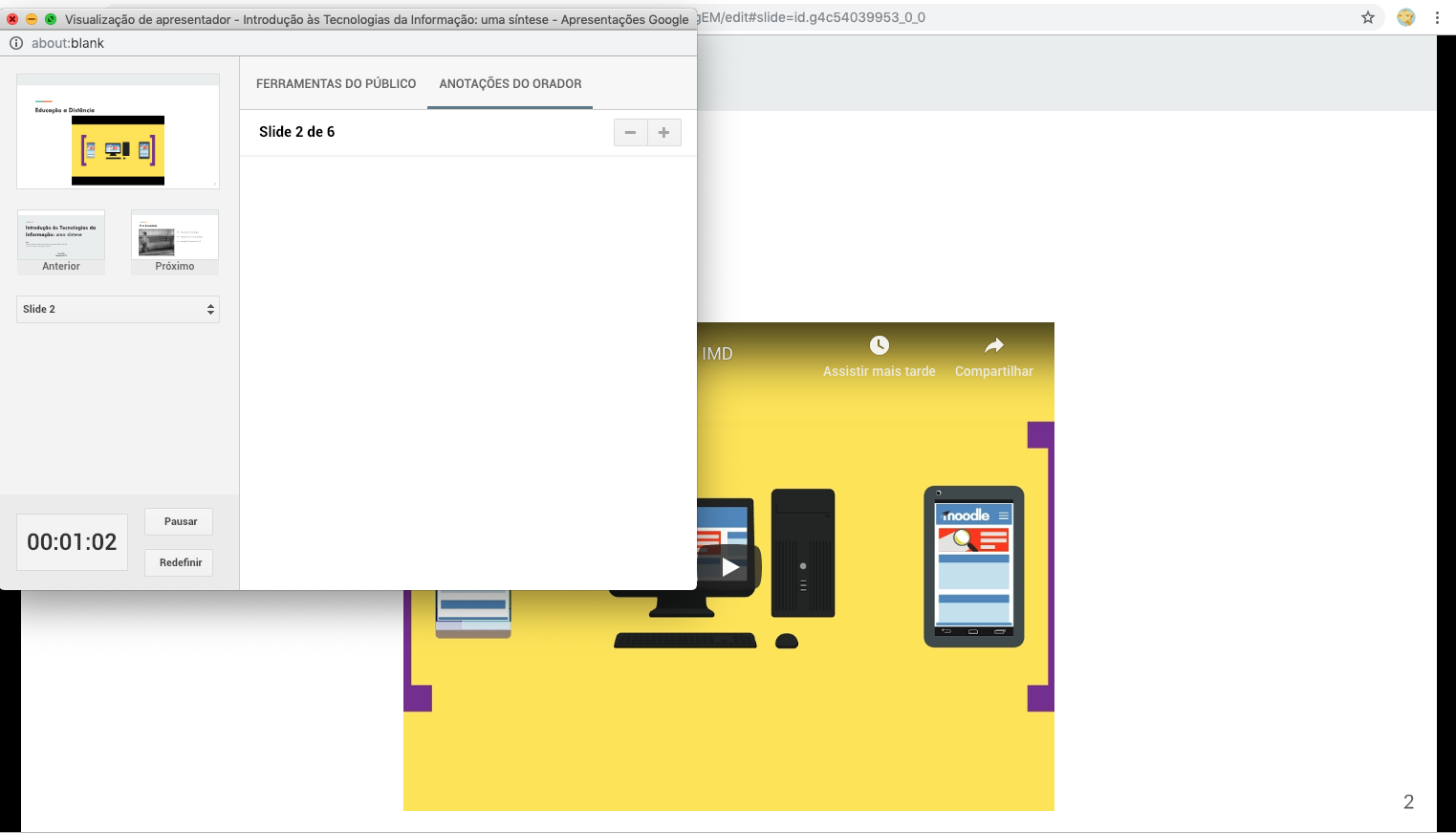
Esse é o momento em que você, se desejar, pode alterar o modo de exibição das telas do computador, como falei anteriormente. Nesse caso, a sua tela ficaria aberta em uma área de trabalho com uma janela do navegador web e a tela do projetor em outra área de trabalho, com a outra janela do navegador na qual esteja aberta a apresentação. Os demais procedimentos de navegação entre os slides continuam os mesmos.
Figura 11 - Visualização do orador e habilitando tela estendida
A tela de apresentação do orador é dividida em duas colunas. Na primeira, tem-se a exibição da miniatura do slide apresentado para a plateia e, abaixo dela, duas miniaturas, ainda menores, com o slide anterior e o próximo, conforme for o caso. Esse recurso lhe indicará o que virá em seguida e pode evitar o esquecimento ou surpresas durante a apresentação.
Abaixo dessas imagens, há um menu de seleção para navegar entre as páginas de slides. Mais abaixo, você encontrará um recurso que lhe auxiliará a controlar o tempo de sua apresentação. Perceba que você tem a opção de parar e retomar a contagem do cronômetro, clicando nos botões Pausar/Retomar ou Redefinir, para zerar a contagem do tempo de apresentação.
O timer do Apresentações Google pode ser usado como mais uma referência para gerenciar sua apresentação. Por exemplo, se você dispõe de até quinze minutos e tem uma apresentação de cinco páginas de slides, saiba que, em média, você terá três minutos para cada página. A marcação do tempo lhe auxiliará nesse controle. É uma relação básica que você precisa equacionar: a quantidade de páginas de slides e seus conteúdos pelo tempo!
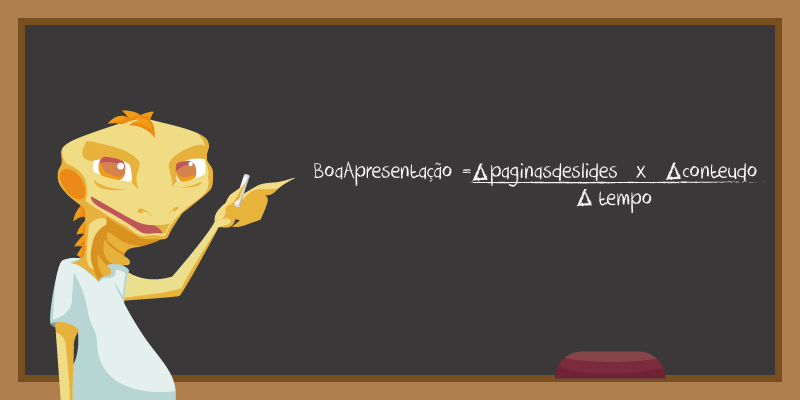
Na segunda coluna da tela de apresentação do orador, você terá duas abas para seleção. Por padrão, essa tela é iniciada na aba Anotações do orador. Esse é o espaço em que você encontrará os lembretes que fizemos nos campos de anotações durante a produção dos slides. Na linha abaixo das abas, você terá uma legenda que indica qual página, de um total, está sendo exibida. Os botões de - e + são para reduzir ou ampliar a fonte (ou zoom) das anotações registradas, de modo que facilite a leitura por você.
Na outra aba – Ferramenta do público – você poderá gerenciar um recurso que promove maior interação com o seu público, permitindo que eles façam perguntas, em tempo real, para você responder. Para ativar esse recurso, você deve clicar no botão Iniciar nova sessão. Com isso, um link para que os espectadores acessem e enviem suas perguntas é ativado no cabeçalho da apresentação de slides. Para o orador, passam a ser exibidas as perguntas e comentários enviados pelos participantes. As perguntas enviadas podem ainda ser aprovadas ou reprovadas, com o clique nos ícones  e
e  , respectivamente. Quando desejar não mais aceitar perguntas, basta clicar no botão liga/desliga.
, respectivamente. Quando desejar não mais aceitar perguntas, basta clicar no botão liga/desliga.
Figura 12 - Habilitando perguntas e respostas no modo visualização do apresentador e do espectador

Curiosidade
Você pode incluir outros elementos interativos com a plateia em sua apresentação do Google Slides. Alguns complementos como Pear Deck permitem que você inclua em suas páginas de slides quizzes, ambientes de desenho, comentários dos participantes, entre outros recursos, tudo em tempo real! Que tal dar uma conferida? Para instalar qualquer complemento, o procedimento é o mesmo que você aprendeu na Aula 9, quando exploramos essa funcionalidade com o Google Docs.
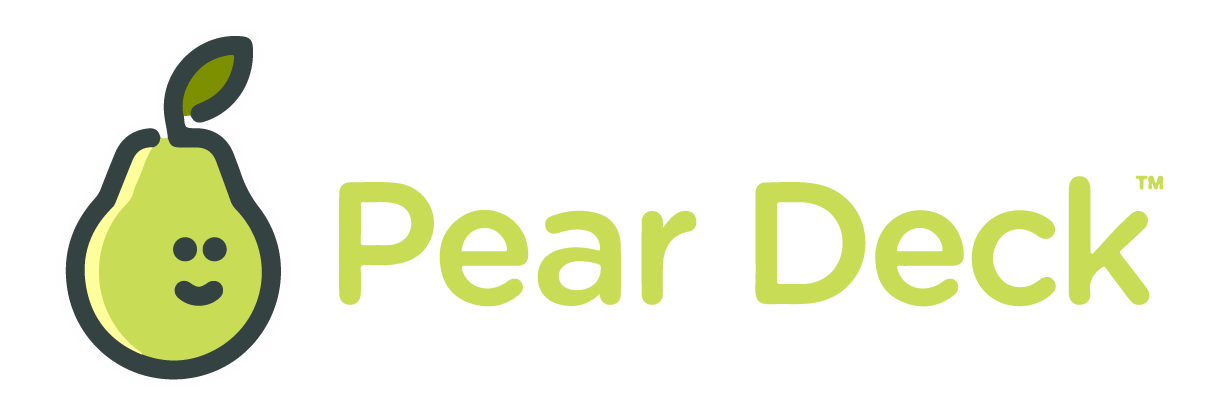
Então, está bem interessante nossa apresentação, hein?! Mas, para finalizar, que tal divulgar sua apresentação para sua plateia ou mesmo deixá-la disponível na web?

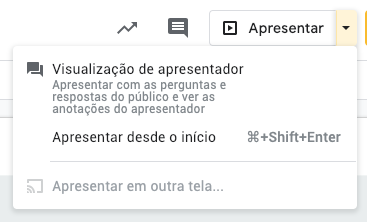
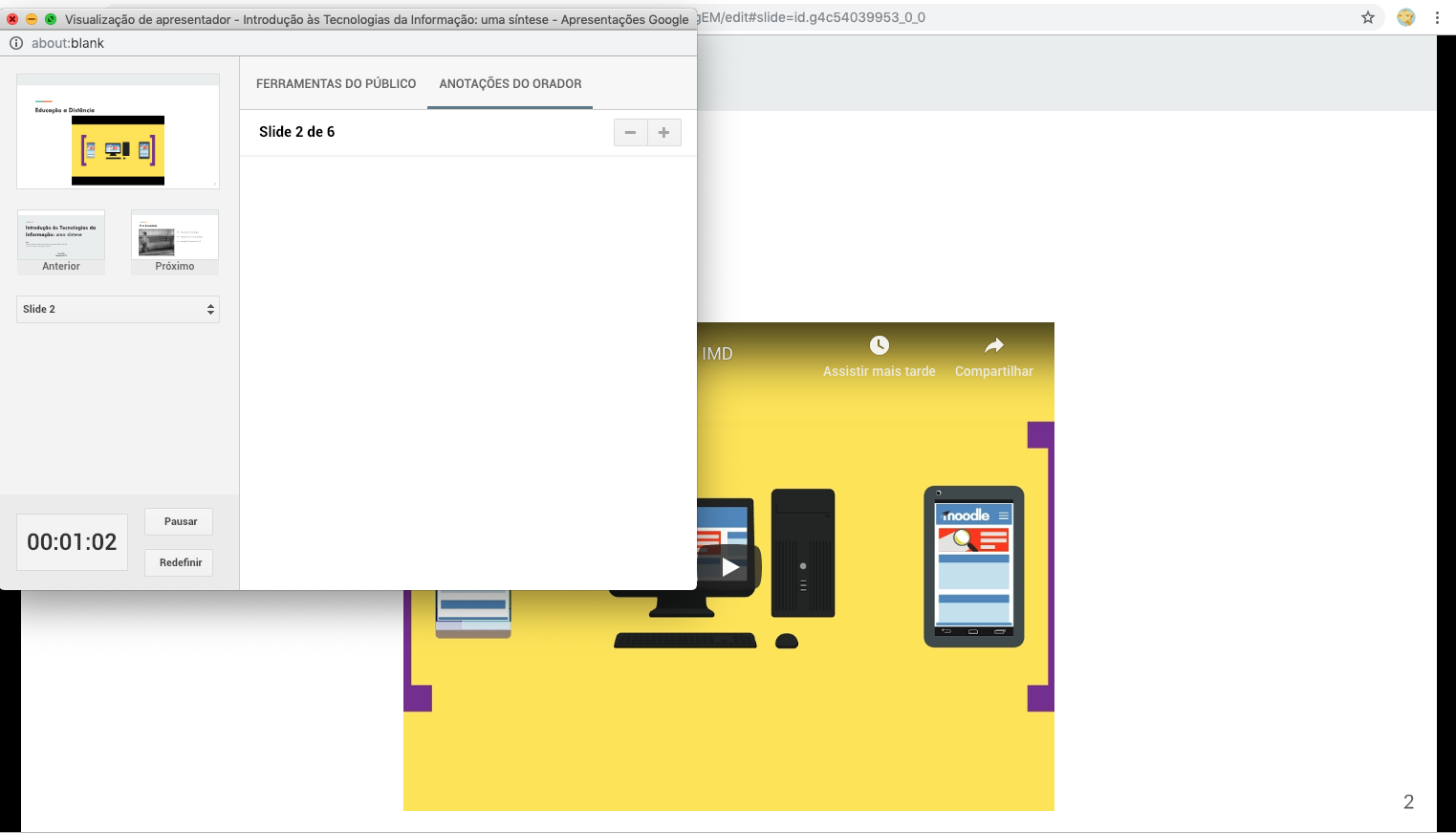
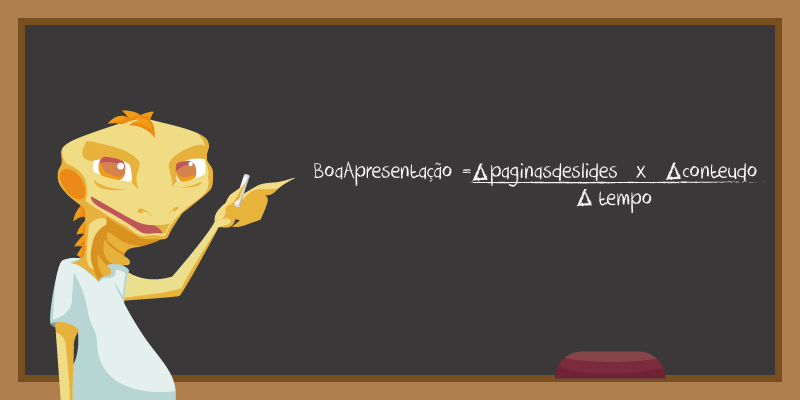
 e
e  , respectivamente. Quando desejar não mais aceitar perguntas, basta clicar no botão liga/desliga.
, respectivamente. Quando desejar não mais aceitar perguntas, basta clicar no botão liga/desliga.