Configurando transição de slides e animações
Finalizada essa parte, que tal agora aplicarmos alguns efeitos que deixem nossa apresentação mais animada?! Vamos começar aplicando transições entre as páginas de slides. Para inserir esse recurso visual, você deve acessar: Ver → Animações, ou, diretamente na barra de ferramentas, clicar em Transição (alterar transição). Em ambos os casos, no lado direito da tela, será aberta a janela de diálogo Animações.
Figura 03 - Janela de diálogo Animações
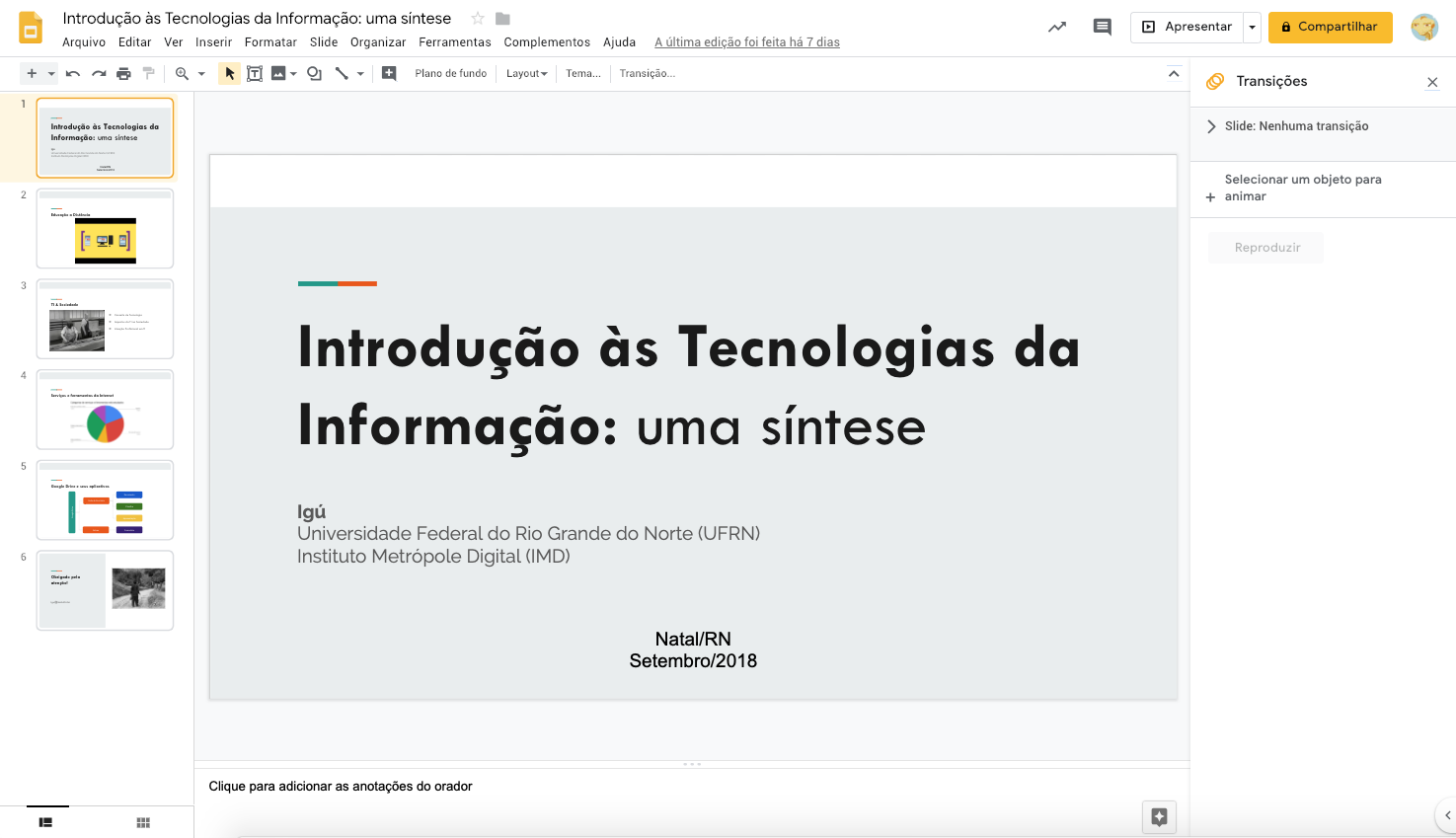

Além da opção Nenhuma (sim, esta é uma opção), você dispõe de outros sete tipos de transição entre slides. Nesse caso, vou escolher a opção Galeria, por considera-la mais adequada com a metáfora do Chaplin, que escolhi para essas aulas e os slides. Fique à vontade para escolher outro tipo e para alterar o tempo de reprodução do efeito, deixando-o alguns milissegundos mais rápido ou lento. Para definir essa duração, basta mover o seletor entre os estágios: lento, médio e rápido.
Atenção
Cuidado! Algumas transições demoradas podem deixar sua apresentação enfadonha, ao passo que outras rápidas demais podem ser dispensáveis. Por isso, antes de tomar sua decisão final, você pode testar cada uma das opções de transição e tempo de duração. Para tanto, basta escolher e clicar no botão Reproduzir 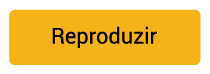 . Para aplicar sua escolha, em um slide específico, basta selecionar sua opção e mudar a página de slide. Se desejar que todas as páginas adotem o mesmo efeito, como eu optei, clique no botão Aplicar a todos os slides
. Para aplicar sua escolha, em um slide específico, basta selecionar sua opção e mudar a página de slide. Se desejar que todas as páginas adotem o mesmo efeito, como eu optei, clique no botão Aplicar a todos os slides  .
.
Figura 04 - Aplicando efeitos de transição
Agora, que tal acrescentar animações nos objetos de cada página de slide? O caminho para configurar é o mesmo que utilizamos acima para a transição de páginas. Mas, desta vez, precisaremos escolher o slide e objeto específicos para configurar o efeito. Para exemplificar, vou utilizar o slide 5, aquele em que inserimos um diagrama.
A ideia é que a cada clique, cada elemento do diagrama apareça, reforçando a sequência e dependência dos elementos. Portanto, vamos começar com o quadro verde, com o texto Google Drive. Uma vez aberta a janela de diálogo de animações, clique no primeiro elemento para adicionar o efeito; em seguida, clique em + Adicionar animação 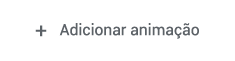 , para visualizar o menu com as 15 opções de efeito de animação. Vou escolher a opção Surgimento e, no menu abaixo, a opção mediante clique, que, inclusive, são as opções padrão. Como das vezes passadas, fique à vontade para escolher aquelas que preferir. É interessante que você as teste para conhecer o que de diferente cada uma proporciona.
, para visualizar o menu com as 15 opções de efeito de animação. Vou escolher a opção Surgimento e, no menu abaixo, a opção mediante clique, que, inclusive, são as opções padrão. Como das vezes passadas, fique à vontade para escolher aquelas que preferir. É interessante que você as teste para conhecer o que de diferente cada uma proporciona.
Como eu pretendo animar todos os elementos do diagrama, vou selecionar cada um deles (quadros e linhas de ligação) e optar por uma animação. Para padronizar, farei o seguinte:
- Quadros: animação do tipo Surgimento e Mediante clique;
- Linhas de ligação: animação do tipo Aparecer e Depois da anterior.
Figura 05 - Padronizando animação
Você pode alterar a ordem em que são executadas as animações. A priori, elas são executadas conforme a inserção e ficam organizadas na janela de diálogo como uma lista. Caso você queira alterar a ordem, basta segurar e arrastar a animação para cima ou para baixo e soltá-la no espaço da lista onde deseja que ela seja executada.
No caso de elementos textuais, você tem a opção de configurar para que eles apareçam por parágrafo. Entretanto, recomendo que pondere quando for utilizar esse recurso, principalmente se você for indicar para passar mediante clique e com uma duração mais lenta. A plateia pode ficar entediada com a demora do surgimento de cada linha de texto.
Então, que tal aplicar os efeitos de animação nos seus slides? Aliás, não se limite a esses que indiquei e insira animações em outras páginas e objetos. Aproveite e teste alterar o tempo de duração do slide, bem como outros efeitos. Eu farei isso com outros slides! No final, disponibilizarei minha apresentação.

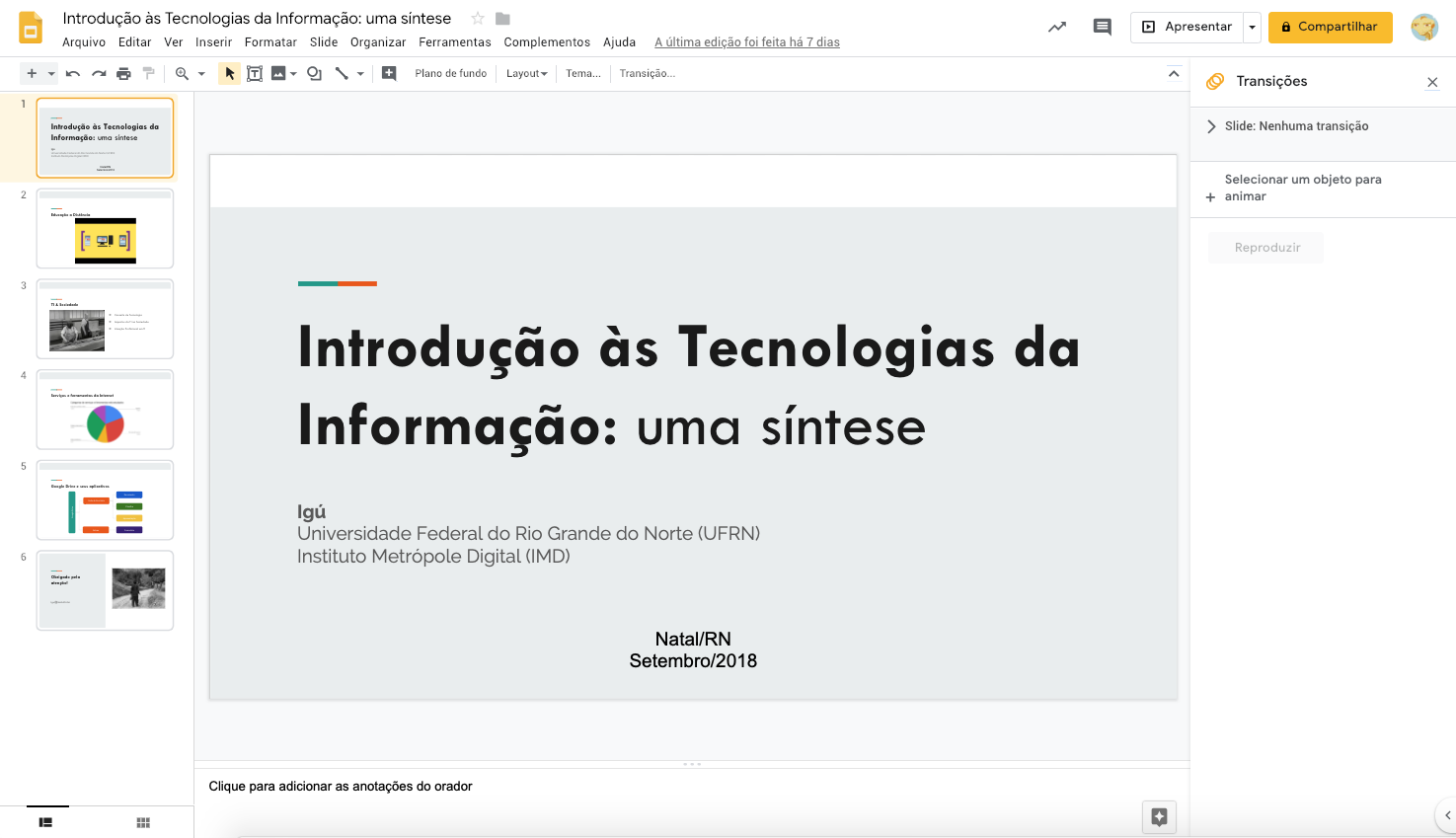

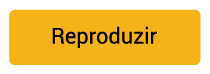 . Para aplicar sua escolha, em um slide específico, basta selecionar sua opção e mudar a página de slide. Se desejar que todas as páginas adotem o mesmo efeito, como eu optei, clique no botão
. Para aplicar sua escolha, em um slide específico, basta selecionar sua opção e mudar a página de slide. Se desejar que todas as páginas adotem o mesmo efeito, como eu optei, clique no botão  .
.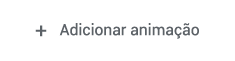 , para visualizar o menu com as
, para visualizar o menu com as