Hora de Despertar: produzindo e tratando informações com planilhas
Uma forma bastante comum de usar planilhas, conforme já mencionei, é para controle de estoque de produtos de uma empresa. Esse tipo de arquivo auxilia no gerenciamento de itens usados ou comercializados, pois constitui um inventário de tudo o que entra e sai, indicando, conforme o caso, informações sobre preços, custos, quantidades etc.
Vamos tomar como exemplo o caso de um controle de estoque de equipamentos da Aliança de Rebelde.
O C3PO, o droide de auxílio humano utilizado pela Resistência, provavelmente possuía uma planilha eletrônica em sua memória com essa função, para controlar os itens adquiridos e de posse da aliança. Se fosse no Planilhas Google, certamente seria semelhante à planilha mostrada abaixo:
Figura 08 - Planilhas Google
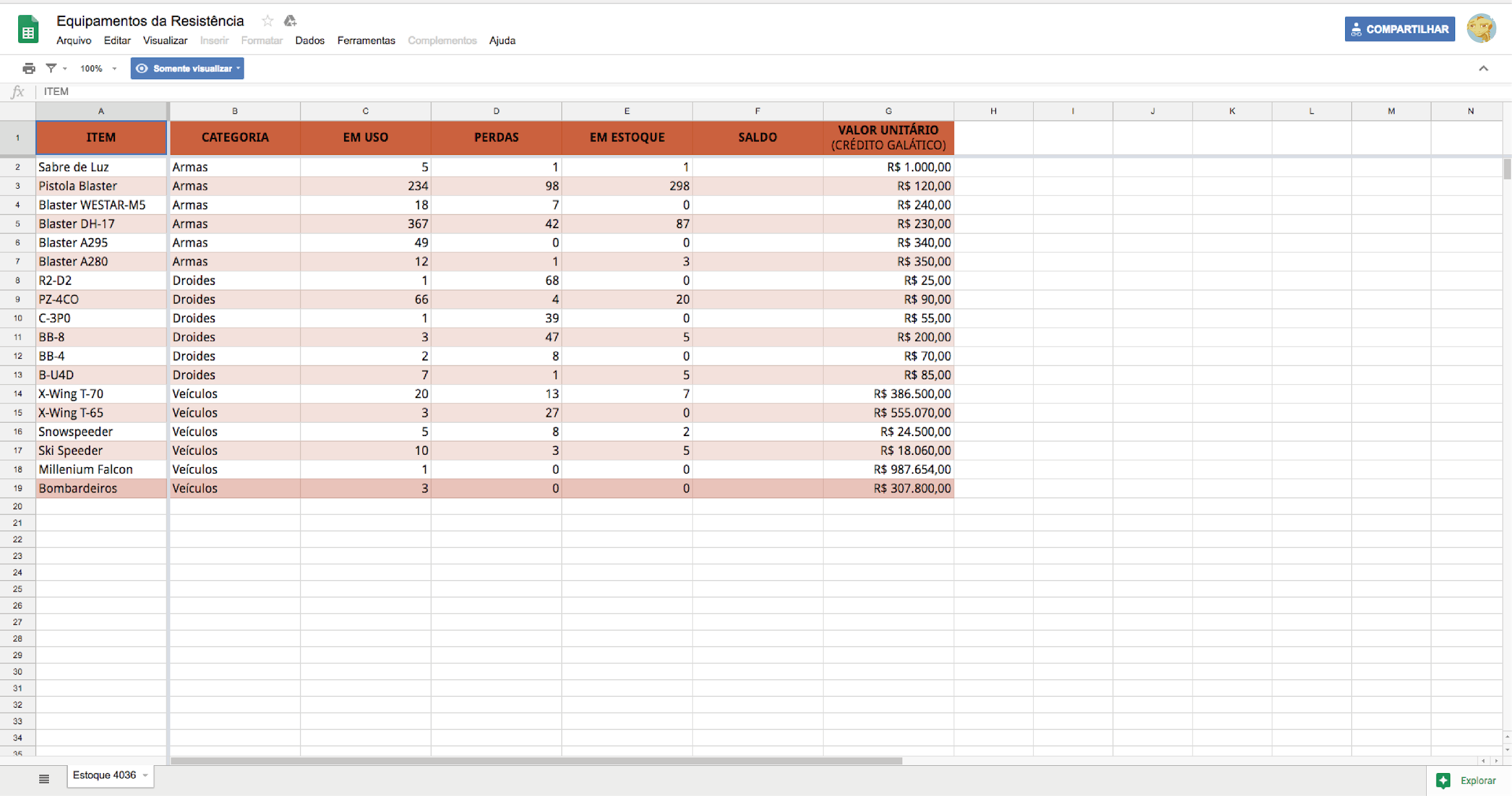
Para chegar a esse conjunto de informações na planilha e com essa apresentação, como é de se imaginar, alguém precisa inserir e organizar os dados, formatar o conteúdo e incluir funções, para o caso de cálculos, entre outras ações. Assim, que tal você fazer uma igual, com todos esses itens? Para iniciarmos essa empreitada, siga os passos abaixo:
Para inserção e formatação simples de conteúdo nas células:
- Renomeie a planilha aberta por você para “Equipamentos da Resistência”. Para tanto, você deve clicar em Planilha sem título e digitar o título indicado.
- Marque o arquivo com uma estrela, clicando sobre o ícone indicativo ao lado do título.
- Em seguida, para digitar conteúdo na planilha, clique em uma célula. Perceba que na planilha de controle do C3PO, as colunas A a G foram usadas para inserir os cabeçalhos da tabela e as linhas de 2 a 19 para incluir as informações sobre os itens. Portanto, na primeira linha, a partir da célula A1, digite em CAIXA ALTA: item, em uso, perdas, em estoque, saldo e valor unitário (crédito galático). Atenção: por ora, insira apenas o conteúdo da linha 1.
- Selecione a linha 1, deixe o texto alinhado no centro e na vertical e escolha a opção de ajuste de texto. Essas opções estão disponíveis na barra de ferramentas (
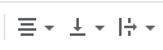 ) e no menu Formatar.
) e no menu Formatar.
- Renomeie a página para “Estoque 4036”, dando um duplo clique em “Página 1”, nome padrão da página, e digitando o nome indicado.
- Formate todo o conteúdo da tabela para fonte Droid Sans, tamanho 12 e deixe o conteúdo da primeira linha em negrito. Sugiro usar o atalho de tecla Ctrl+A para selecionar tudo e usar as barras de ferramentas ou de menu, pois o procedimento é idêntico ao que você aprendeu no Documentos Google.
- Edite a célula F1, inserindo uma quebra de linha após VALOR UNITÁRIO, acionando Ctrl+Enter com o cursor, e depois a referida expressão. Em seguida, retire o negrito de (CRÉDITO GALÁTICO).
- Selecione o intervalo de colunas A:F, clique com o botão direito na letra correspondente a uma das colunas do intervalo e escolha a opção Redimensionar colunas A - F. Na janela aberta, escolha a primeira opção e insira o valor 165 pixels.
Se você seguiu todos os passos, sua planilha já está ficando com cara de “planilha de verdade”, mas ainda não muito parecida com o exemplo do C3PO, né? Agora, vamos conhecer outras possibilidades para continuar a produção do nosso estoque produzido no Planilhas Google.
Figura 09 - Planilhas Google
Mexendo nas linhas, colunas e células
Você deve ter percebido que, propositadamente, eu não indiquei a coluna Categoria. Mas, calma! Não precisa ficar chateado(a) comigo. Isso não quer dizer que você precisará renomear todas as colunas seguintes, para incluir essa na coluna B. Não. Basta que você faça um procedimento simples e insira uma coluna. Vejamos:
- Para inserir a coluna Categoria, selecione uma coluna ou célula, no nosso caso a coluna B, e siga uma das duas opções:
- Pela barra de menu, acionando Inserir → Inserir coluna à esquerda; ou
- Clique com o botão direito do mouse e escolha a opção Inserir Coluna.
- Uma vez criada a nova coluna, digite CATEGORIA na célula B1. Veja que a formatação feita já está disponível.
Outra opção para incluir uma coluna ou linha, ou quando ela não está na ordem correta, seria mover a unidade. Nesse caso, seria necessário clicar no número da linha ou na letra da coluna e segurá-la. Em seguida, deve-se arrastá-la para um novo lugar.
Você também pode excluir ou ocultar linhas e colunas. Embora não precisemos disso nesse momento, sugiro que faça o teste dessa funcionalidade. Clique com o botão direito no número da linha ou na letra da coluna e selecione Excluir ou Ocultar. Depois, clique no botão da barra de ferramentas para desfazer a alteração  ou, simplesmente, acione o comando de teclado referente a ele: Ctrl+Z. Ao optar por excluir, não só a linha ou coluna são apagadas, mas todo o conteúdo delas. A opção ocultar apenas omite as linhas e colunas e seu conteúdo, até que você ordene que sejam mostradas novamente.
ou, simplesmente, acione o comando de teclado referente a ele: Ctrl+Z. Ao optar por excluir, não só a linha ou coluna são apagadas, mas todo o conteúdo delas. A opção ocultar apenas omite as linhas e colunas e seu conteúdo, até que você ordene que sejam mostradas novamente.
Também existe a opção para excluir uma célula ou um bloco de células. Para utilizá-la, selecione as células que você quer excluir e acesse Editar → Excluir células e deslocar para cima ou Editar → Excluir células e deslocar para a esquerda. Nesse caso, o conteúdo da(s) célula(s) é retirado, deslocando o conteúdo da(s) células exatamente abaixo ou à direita para o seu lugar. A mesma funcionalidade também está disponível pelo menu ativado pelo botão direito do mouse.

Tudo certo até aqui, então? Corrigir o esquecimento de uma coluna fácil foi. Agora, com a preparação da nossa planilha, vamos seguir!
No modelo do C3P0, você deve ter percebido que há uma borda cinza, com mais destaque, entre as linhas 1 e 2 e as colunas A e B. Isso se deve ao fato de as primeiras linhas e colunas estarem congeladas. Essa funcionalidade é útil quando sua planilha possui muitos itens e você deseja sempre visualizar determinadas linhas, geralmente por serem rótulos relevantes, a despeito da movimentação da barra de rolagem. No nosso caso, a coluna A e a linha 1, tratam da identificação dos itens e cabeçalhos da tabela, respectivamente. Para congelar linha(s) e coluna(s) em sua planilha, você deve:
- Na barra de menu, acesse Visualizar → Congelar e escolha uma das opções das quatro opções de congelamento apresentadas. No nosso caso, você deve escolher as primeiras linha e coluna, clicando 1 linha e depois 1 coluna. Com isso, as bordas cinzas perpendiculares devem ter aparecido em sua planilha.
Que tal testar se a opção de congelamento de linhas e coluna deu certo? Para tanto, deslize o foco da planilha para outras células fora do campo de visão. Você verá que não importa a quantidade de linhas e colunas inseridas, essas que trazem as informações definidas como cabeçalho estarão sempre visíveis.
Figura 10 - Procedimento de congelamento indicado e o teste do foco da planilha
Agora você deve estar se perguntando: o que foi feito para deixar as linhas em cores alternadas, ainda mais referente ao laranja, que representa a Resistência? A resposta é muito simples e a aplicação ainda mais! Apesar de você poder selecionar cada linha não contígua e atribuir, manualmente, para cada uma a cor de fundo, isso não seria o mais produtivo, pois demandaria um trabalhão, quanto mais considerando a quantidade de entradas. Assim, para definir as cores alternadas de uma tabela, proceda da seguinte maneira:
- Selecione todo o intervalo, conjunto de células, que você deseja formatar. No nosso caso, o modelo do C3PO é A1:G19.
- Acesse: Formatar → Cores alternadas… e uma caixa de diálogo será aberta na lateral direita da sua tela.
- Na janela de formatação de cores alternadas:
- Verifique ou insira o intervalo que você deseja aplicar a configuração.
- Marque as opções Cabeçalho e Rodapé, caso deseje que a primeira e última linhas do intervalo fiquem com maior destaque.
- Escolha um Estilo de formatação de cores. Veja que é possível personalizar, caso tenha interesse de aplicar o estilo com cores de sua preferência.
- Clique em Concluído.
Feito isso, sua tabela já está com linhas alternadas. Confira na Figura 11 a aplicação desses passos:
Figura 11 - Formatação de cores alternadas


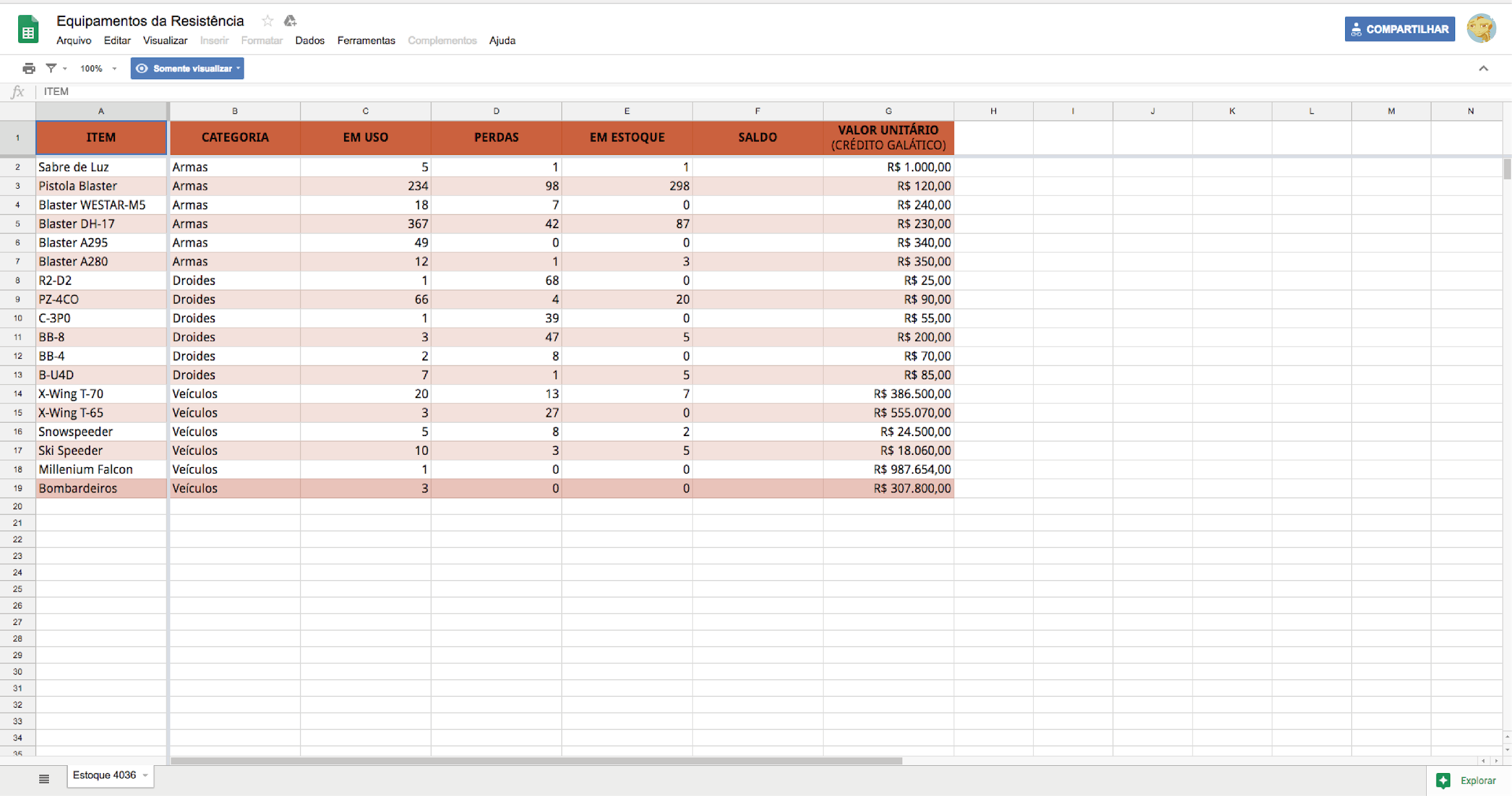
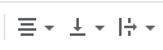 ) e no menu
) e no menu  ou, simplesmente, acione o comando de teclado referente a ele:
ou, simplesmente, acione o comando de teclado referente a ele: 
