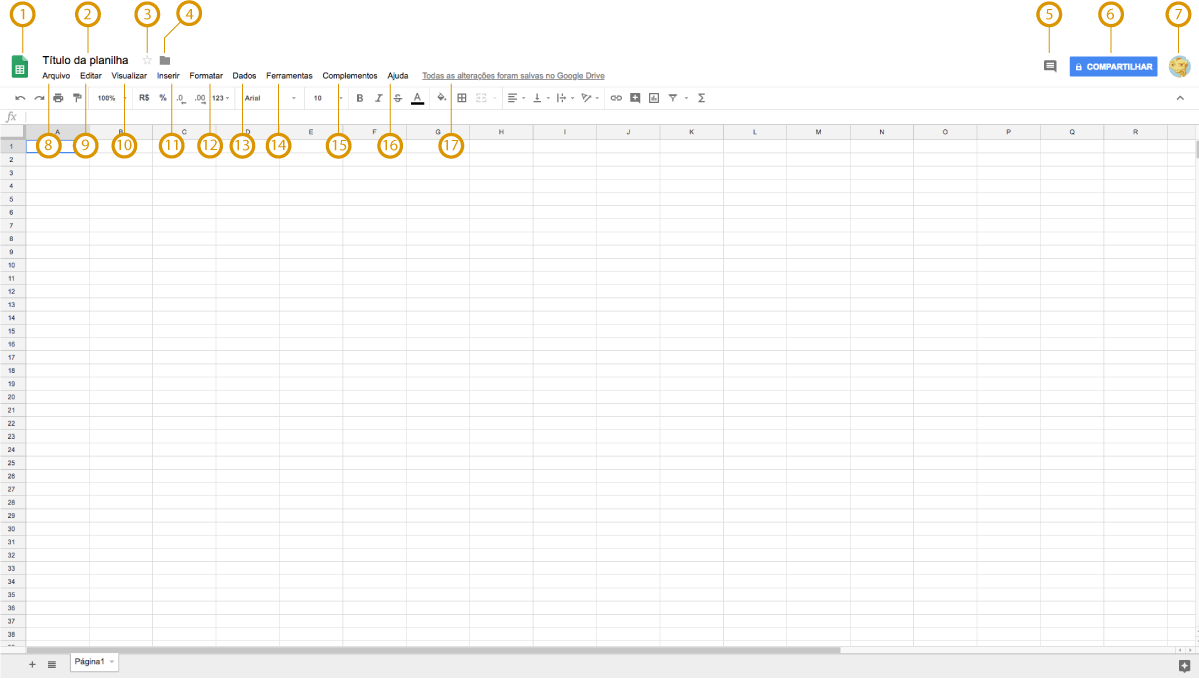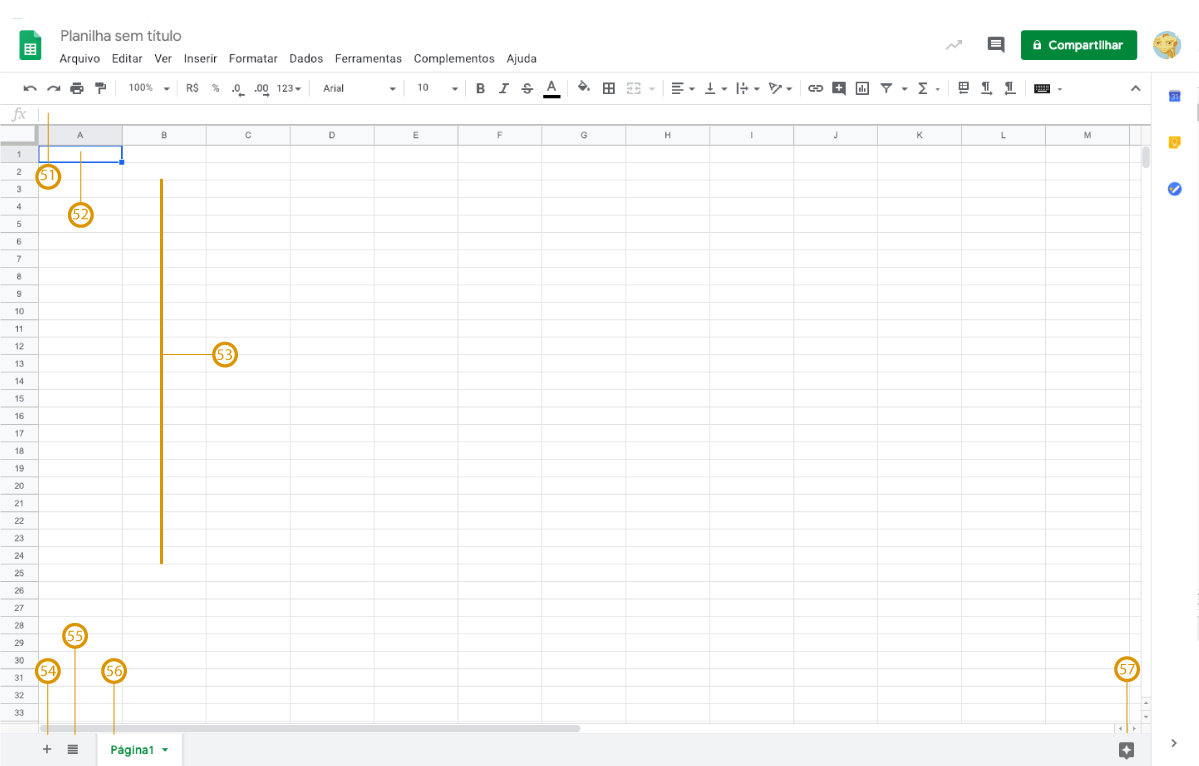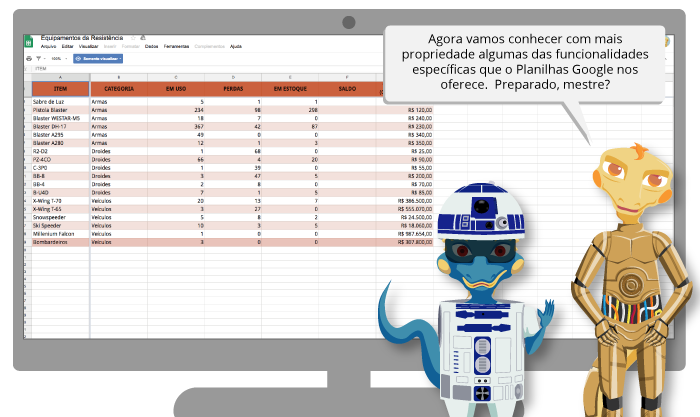Desfazer
Desfaz qualquer ação realizada no documento. Pode ser acionado pelo comando Ctrl+Z.
Refazer
Refaz qualquer ação desfeita no documento. Pode ser acionado pelo comando Ctrl+Y.
Imprimir
Opções para impressão do documento. Pode ser acionado pelo comando Ctrl+P.
Pintar formatação
Copia a formatação de parte de um texto para ser aplicado em outro fragmento do mesmo documento.
Zoom
Altera o efeito de aproximação do texto
Formatar como moeda (R$)
Configura valores numéricos da célula, coluna ou linha selecionada como valores monetários.
Formatar como porcentagem (%)
Configura valores numéricos da célula, coluna ou linha selecionada como valores percentuais.
Diminuir o número de casas decimais
Reduz as casas decimais de valores numéricos inseridos na célula, coluna ou linha selecionada.
Aumentar o número de casas decimais
Amplia as casas decimais de valores numéricos inseridos na célula, coluna ou linhas.
Mais formatos
Exibe outros formatos para configurar valores numéricos da célula, coluna ou linha selecionada. Por padrão, é selecionada a opção automático.
Fonte
Lista de fontes (tipo de letra) para o conteúdo a ser inserido na célula, coluna ou linha.
Tamanho da fonte
Altera o tamanho da fonte (tipo de letra) para o conteúdo a ser inserido na célula, coluna ou linha.
Negrito (B)
Aplica o efeito negrito em letras ou palavras do texto. A letra B refere-se a bold, negrito em inglês. Pode ser acionado pelo comando Ctrl+B.
Itálico (I)
Aplica o efeito itálico em letras ou palavras do texto. Geralmente, utiliza-se esse recurso para palavras estrangeiras. Pode ser acionado pelo comando Ctrl+I.
Tachar (S)
Tacha (risca) letras, palavras e números da célula, coluna ou linha selecionada.
Cor do texto
Aplica diferentes cores ao texto do documento. Neste mesmo menu, é possível optar por inserir e alterar a cor de destaque do texto. A mesma função do Google Docs, mas com um design de ícone diferente.
Cor de preenchimento
Aplica diferentes cores no fundo da célula, coluna ou linha selecionada.
Bordas
Aplica diferentes formatos de bordas à célula, coluna ou linha selecionada.
Mesclar células
Transforma células vizinhas selecionadas em uma única célula, ocupando todo o espaço. Atenção: caso as células tenham conteúdo, apenas o valor da célula superior mais à esquerda será mantido após a mescla.
Alinhar na horizontal
Apresenta as opções de alinhamento de conteúdo da célula à esquerda, ao centro e à direita. Por padrão, o conteúdo das células é alinhado à esquerda.
Alinhar na vertical
Apresenta as opções de alinhamento de conteúdo da célula em: superior, meio ou inferior, que é o padrão.
Ajuste de texto
Permite definir o comportamento do conteúdo de uma célula quando ele excede seus limites. Assim, é possível optar por: estourar, e o conteúdo passa à célula seguinte; ajustar, e o conteúdo quebra a linha e amplia a altura da célula; e cortar, que faz com que o texto seja exibido somente até o limite da célula.
Rotação do texto
Configura o sentido do conteúdo da célula, permitindo optar por mantê-lo, que é o padrão, incliná-lo ou girar para cima ou baixo.
Inserir link
Aplica um link à letra, palavras ou sequência de texto. Pode ser inserido pelo comando Ctrl+K. Geralmente, ao se digitar uma URL, o link é ativado automaticamente.
Inserir comentário
Insere um comentário em qualquer região do documento que tenha texto. Pode ser acionado pelo comando Ctrl+Alt+M. Essa função é bastante útil para o trabalho colaborativo.
Inserir gráfico
Inicia o editor de gráficos
Criar um filtro
Habilita a função para inserção e definição de filtros para os dados de uma célula, coluna ou linha selecionada.
Funções (Σ)
Exibe as principais funções de cálculo disponíveis. Outras são listadas, no mesmo menu, ao clicar em Mais funções.
Página da direita para a esquerda
Altera a localização das legendas das linhas e colunas, iniciando-as da esquerda para a direita.
Célula da esquerda para a direita
Altera a direção em que o conteúdo da célula é digitado. Essa é a opção padrão, devido ao nosso sistema de escrita. O Google Docs possui o mesmo ícone, mas, evidentemente, relativo ao conteúdo da página.
Célula da direita para a esquerda
Altera a direção em que o conteúdo da célula é digitado. O Google Docs possui o mesmo ícone, mas, evidentemente, relativo ao conteúdo da página.
Ferramentas de entrada
Seleciona o tipo de idioma e o teclado utilizados. É possível alterar para um teclado virtual.
Ocultar os menus (^)
Oculta a barras padrão e de menu. Para retornar, basta clicar na opção inversa.

 →
→ 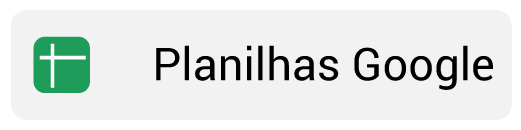 →
→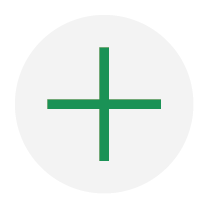 ou vá ao final da página clique no botão
ou vá ao final da página clique no botão 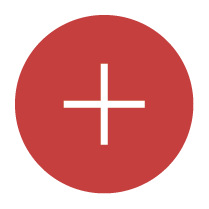 , que surgirá no canto inferior direito da tela.
, que surgirá no canto inferior direito da tela.