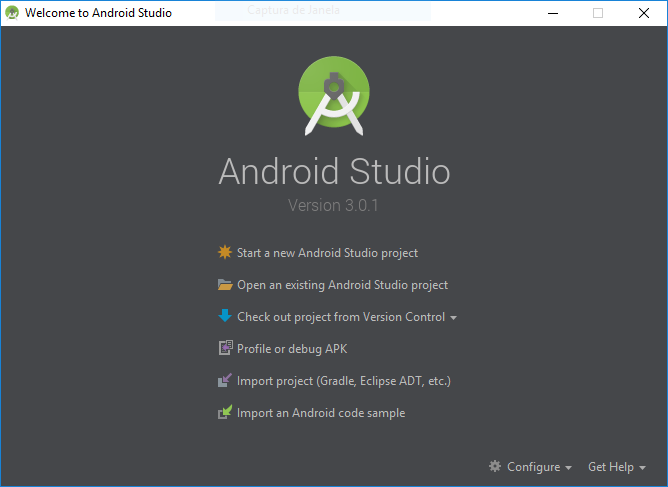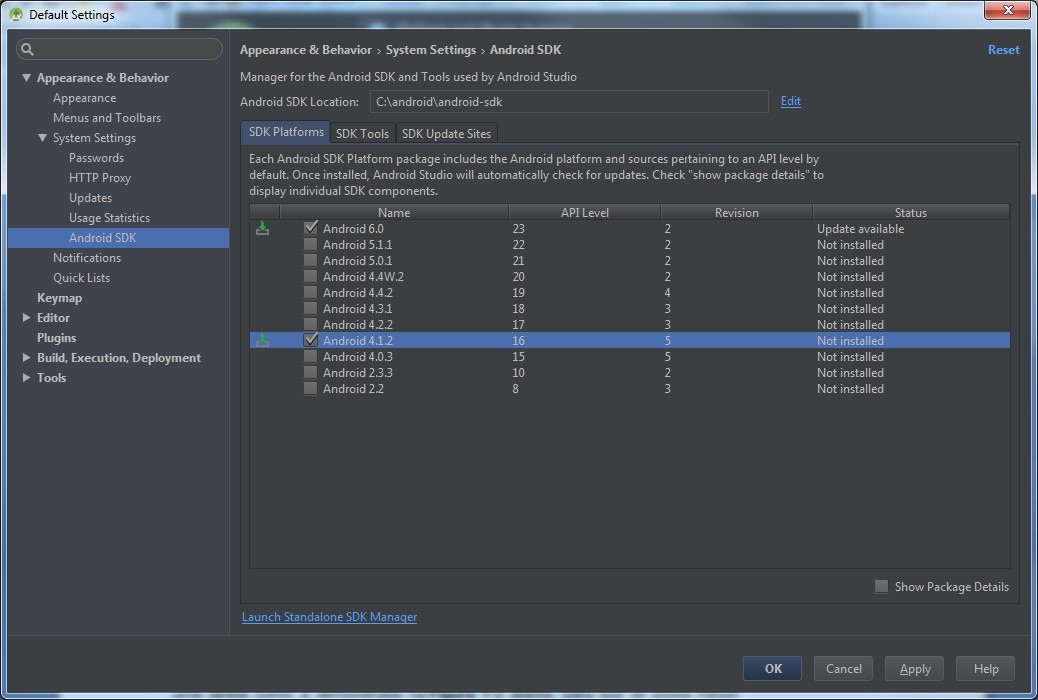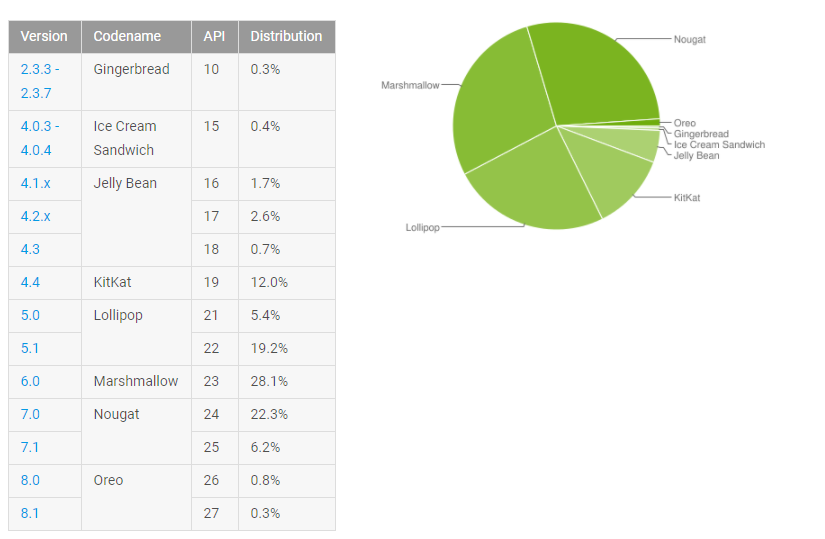Configurando o ambiente de desenvolvimento
Com o Android Studio devidamente instalado, podemos acessar o Android SDK Manager através dele. Para isso, execute o Android Studio e clique no ícone de Configure -> SDK Manager na inicialização, como visto na Figura 6.
Figura 06 - Abrindo o SDK Manager através do Android Studio
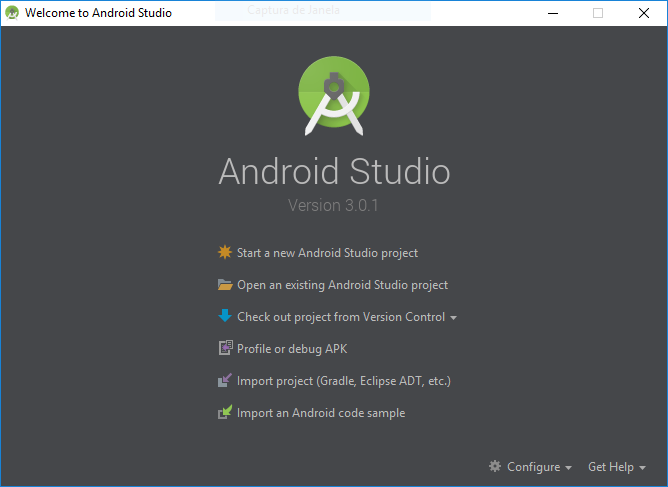
Feito isso, podemos selecionar uma ou mais versões do Android com as quais gostaríamos de trabalhar. Ao longo deste curso, utilizaremos a API 16 para desenvolver as nossas aplicações. Sendo assim, instalemos essa versão!
Figura 07 - Janela para instalação dos componentes do Android SDK
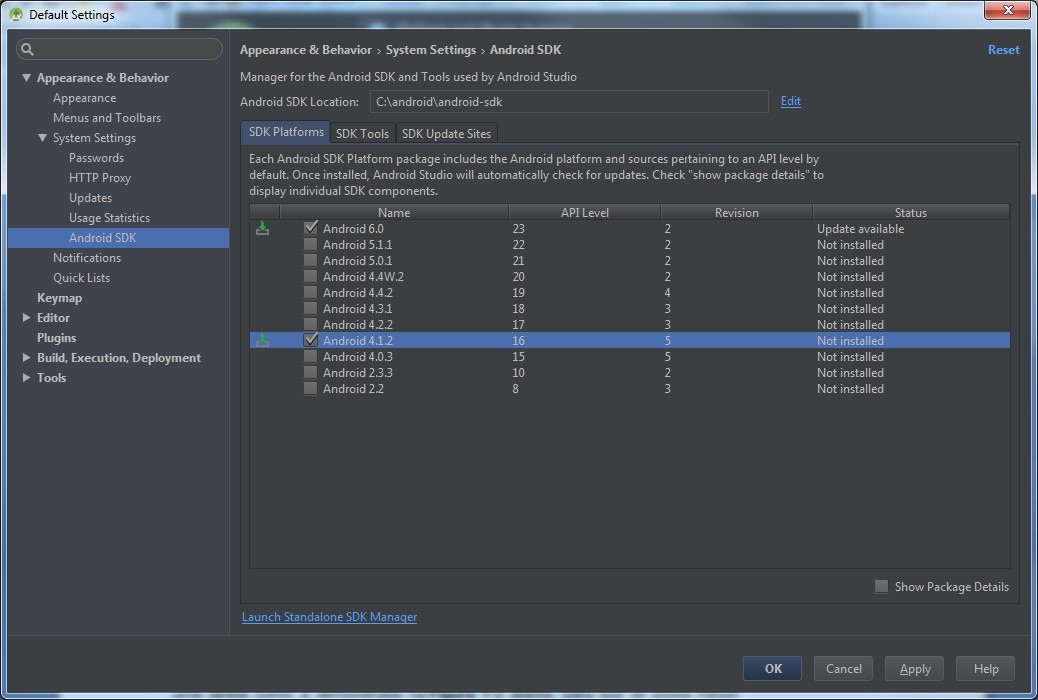
Dentro dessa janela, você deve escolher quais partes do componente serão instaladas no computador. O básico a ser instalado são os componentes SDK Tools, os quais normalmente já estão inclusos ao se instalar o SDK, incluindo o SDK Platform-Tools, que contém algumas das ferramentas que facilitam o desenvolvimento de aplicações Android. Além disso, pelo menos uma versão de um SDK Platform deve ser instalada. Por fim, é necessário instalar pelo menos uma versão do Android SDK Build-tools. Como dito anteriormente, nesta aula e durante o curso, abordaremos a versão 4.1 da plataforma (API 16), então essa versão do SDK Platforms deve ser inclusa.
Se você desejar desenvolver programas para versões mais antigas do Android, instale os respectivos componentes das versões. Atualmente o Android está na versão 8, mas ainda há muitos aparelhos que utilizam versões como a 2, como mostra o gráfico da Figura 8. Você pode consultar o uso das versões do Android no próprio site do Android Developer https://developer.android.com/about/dashboards/index.html.
Figura 08 - Gráfico das versões Android com porcentagem de uso
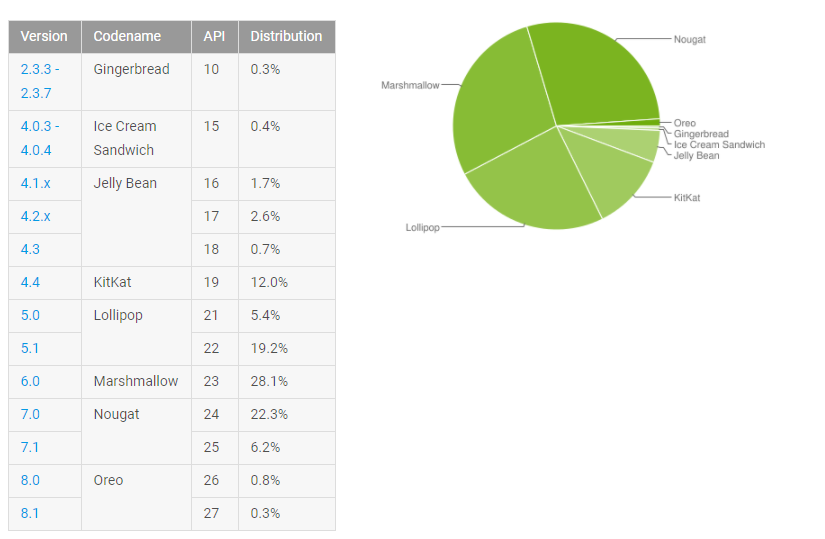
Aplicativos desenvolvidos para versões mais antigas irão funcionar normalmente em versões mais novas do Android, contudo, aplicativos desenvolvidos com versões de SDK’s mais recentes não terão sua compatibilidade garantida para aparelhos com versões anteriores, podendo não ser executados. Se você deseja criar um aplicativo que possa ser usado por um grande número de usuários, abrangendo um grande número de diferentes aparelhos e versões, é importante decidir em qual versão o aplicativo será desenvolvido.
Se você deseja testar seu aplicativo desenvolvido em um aparelho real, instale também o “Google USB Driver”, na aba SDK Tools. Você poderá acessar novamente o Android SDK Manager para instalar novos pacotes, sempre que desejar. Outros pacotes terão usos específicos e serão abordados quando necessário.
Com o Android Studio e o SDK instalados adequadamente, podemos carregar o nosso primeiro projeto para, em seguida, conhecer como podemos utilizar um dispositivo virtual para testar nossas aplicações. O Android Studio possui alguns códigos que podem ser importados desde o início para conhecermos algumas funcionalidades básicas do Android sem a necessidade de ter muitos conhecimentos prévios. Perfeito para o momento em que estamos!
Na tela inicial do Android Studio, clique na opção “Import an Android code sample”, como visto na Figura 6, à esquerda. Em seguida, selecione a opção Basic Notification. É possível buscar na lista diretamente pelo nome. Uma vez selecionado o projeto, o Android Studio se encarregará de baixar o código completo do exemplo e iniciar o projeto para edição. Com isso, podemos seguir adiante.
Vamos agora conhecer mais uma parte importante do desenvolvimento Android, que é a criação e utilização de um Android Virtual Device, ou AVD. Um AVD é um simulador que emula um dispositivo Android virtual. Nesse dispositivo emulado é possível testar as aplicações que estão sendo desenvolvidas mesmo sem possuir um dispositivo Android físico. Mais adiante, estudaremos as propriedades do emulador. Por enquanto, vamos focar em sua instalação e configuração, que é bem simples.