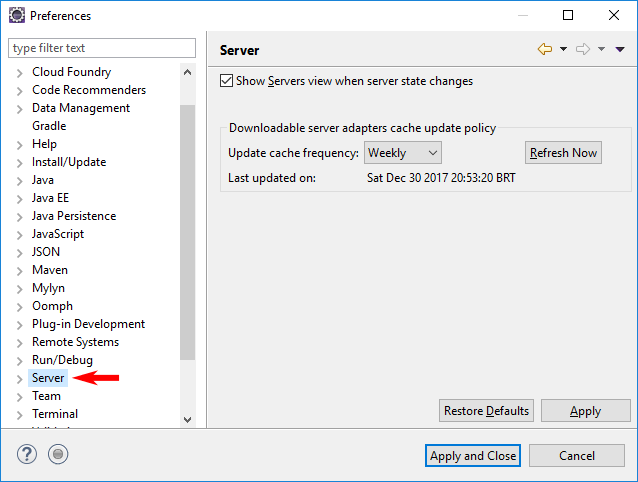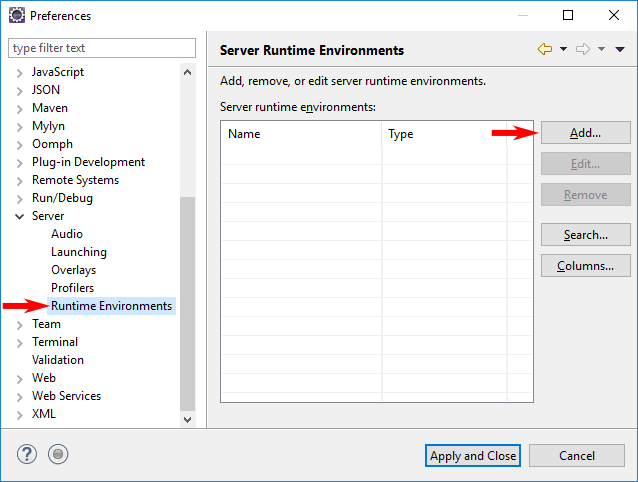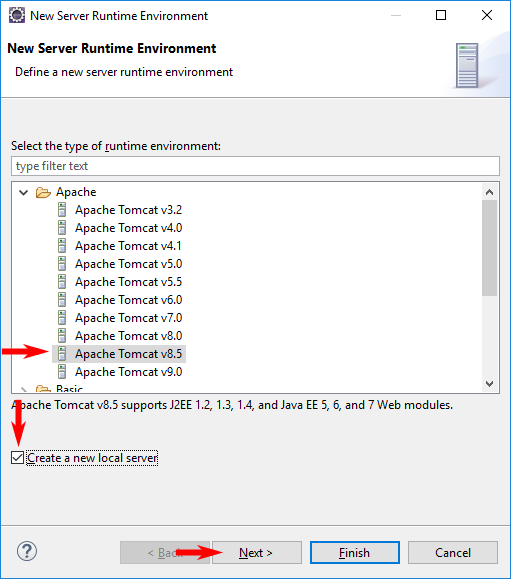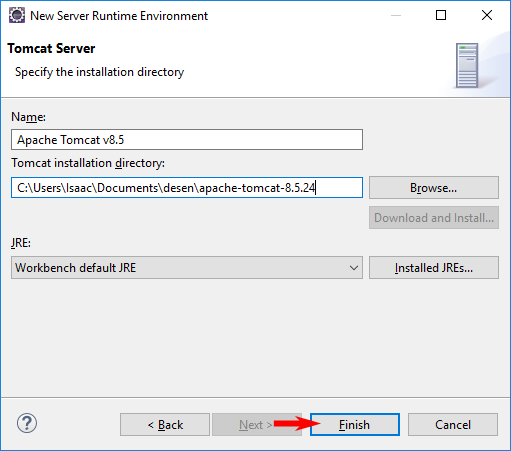Configurando nosso ambiente II
No menu do Eclipse selecione a opção Window / Preferences. Uma janela como a da Figura 3 será exibida. Clique em Server, como indicado pela seta na figura.
Figura 03 - Selecionar opção Server
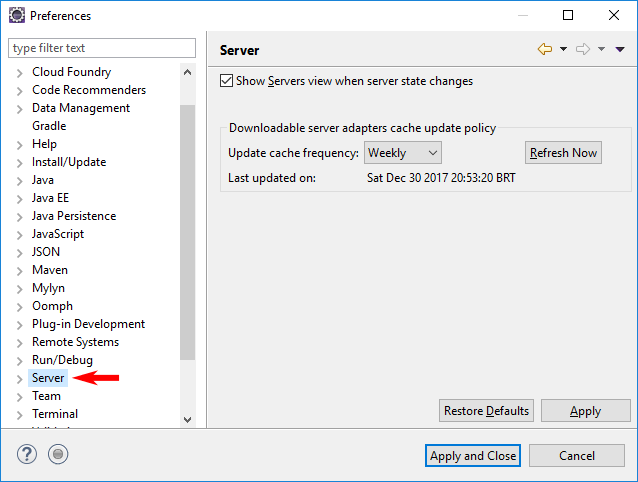
Ao fazer isso, as opções de servidores serão exibidas. Clique em Runtime Environment e em seguida no botão “Add...”, como mostrado pelas setas na Figura 4.
Figura 04 - Selecionar opção Runtime Environment e depois clicar no botão “Add...”.
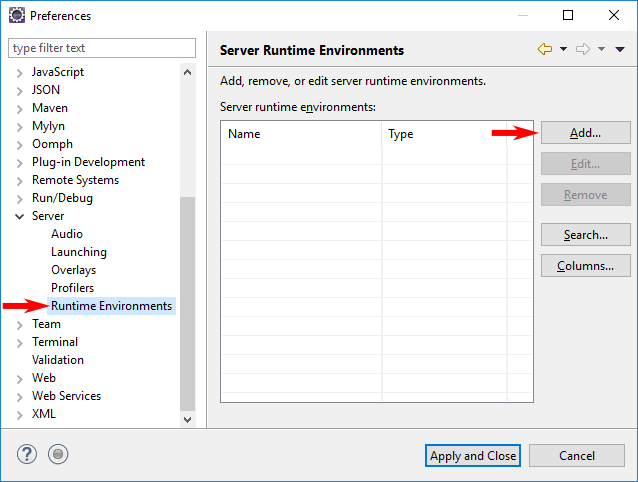
Uma nova janela será exibida, como mostrado na Figura 5. Selecione a opção Apache, e em seguida a opção Apache Tomcat v8.5. Marque o checkbox Create a new local server para termos acesso ao servidor mais facilmente via o Eclipse. Por fim, clique na opção Next, como indicado pelas setas na Figura 5.
Figura 05 - Selecionar a versão do Tomcat utilizada e a opção “Create a new local server”
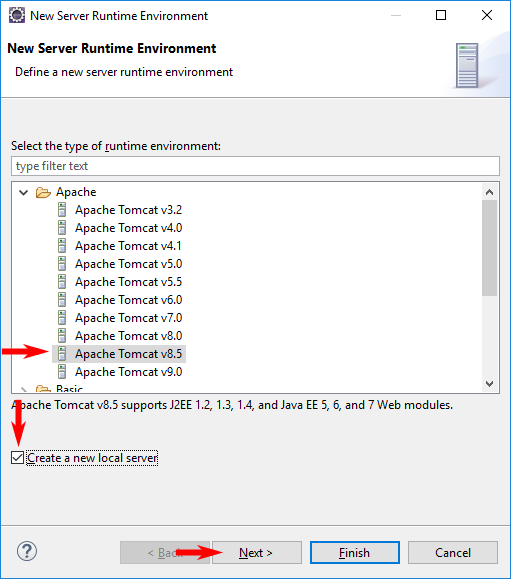
Na próxima janela a ser aberta (Figura 6), clique no botão “Browse...”, selecione o diretório Documentos\desen\apache-tomcat-X.X.XX e depois clique no botão Finish, como indicado pelas setas da Figura 6.
Figura 06 - Indicando a localização da instalação do Apache Tomcat
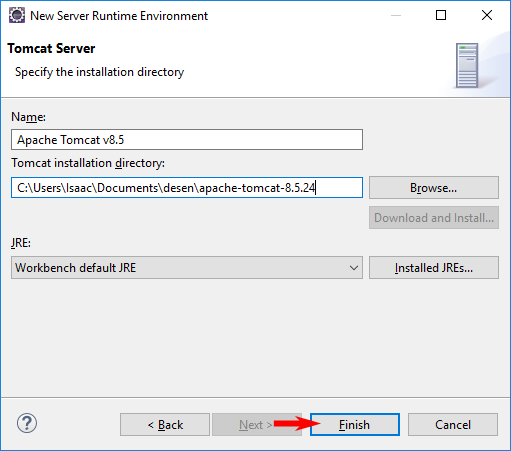
Para concluir a integração, confirme tudo clicando no botão OK.
Agora temos o Eclipse integrado com o Apache Tomcat e, a partir de agora, quando criarmos nossos projetos web já poderemos informar ao Eclipse que estes serão executados no Apache Tomcat previamente instalado. Além disso, como veremos mais a frente, o plugin do WTP nos permite executar o Apache Tomcat de dentro do Eclipse em dois modos de execução diferentes. O primeiro é o convencional, mais rápido, e o segundo permite fazer a depuração (execução comando por comando) do código do programa. Não é legal?