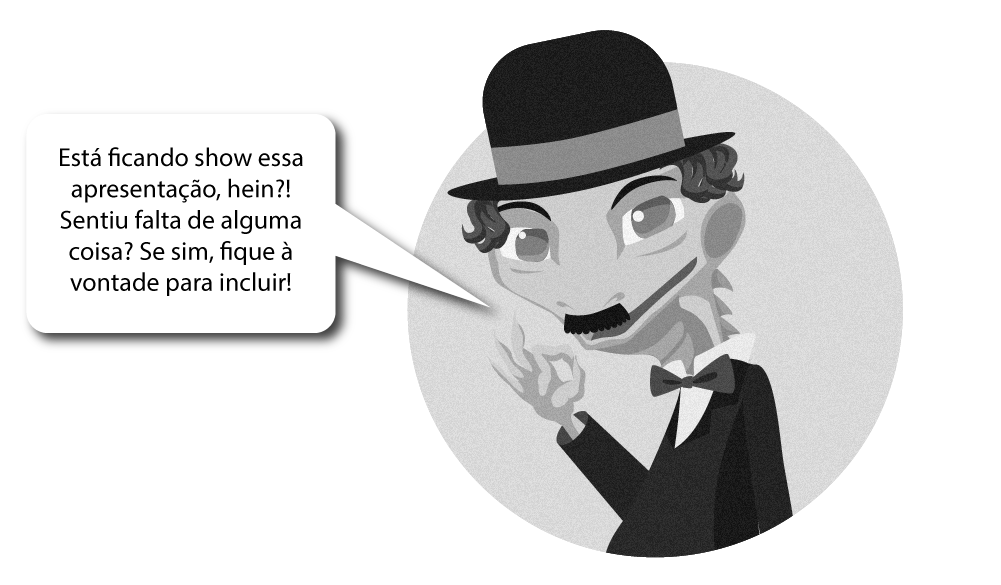Inserindo outros objetos em apresentação de slides
Até agora, você já viu como inserir recursos multimidiáticos com os quais você está mais familiarizado. Agora, aprenderemos como inserir outros objetos que podem deixar sua apresentação ainda mais interessante!

No slide 3: Produzir e inserir um gráfico
Nesse slide, exploraremos um recurso visual bastante utilizado em apresentações. Como você viu na aula passada, estou falando de gráficos! Você tem a opção de inserir um gráfico que foi produzido no Planilhas Google ou pode gerar, com suporte do próprio Google Slides, um novo. Essa é a opção que escolhemos, acessando: Inserir → Gráfico e selecionando o tipo de gráfico que melhor contemple. Nesse caso, optei pelo gráfico do tipo Pizza, também conhecido como gráfico de setores.
Realizado esse procedimento, o Apresentações Google inserirá um gráfico bem genérico, baseado em dados que ele criou aleatoriamente. Sendo assim, basta que você edite esse gráfico, com dados que deseja explorar. No nosso exemplo, elaboraremos um que relacione as categorias de ferramentas e serviços da web estudados nas aulas 06 e 07, quais sejam: Agenda (Agenda Google e Doodle), Serviços de nuvem (DropBox, OneDrive e Google Drive), Webconferência (Apper.in, BigBlueButton, Hangout e Skype), Redes sociais para TI (GitHub e StackOverFlow) e Suíte de escritório online (Google Drive).
Para editar o gráfico, precisamos clicar no menu de opções de gráfico vinculado  e escolher a opção Abrir Documento original. Essa ação levará você para uma planilha em que será possível editar os dados da tabela e, consequentemente, do gráfico. Nessa planilha, edite ou digite:
e escolher a opção Abrir Documento original. Essa ação levará você para uma planilha em que será possível editar os dados da tabela e, consequentemente, do gráfico. Nessa planilha, edite ou digite:
- B1: quantidade
- A2:A6: as categorias de ferramentas e serviços da web estudados
- B2:B6: a quantidade de ferramentas e serviços da web conhecidos de cada categoria
- Título do gráfico: Categorias de serviços e ferramentas web estudadas
Feito isso, redimensione o gráfico na página do slide. Para não precisar deletar o campo de texto, como foi feito no slide 2, você pode, simplesmente, alterar o layout para Somente título.
Figura 10 - Inserir gráfico
No slide 4: Inserir um diagrama
Esse recurso também causa uma boa impressão na plateia quanto à sua apresentação. Veja que, quanto menor a carga textual, mais atrativos seus slides ficam. Vamos inserir esse recurso para ilustrar a relação entre o Google Drive e os aplicativos que compõem a sua suíte de escritório estudados até aqui.
Para inserir um diagrama, acesse: Inserir → Diagrama…. Feito isso, ao lado direito da tela, uma caixa de diálogo será aberta com os tipos de diagrama que o Apresentações Google dispõe. Optei pelo sexto modelo do tipo Hierarquia.
Nesse tipo é necessário informar, pelo menos, três níveis (que é o padrão). Deixaremos nesse padrão e iremos inserir os seguintes elementos: Nível 1 - Google Drive; Nível 2 - Suíte de Escritório e Extras (que veremos nas próximas aulas); e Nível 3 - Documentos, Planilhas, Apresentações e Formulários. Veja que ainda é possível editar os campos. Eu deixei o primeiro e o segundo níveis com as duas paletas de cores presentes no tema, respectivamente, e, no nível 3, atribuí a cor de cada aplicativo.
Além disso, é possível editar e fazer novas conexões. Por essa razão, liguei dois conectores (as linhas que ligam os objetos do diagrama): o terceiro do nível 3 ao primeiro do nível 2. Para movimentar os conectores, você precisa inicialmente selecioná-lo, clicando sobre a linha que o define. Ao fazer isso, o conector será marcado em azul e dois tipos de alças surgirão: uma, representada por um círculo lilás, que permite a você mover as pontas dos conectores e ligá-los a outros objetos ( ), e outra, representada por um losango amarelo, que permite a você mover a linha com a curva do conector (
), e outra, representada por um losango amarelo, que permite a você mover a linha com a curva do conector ( ). Os demais elementos funcionam como imagem e formas que você pode editar, mover e redimensionar livremente.
). Os demais elementos funcionam como imagem e formas que você pode editar, mover e redimensionar livremente.
Figura 11 - Inserir diagrama
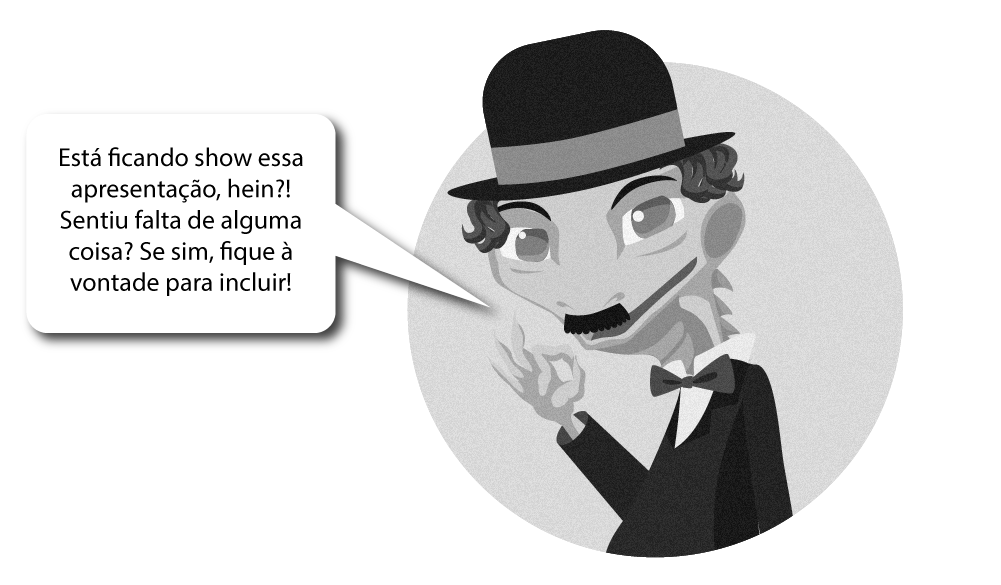


 e escolher a opção
e escolher a opção  ), e outra, representada por um
), e outra, representada por um  ). Os demais elementos funcionam como imagem e formas que você pode editar, mover e redimensionar livremente.
). Os demais elementos funcionam como imagem e formas que você pode editar, mover e redimensionar livremente.