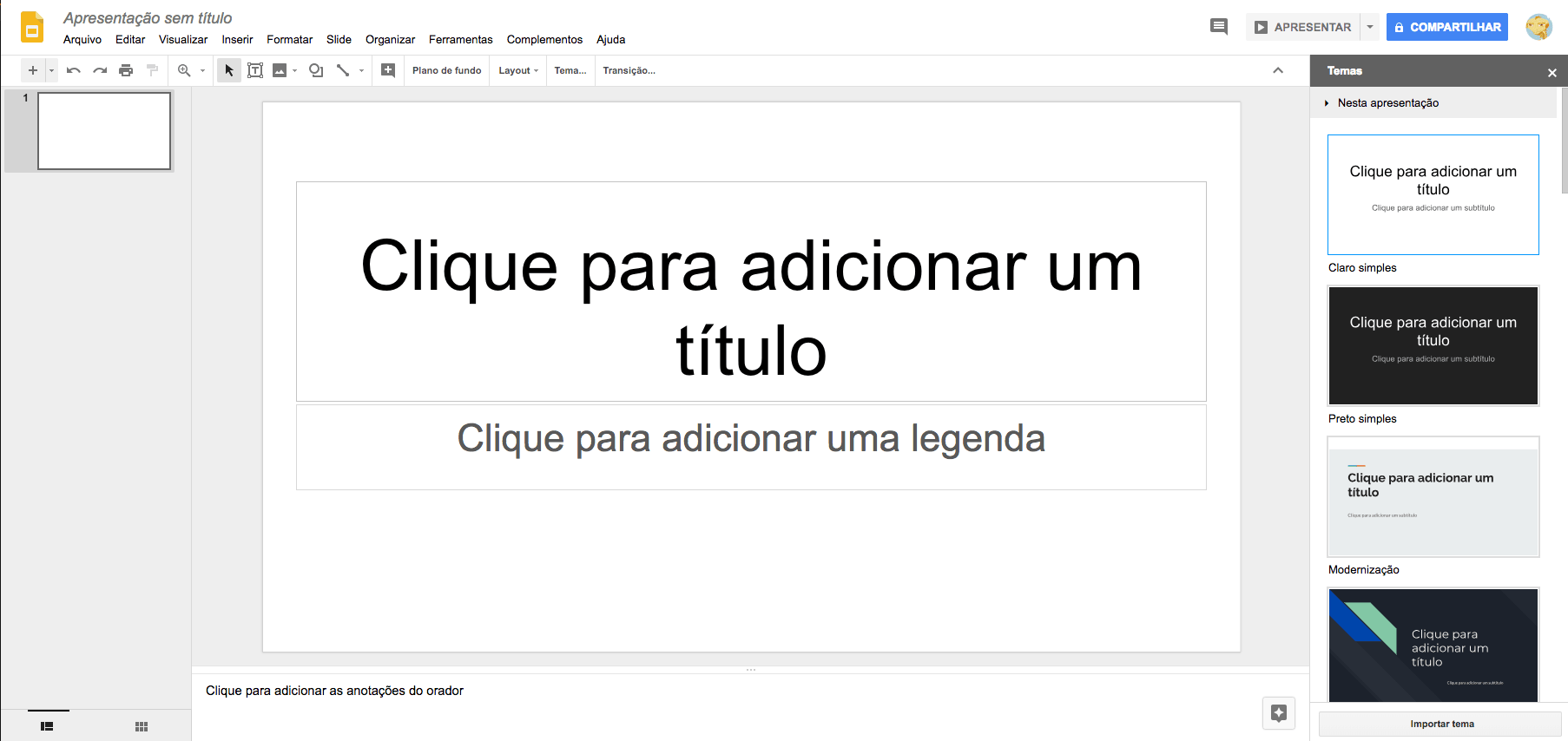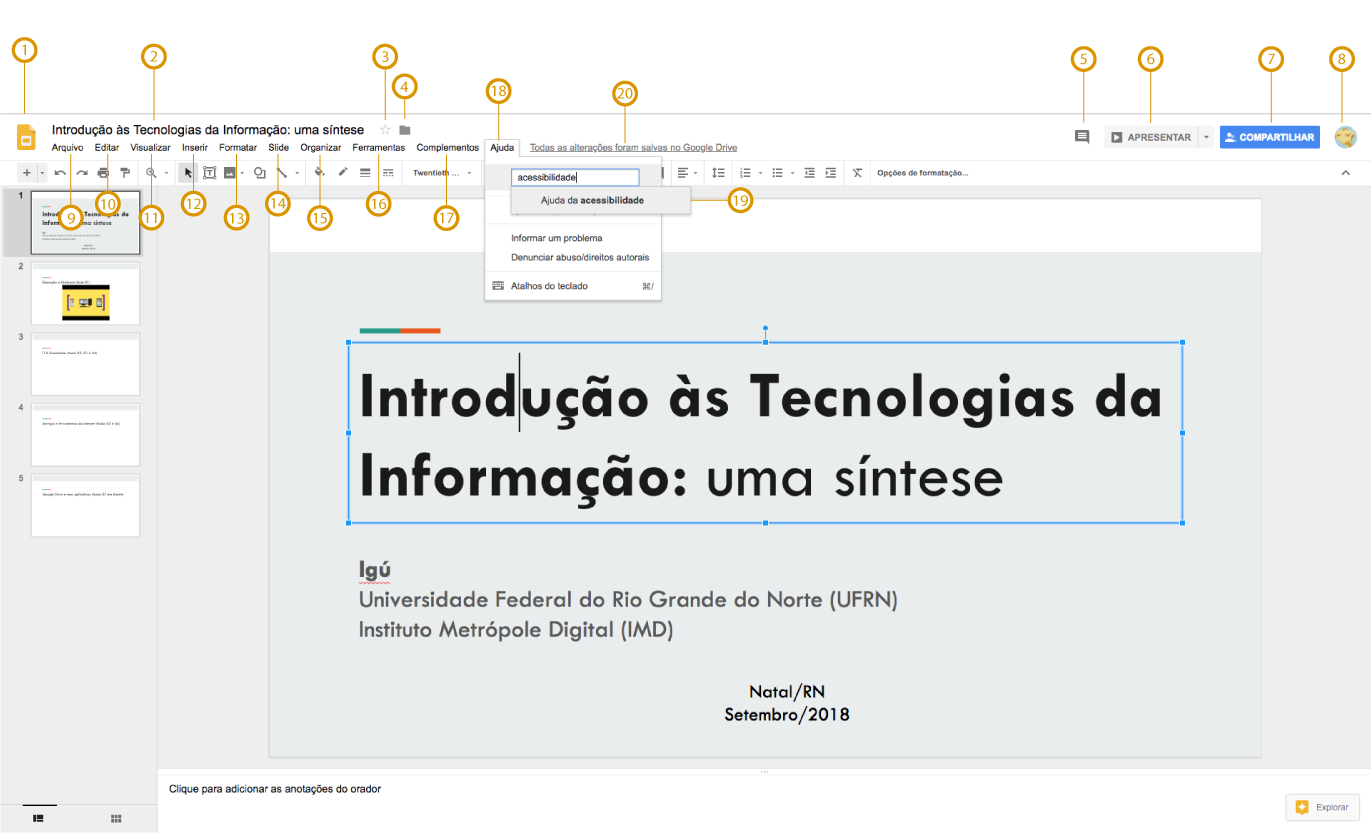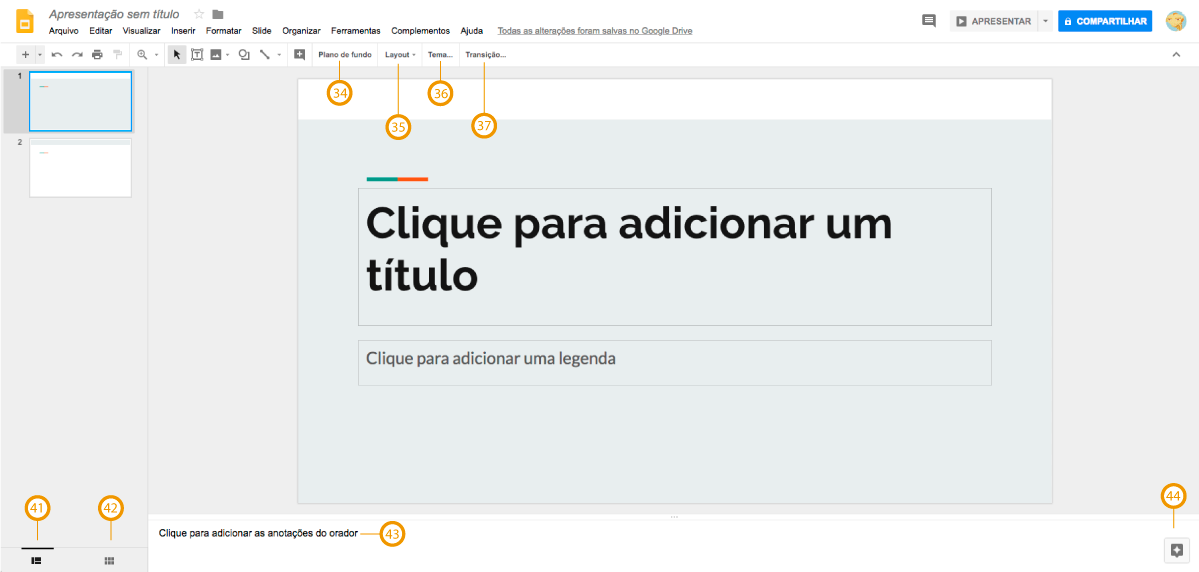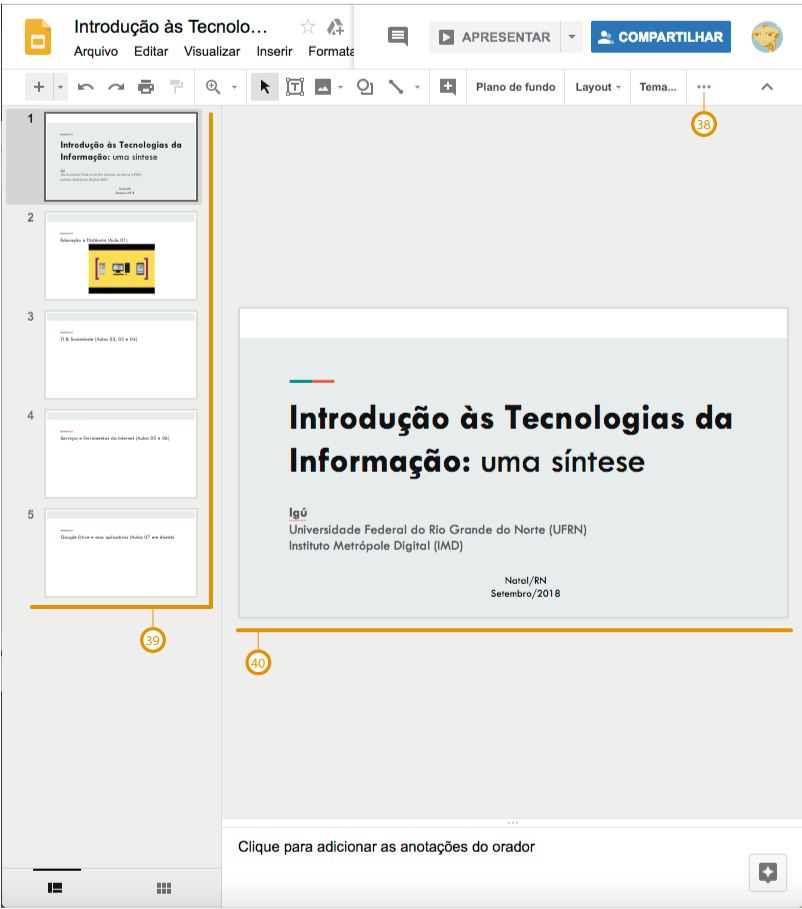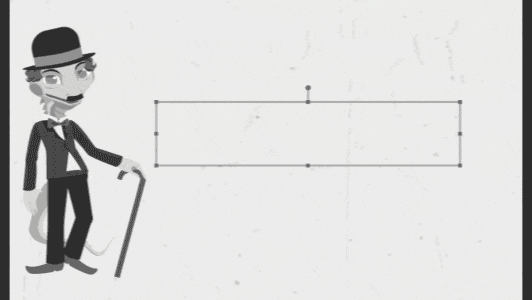Acesso ao Apresentações Google
Você já sabe que existem diferentes formas de abrir um novo arquivo no Google Drive. Uma delas é clicando no botão novo na tela inicial do Google Drive e, em seguida, escolhendo o tipo de arquivo desejado (texto, planilha, slide etc). Uma outra é acessando o endereço do aplicativo específico e, por fim, também é possível o acesso por meio do endereço que lhe direcionará ao Google Slides (slides.google.com/create). Essa última é a que iremos adotar! Clique no link indicado, para abrir sua nova apresentação a partir de um modelo em branco.
Figura 02 - Tela inicial do Apresentações Google
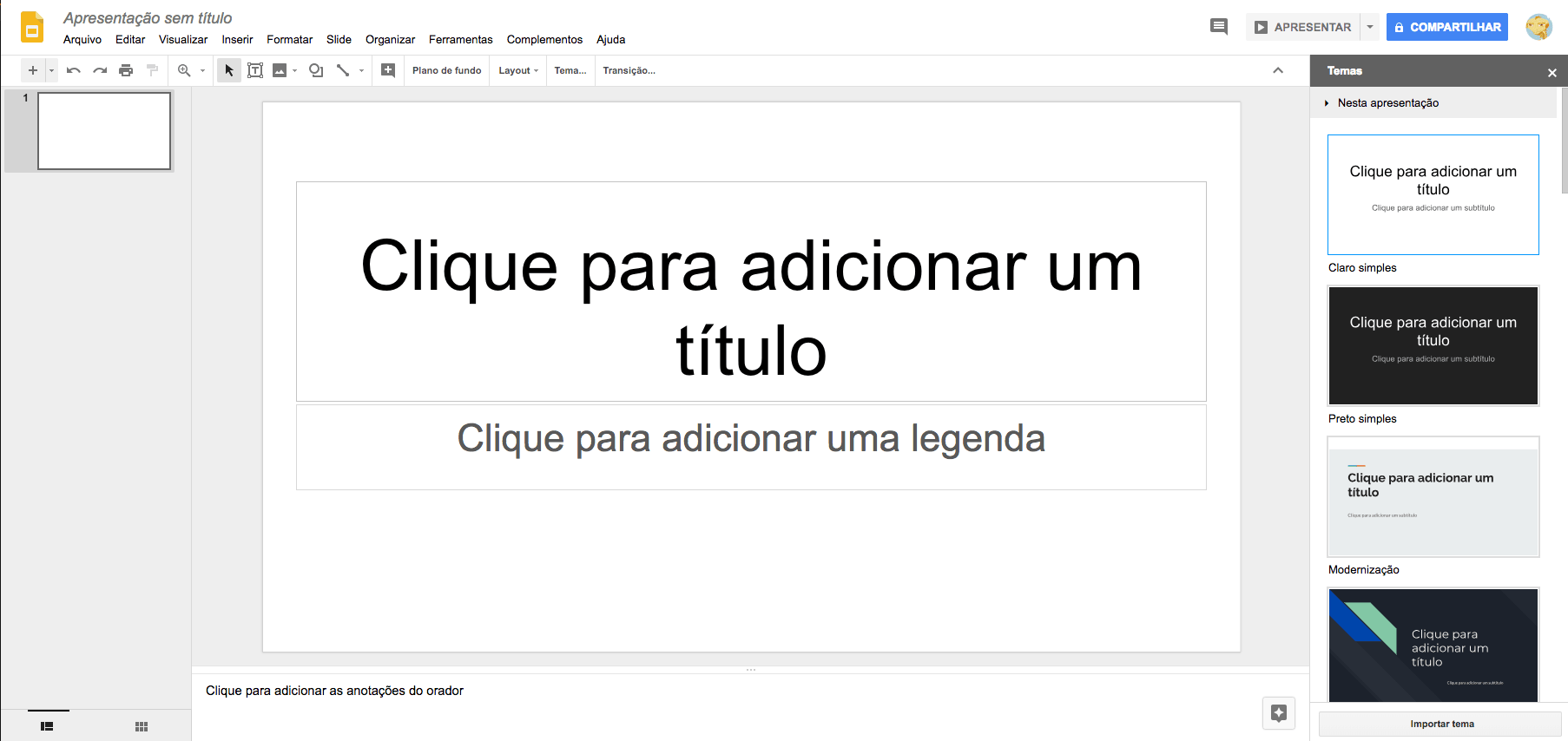
A apresentação em branco é meio sem graça, não é? Veja que, quando você escolheu uma nova apresentação a partir de um modelo, o arquivo possuía muitos textos na página anterior, com várias formatações, cores, imagens e outros elementos gráficos.
No entanto, diminuir parte dessa apatia é bem simples. Perceba que, do lado direito, o próprio Google Slides lhe sugere alguns temas relativos a nada mais do que a alguns layouts de tema de apresentação que você pode escolher para a sua apresentação. Vamos escolher um deles. Eu vou optar pelo tema intitulado Modernização, afinal, são Tempos Modernos! Para escolher o seu, basta navegar nas opções e clicar sobre a que mais lhe agradou. Imediatamente, o tema é aplicado à sua apresentação de slides.
Você pode alterar o tema quantas vezes quiser. Se tiver algum outro arquivo de slides salvo em sua conta do Google Drive, é possível importar o tema, clicando no botão abaixo da caixa de diálogo e indicando em qual apresentação de slides você deseja se basear. Definido o seu tema, feche a caixa de diálogo do menu de temas.
Figura 03 - Escolhendo o layout
Agora que você basicamente já definiu uma estrutura para a sua apresentação, a sua tela deve estar semelhante à mostrada na imagem abaixo (Figura 04). Nessa tela, você conhecerá os recursos disponíveis no Apresentações Google a partir das barras de menu, das ferramentas e das colunas de exibição das miniaturas e área de trabalho. Certamente, muitas delas você já é capaz de dizer para que servem, afinal, como falamos em outras aulas, é uma intenção do Google padronizar a interface de seus aplicativos.
As outras colunas são específicas do aplicativo de slides. Como fiz na aula sobre o Planilhas Google, na qual marquei as opções de menu específicas desse aplicativo em verde, aqui, marcarei as opções do Apresentações Google em amarelo.
Figura 04 - Tela principal do Apresentações Google e suas funcionalidades
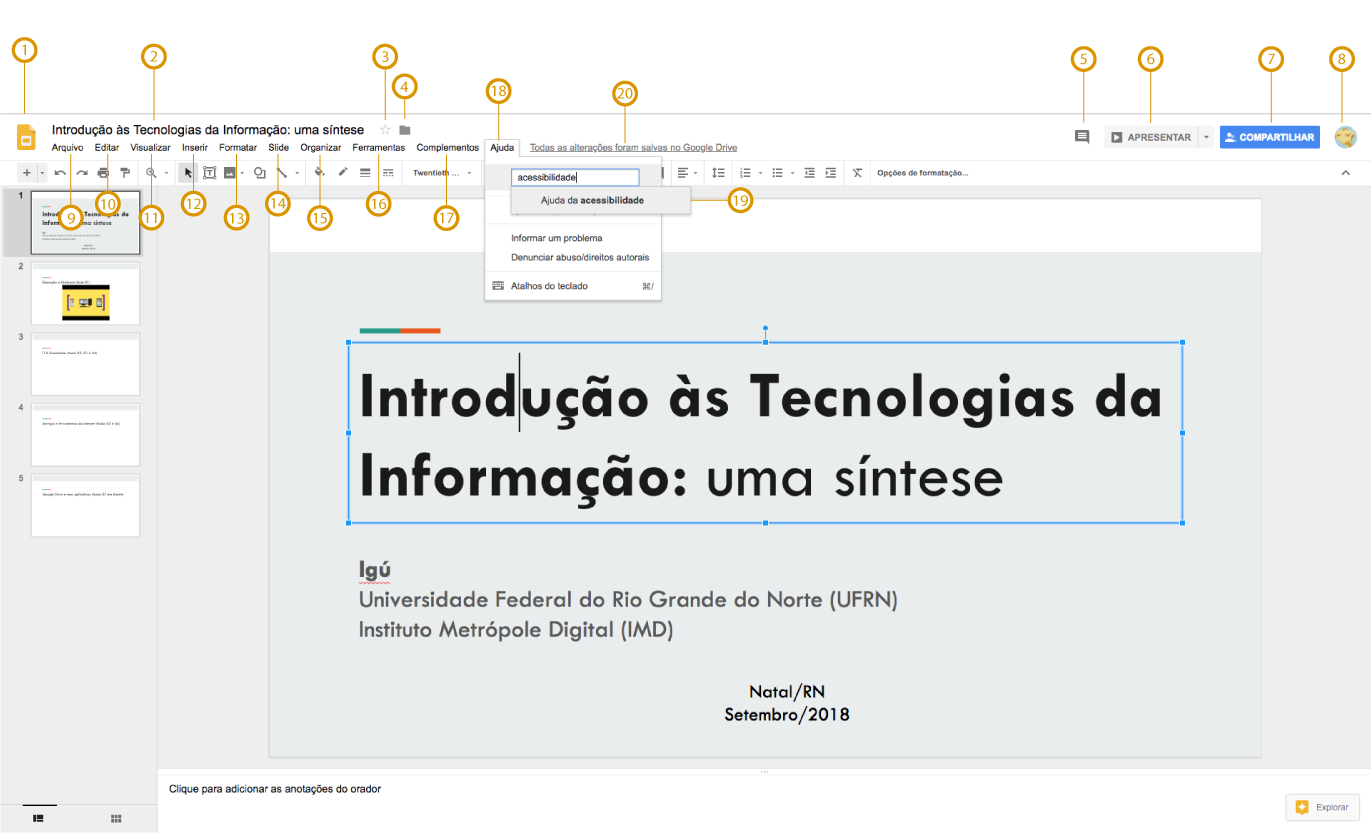
Página inicial do Apresentações Google
Volta para a página inicial do Google Slides.
Título do documento (“Apresentação sem título”)
Informa o título do documento referente à apresentação de slides. Por padrão, a apresentação é salva como “Apresentação sem título”. Para renomeá-la, basta clicar no campo e digitar o título desejado.
Estrela
Marca o arquivo como “Apresentação importante”.
Mover para...
Move o arquivo para uma outra pasta do Google Drive.
Abrir sequência de comentários
Exibe as notificações e os comentários feitos pelos colaboradores do arquivo.
Iniciar a apresentação
Abre, em tela cheia, uma nova janela do navegador para começar a sequência de apresentação dos slides.
Compartilhar arquivo
Abre uma janela de diálogo para compartilhar a apresentação com outros colaboradores ou com visualizadores.
Conta Google
Indica o usuário que está editando o documento. Pode ser alterado clicando sobre o e-mail mostrado e entrando com login de outra conta Google.
Arquivo
Apresenta opções relativas à apresentação.
Editar
Apresenta opções para alterar o conteúdo da apresentação.
Visualizar
Apresenta opções de visualização do aplicativo.
Inserir
Apresenta opções para incluir recursos na apresentação de slides.
Formatar
Apresenta opções para alterar elementos visuais do texto.
Slide
Apresenta opções relativas às páginas de slide.
Organizar
Apresenta opções para organizar elementos, como caixas de texto, imagens e vídeos, no slide.
Ferramentas
Apresenta opções de funções extras do Documentos Google.
Complementos
Apresenta opções que podem ser adicionadas ao aplicativo.
Ajuda
Refere-se ao menu de ajuda do Documentos Google.
Acessibilidade
Refere-se ao conjunto de tecnologias assistivas que os aplicativos do Google Drive dispõem para pessoas com necessidades especiais.
Registro de alterações
Informa quando foram feitas as alterações no arquivo.

Novo slide
Adiciona novas páginas de slide.
Desfazer
Desfaz qualquer ação realizada na edição da apresentação, por meio do comando Ctrl+Z.
Refazer
Refaz qualquer ação desfeita na edição da apresentação, por meio do comando Ctrl+Y.
Imprimir
Demonstra as opções para impressão da apresentação de slides, por meio do comando Ctrl+P.
Pintar formatação
Copia a formatação de parte de um texto para ser aplicada em outro fragmento do mesmo documento.
Zoom
Altera o efeito de aproximação do texto.
Selecionar
Seleciona elementos, como caixas de texto, imagens e vídeos, inseridos na página do slide.
Caixa de texto
Insere campo para edição de texto no slide.
Imagem
Insere imagem na página do slide a partir de opções como: upload do computador, pesquisa na web, Google Drive, Google Fotos, por URL e da câmera.
Formas
Insere formas geométricas, setas, textos explicativos (balões de diálogo) e outras figuras e símbolos de equações matemáticas.
Linhas
Insere linhas, setas, conectores angulados e curvados, curvas, polígonos e rabiscos no slide.
Fonte
Refere-se à lista de fontes de texto (tipo de letra) disponíveis no Google Drive.
Adicionar comentário
Insere um comentário em qualquer região do documento na qual haja texto, por meio do comando Ctrl+Alt+M. Essa função é bastante útil para o trabalho colaborativo.
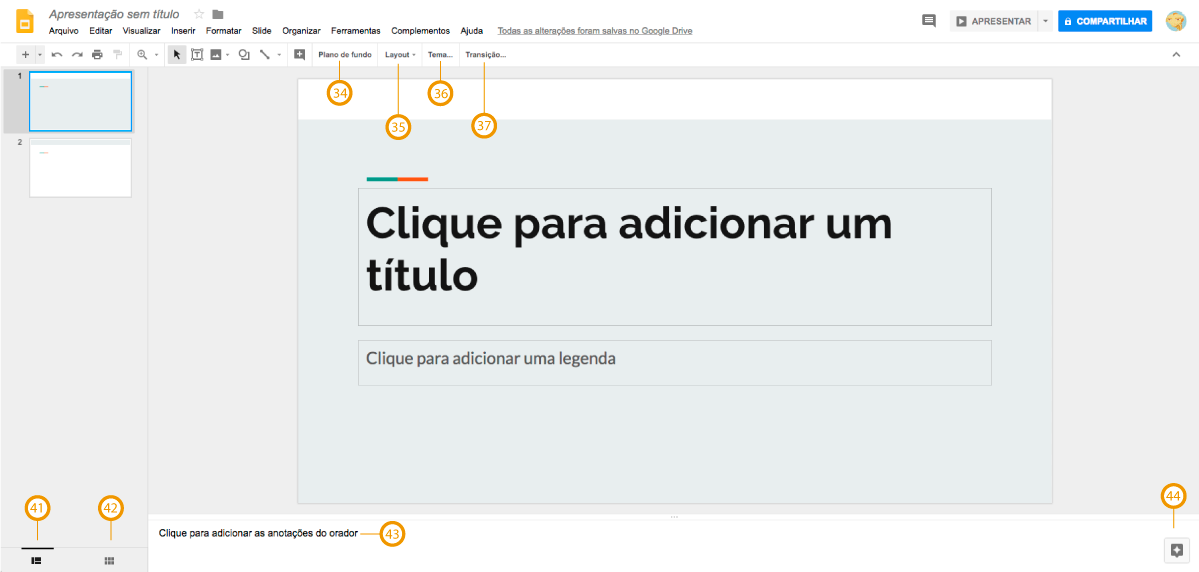
Alterar plano de fundo
Altera o plano de fundo da página do slide a partir da mudança da cor ou da inserção de uma imagem.
Aplicar layout
Apresenta opções de diferentes layouts para a página do slide.
Tema
Abre a caixa de diálogo com as opções de temas de slides.
Alterar transição
Abre a caixa de diálogo para configuração das animações entre slides e entre objetos presentes numa página de slide.
Visualização de miniaturas como tira de filme
Exibe as miniaturas das páginas de slides como tira de filme. Essa é a exibição padrão.
Visualização de miniaturas em grades
Exibe as miniaturas das páginas de slides em grade. Essa opção retira a área de trabalho, mas um zoom pode ser aplicado para facilitar a visualização dos objetos da página.
Anotações do orador
Campo para o apresentador inserir algumas observações acerca daquela página. Essas anotações são visíveis apenas em modo de edição.
Explorar
Inicia um assistente de dicas do Apresentações Google.
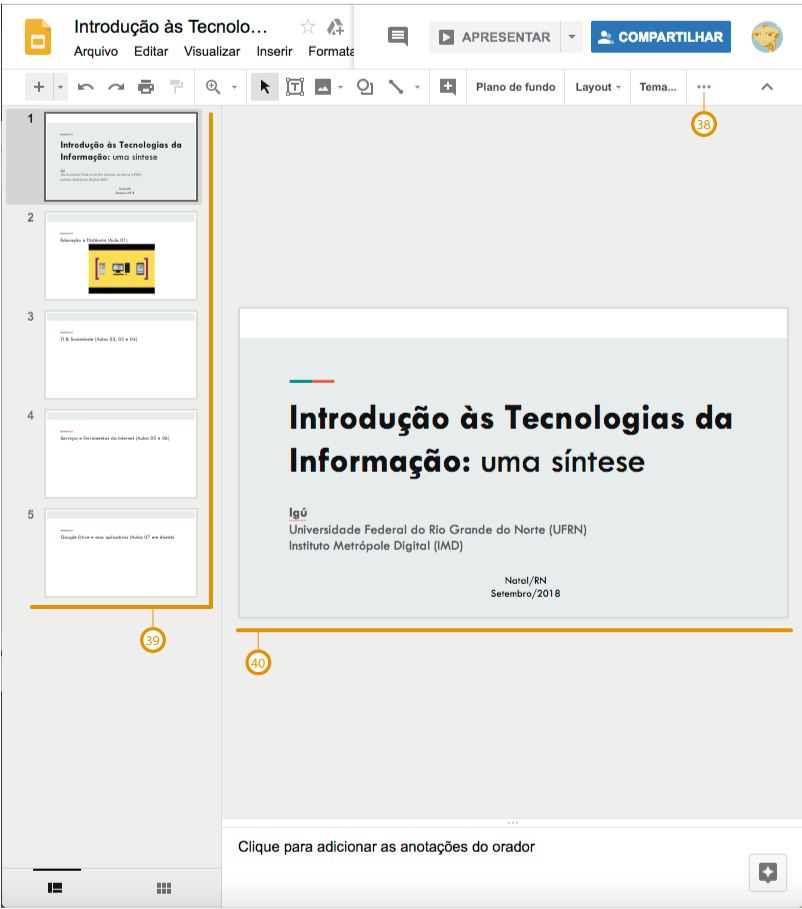
Mais (...)
A depender do tamanho da tela do seu dispositivo, algumas funções podem ou não estar inseridas neste menu.
Exibição de miniaturas
Mostra as diferentes páginas de slides, permitindo navegar entre elas.
Área de trabalho
Mostra e permite a edição da página e inserção de objetos.
Ah, e tem um detalhe! Sempre que você clicar em um campo de texto, os botões de formatação básica surgirão na barra de ferramentas!
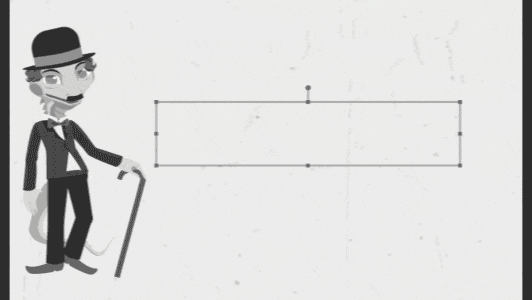
Então, será que você já consegue associar um menu de funcionalidades a uma opção específica do menu? Assim como nas aplicações passadas, vamos fazer esse teste! Acesse o seu Apresentações Google e procure relacionar, mentalmente, cada um dos itens da barra de menu com as opções presentes neles.
Saiba Mais
Caso tenha dificuldade para identificar algumas das funcionalidades, não esqueça que você pode sempre consultar os seguintes sites:
Então, como você se saiu? Espero que bem! Creio que você já deve ter aprendido uma lição: mais do que decorar os caminhos, o importante é relacionar o que pretende fazer à opção do menu. Assim, você sempre terá maior facilidade para encontrar a funcionalidade desejada, e as ferramentas mais utilizadas serão, naturalmente, associadas ao caminho.