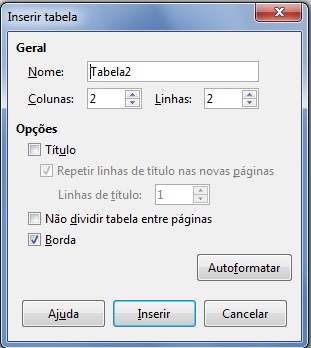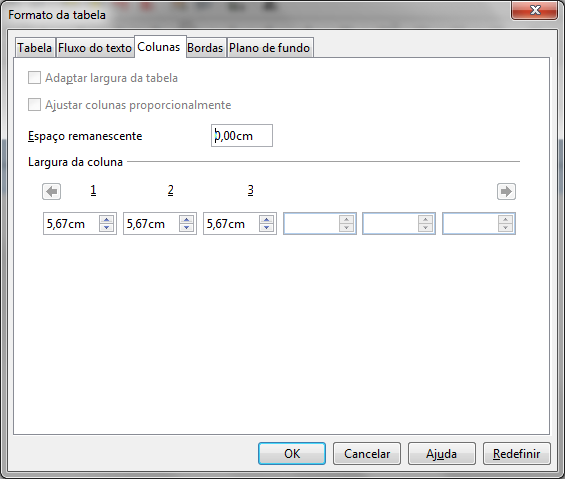Criando Tabelas
Para inserir uma nova tabela, posicione o cursor do mouse onde
você deseja que a tabela apareça e então use um dos seguintes
métodos para abrir a tela de inserção de tabela (Figura 10):
do menu principal, acesse a opção Tabela > Inserir tabela... ; através do atalho Control + F12; da barra de ferramentas padrão, clicando no ícone  .
.
Figura 10 - Caixa de diálogo Inserir tabela
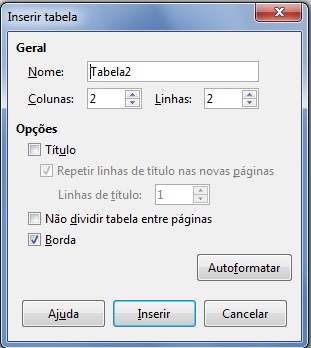
É na tela acima que você poderá especificar as propriedades para
sua nova tabela. No campo Nome, você poderá
indicar o nome da sua tabela. O campo Tamanho é
dividido em Colunas e Linhas.
Mesmo especificando o tamanho da sua tabela aqui, você poderá
alterá-la futuramente sem maiores problemas.
O Writer também disponibiliza algumas opções adicionais para
melhor manipulação da tabela. Entre elas, temos a opção Título,
que gera uma formatação diferente do resto das linhas da tabela
para a quantidade de linhas iniciais que você definir. Também é
possível definir, através da opção Repetir título,
se o título se repetirá em outras páginas, caso a tabela seja
muito grande e exceda o limite de apenas uma página.
Outra opção que também é bastante utilizada é a Não dividir tabela entre páginas.
Extremamente útil quando não se deseja que
uma tabela tenha sua informação quebrada ao ser inserida
próximo ao fim de uma página.
É possível também selecionar se a tabela aparecerá com bordas ou
não. Para isso, basta marcar a caixa de seleção Borda.
Formatando Células
Você pode formatar as células independentemente umas das
outras, podendo, por exemplo, formatar os caracteres (mudar a
fonte, estilo de fonte e cores de plano de fundo) ou até mesmo
mudar o alinhamento do texto.
Para alterar a formatação, basta selecionar a célula ou o
conjunto de células que deseja modificar, clicar na parte
selecionada com o botão direito do mouse e selecionar a opção
Tabela. Essa mesma opção pode ser acessada através do menu
principal selecionando Tabela > Propriedades da tabela (Figura 11).
Figura 11 - Caixa de diálogo Formato da tabela (aba Colunas)
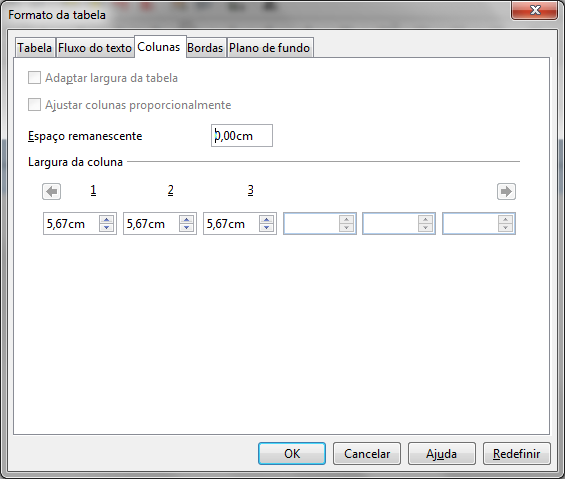
Inserindo Linhas e Colunas
Para inserir um certo número de linhas ou colunas, basta
colocar o cursor do mouse na linha ou coluna na qual se deseja
adicionar novas linhas e colunas e clicar com o botão direito do
mouse. No menu que aparecerá, escolha a opção
Inserir > Linhas... ou Inserir > Coluna. Essa ação irá mostrar uma
tela na qual você poderá selecionar o número de linhas ou colunas e
decidir se deseja inserir antes ou depois da que foi
selecionada. Depois disso, é só clicar no botão OK.
Mesclagem e Divisão
Para transformar um grupo de células em apenas uma, é
muito simples. Basta selecioná-las, clicar com o botão direito
do mouse sobre elas e acessar a opção Mesclar.
Para quebrar uma célula em uma ou mais, basta
selecioná-la, Clicar no botão Dividir células, presente na barra de ferramentas Tabela. Aparecerá então
uma caixa de diálogo, perguntando como se deseja dividir a
célula, se horizontalmente ou verticalmente, e o número de
divisões desejadas.
Modificando Tamanho de Linhas e Colunas
O Writer permite que você ajuste a altura de linhas ou a
largura de colunas de várias maneiras distintas. Você pode
realizar isso manualmente, selecionando uma das bordas (basta
passar o cursor do mouse por cima da borda e ele se transformará
em uma barra com duas setas) e arrastando-a com o mouse para a
direção na qual deseja ampliar a célula.
Outra opção para ajuste de tamanho pode ser acessada
através do menu principal, escolhendo Tabela > AutoAjustar e acessando as opções disponíveis no menu seguinte.
Alguns ajustes interessantes disponíveis são:
- largura ideal da coluna ou altura ideal da linha, que
fará com que as colunas ou linhas sejam as mais finas
possíveis, mantendo apenas o tamanho necessário para englobar
seus conteúdos;
- colunas e linhas podem ser distribuídas igualmente,
deixando todas com a mesma largura (no caso das colunas) ou
altura (no caso das linhas).
play_circle_filled
Vídeo 02 - Inserindo e Personalizando Tabelas

 .
.