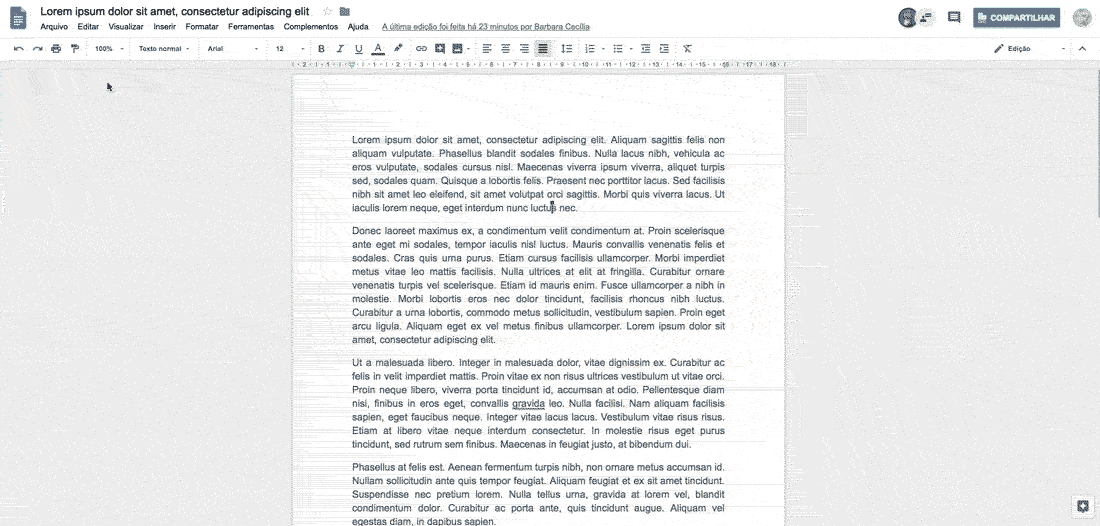Colaborando no documento
Depois que você compartilhar os documentos, os outros editores terão acesso tanto síncronos quanto assíncronos ao arquivo. Como você estudou na aula passada, a cada edição, o documento é salvo automaticamente. Por isso, não temos o botão Salvar, lembra, né?
No caso da edição concomitante com outra pessoa, você verá, evidentemente, a barra de digitação do seu perfil, como em qualquer editor de textos, mas também a do seu colega. Para facilitar a identificação, o Documentos Google atribui uma cor diferente para cada colaborador. No canto superior, ao lado esquerdo do seu avatar, você verá o dos seus colegas.
Figura 12 - Diferentes perfis digitando ao mesmo tempo em um parágrafo
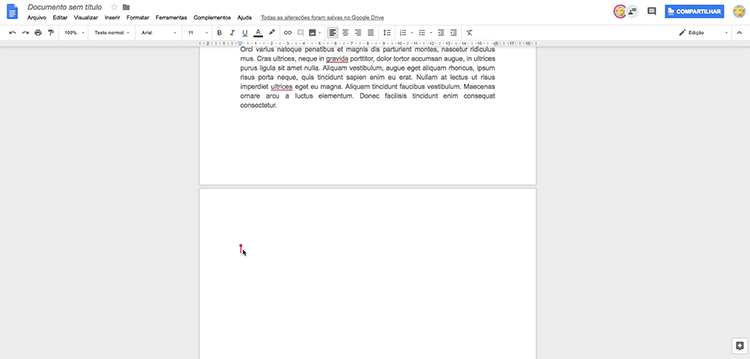
Ah, caso eles não tenham feito login no Google Drive, a plataforma cria alguns codinomes baseados em animais. Portanto, não estranhe se o Antílope Anônimo ou a Gazela Anônima invadir seu documento! São pessoas que tiveram acesso ao seu documento, mas não de forma nominal, ou seja, por meio do e-mail ou lista de e-mail indicado no momento do compartilhamento. Assim, você só poderá ver os nomes reais das pessoas por trás desses animais quando conceder-lhes permissão direta para ver o arquivo.
Mas, voltando ao tema das práticas colaborativas com o Google Docs, é possível deixar um comentário ao longo do texto. Isso é útil para você combinar e discutir alguns elementos da produção com seus colaboradores. Essas mensagens ficam registradas na lateral direita do documento e visíveis a todos. Para incluir um comentário, você deve:
- Selecionar uma parte do texto.
- Para comentar aquele fragmento, você tem as seguintes opções:
- Na barra de ferramentas, clique em
 ;
;
- No lado direito do texto, clique em
 , que surgiu com a seleção do texto;
, que surgiu com a seleção do texto;
- No teclado, acione: Ctrl+Alt+M.
- Na janela aberta, adicione seus comentários e clique em Comentar.
Adicionalmente, você pode marcar um colaborador específico em seu comentário. Para tanto, você deve teclar + ou @, seguido pelo e-mail do colaborador. Ao identificá-lo na lista, selecione-o e, se desejar, marque a opção para atribuir aquela pessoa. Vale lembrar que, se ela ainda não estiver com acesso ao material, passará a ter. Feito isso, o colaborador mencionado receberá um e-mail com seu comentário e um link para o documento, no qual será permitido a ele responder sua provocação. Quando você terminar de ler um comentário, clique em 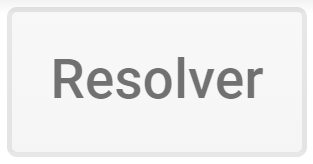 e a janela será excluída da lateral do texto.
e a janela será excluída da lateral do texto.
Caso o seu colaborador tenha contribuído com o documento no modo sugestão, você terá de validá-los. Isso porque, quando qualquer usuário com aquele modo de acesso ativado digitar um conteúdo, o texto com os “pitacos” indicados aparecerão em uma nova cor e o conteúdo marcado para ser excluído ou substituído será riscado. Além disso, uma janela de comentários informando a ação realizada é aberta. Ambas as sugestões de alteração só serão implementadas depois que o proprietário ou um dos editores do documento aprová-las.
Para tanto, os membros com permissões de validar as sugestões recebem um e-mail com notificações das alterações e comentários sugeridos. Ao clicar em uma sugestão, é possível aceitar, clicando em  , ou rejeitar, no botão
, ou rejeitar, no botão  .
.
As edições, assim como comentários e sugestões, podem ser revisadas de forma bastante simples. Na barra de menu, acione: Ferramentas → Revisar edições sugeridas. Com isso, abaixo das opções de modo de visualização, abrirá a seguinte janela de interação:
Figura 13 - Revisão de edições sugeridas
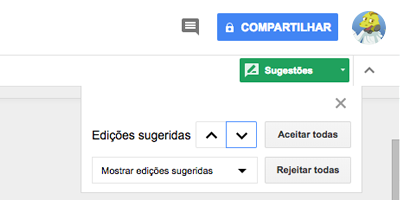
Você pode navegar em todos os comentários e sugestões presentes no texto, clicando nos botões 
 (próximo e anterior). Em cada uma delas, você pode aceitar ou rejeitar, individualmente ou em bloco. Para aceitar todas, clique na seta ao lado da opção Aceitar ou Rejeitar e opte por Aceitar ou Rejeitar todas. A numeração entre parênteses indica quantas edições serão implementadas ou não.
(próximo e anterior). Em cada uma delas, você pode aceitar ou rejeitar, individualmente ou em bloco. Para aceitar todas, clique na seta ao lado da opção Aceitar ou Rejeitar e opte por Aceitar ou Rejeitar todas. A numeração entre parênteses indica quantas edições serão implementadas ou não.
Figura 13.1 - Revisão de edições sugeridas
O Documentos Google proporciona funções extras para que você possa ampliar as possibilidades de colaboração síncronas. Uma delas é o chat disponível a partir do momento em que, pelo menos, duas pessoas acessem o documento ao mesmo tempo. Assim, é possível clicar em  , próximo ao avatar do colaborador, para abrir uma janela de bate-papo. Mas, lembre-se: ao sair do Google Docs, as conversas são perdidas.
, próximo ao avatar do colaborador, para abrir uma janela de bate-papo. Mas, lembre-se: ao sair do Google Docs, as conversas são perdidas.
Além disso, ao clicar no avatar de um colaborador, você será direcionado para o setor do texto onde estará o cursor dele. Isso facilitará que vocês se encontrem ao longo do texto e possam discutir as ideias da produção.
Para o caso de contato assíncrono, outra possibilidade é enviar e-mail para todos os colaboradores diretamente do Documentos Google. Para tanto, basta que você acesse: Arquivo → Enviar e-mail a colaboradores.... Uma janela de diálogo será aberta para que você redija e envie a mensagem a todas as pessoas que estão com acesso ao documento.
Mas, se você acha que todas as alterações, depois de resolvidas, são perdidas, está enganado! O Documentos Google oferece uma ferramenta para Histórico de versões. Com ela, é possível que você verifique não só as sugestões implementadas, como também todas as contribuições de cada um dos colaboradores que, efetivamente, tenham implementado alguma mudança no documento.
Para tanto, você deve, na barra de menu, acessar: Arquivo → Histórico de Revisões → Ver histórico de versões ou então, pelo teclado, acionar Ctrl+Alt+Shift+H. Feito isso, você terá acesso a uma tela semelhante a essa:
Figura 14 - Histórico de versões
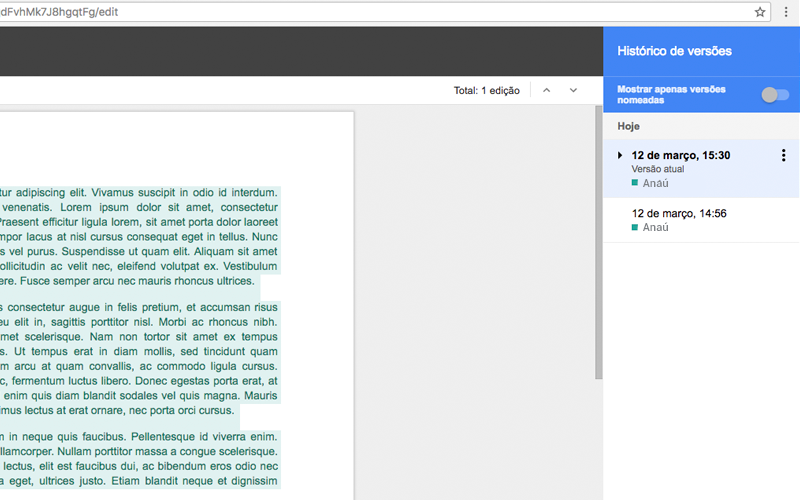
Na coluna do lado direito, serão apresentadas as alterações realizadas por cada um dos colaboradores, indicando o dia e horário da versão. Você pode, inclusive, retornar a uma versão. Para tanto, nesse menu de histórico de alterações, selecione e clique sobre uma das versões que deseja analisar. Com isso, você terá acesso a quais edições foram realizadas e ao botão  para retomar o documento aquele estágio de produção. Ao clicar sobre ele, uma caixa de diálogo lhe pedirá para confirmar a restauração, indicando o dia e a hora da versão para a qual será convertida.
para retomar o documento aquele estágio de produção. Ao clicar sobre ele, uma caixa de diálogo lhe pedirá para confirmar a restauração, indicando o dia e a hora da versão para a qual será convertida.
Figura 15 - Procedimento de restauração de versão
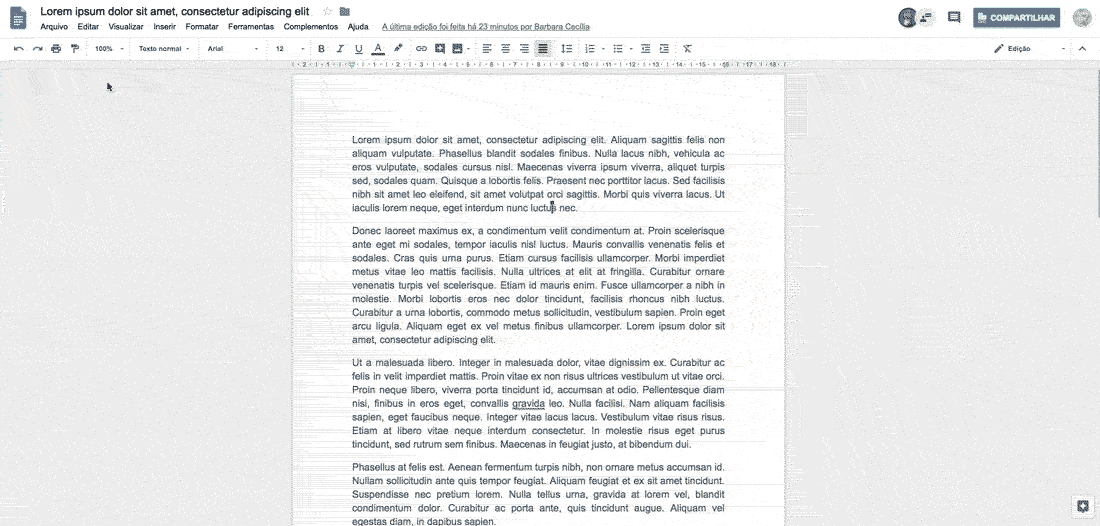
Uma opção para melhor gerenciar as versões é renomeá-las a cada período ou ajustes. Para tanto, basta acessar: Arquivo → Histórico de Revisões → Nomear a versão atual. Na janela de diálogo, escolha e digite o nome ou complemento ao título que deseja atribuir a versão.


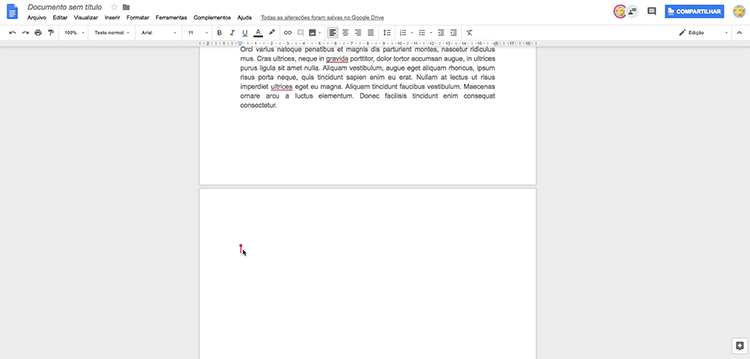
 ;
; , que surgiu com a seleção do texto;
, que surgiu com a seleção do texto;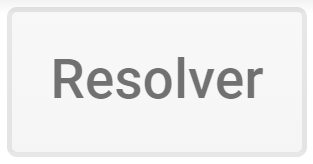 e a janela será excluída da lateral do texto.
e a janela será excluída da lateral do texto. , ou rejeitar, no botão
, ou rejeitar, no botão  .
.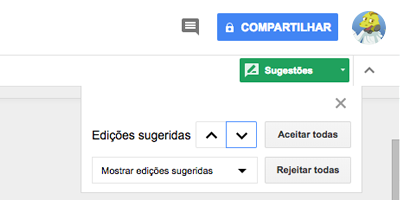

 (próximo e anterior). Em cada uma delas, você pode aceitar ou rejeitar, individualmente ou em bloco. Para aceitar todas, clique na seta ao lado da opção
(próximo e anterior). Em cada uma delas, você pode aceitar ou rejeitar, individualmente ou em bloco. Para aceitar todas, clique na seta ao lado da opção  , próximo ao avatar do colaborador, para abrir uma janela de bate-papo.
, próximo ao avatar do colaborador, para abrir uma janela de bate-papo. 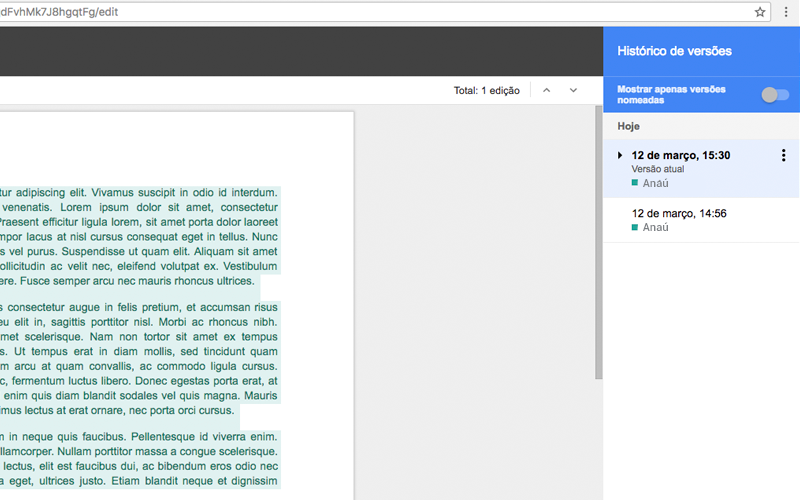
 para retomar o documento aquele estágio de produção. Ao clicar sobre ele, uma caixa de diálogo lhe pedirá para confirmar a restauração, indicando o dia e a hora da versão para a qual será convertida.
para retomar o documento aquele estágio de produção. Ao clicar sobre ele, uma caixa de diálogo lhe pedirá para confirmar a restauração, indicando o dia e a hora da versão para a qual será convertida.