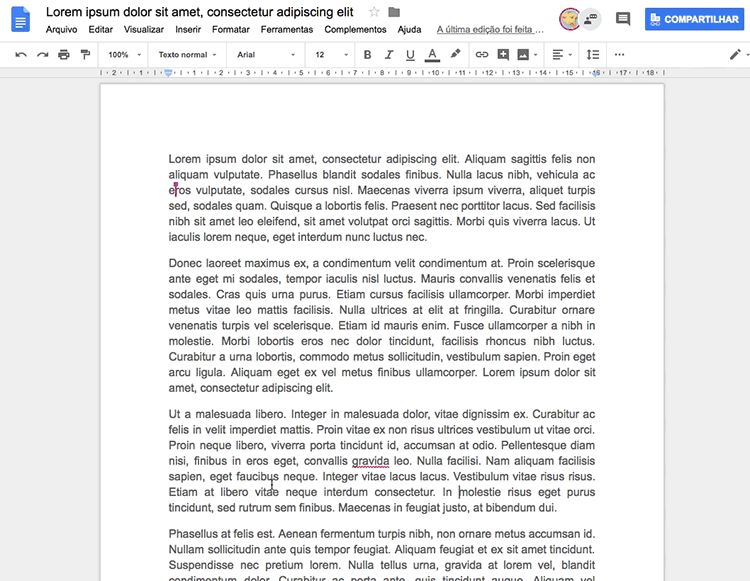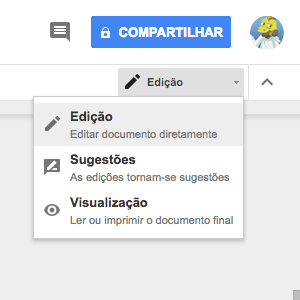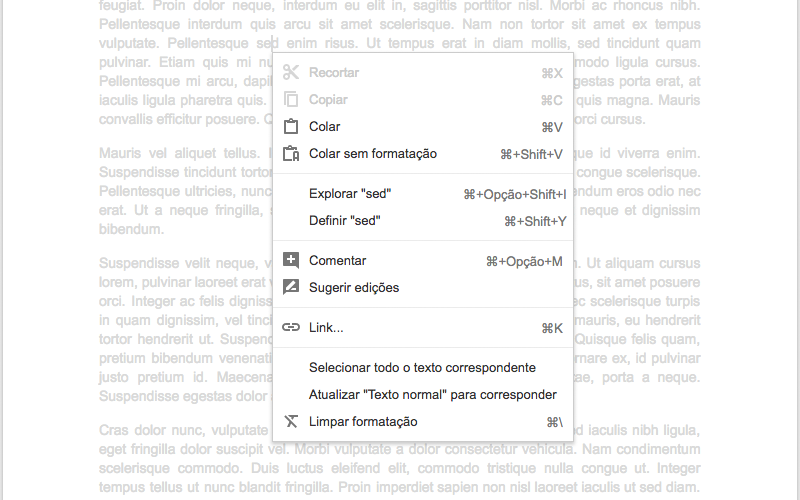Gerenciando as alterações dos colaboradores
Agora que você já tem outros colaboradores em seu documento, é preciso conhecer ferramentas que auxiliam no gerenciamento das alterações, bem como definir que tipo de acesso cada pessoa poderá ter. Tratarei inicialmente dos Modos de compartilhamento, ou seja, as permissões que cada colaborador terá no documento. Para tanto, vamos configurar os modos: edição, comentário/sugestão, visualização e proprietário. Cada um deles indica permissões específicas, observe:
-
Edita o documento diretamente em seu conteúdo. Essa é a permissão padrão. Com ela, é possível compartilhar o documento com pessoas com permissão igual (para edição) ou inferior (para comentar ou para visualizar).
-
Apenas faz comentários ou sugestões. As alterações indicadas só serão implementadas após autorização do proprietário ou de um editor.
-
Apenas vê/lê o documento. Ideal para quando se deseja compartilhar um documento para acesso público.
-
Liberdade para gerenciar todas as outras configurações do documento, inclusive, excluí-lo. É a permissão mais ampla, concedida automaticamente a quem criou o arquivo. Apenas um proprietário pode indicar outro(s).
Você pode definir as permissões durante o envio do compartilhamento ou mesmo depois de compartilhar, inclusive, determinando um tempo para que a permissão seja expirada. Essa opção é possível, pois você pode mudar de ideia sobre quem pode fazer o quê no arquivo, ou mesmo pelo fato de ser a ação mais apropriada em determinado momento da produção colaborativa.
Assim, é mais prático configurar os modos de compartilhamento durante o envio do convite para colaboração. Você tem três opções: edição, comentários e visualização. Basta escolher uma delas. O ✓ indica que aquela é a opção selecionada e escolhida.
Figura 06 - Opções de modos de compartilhamento

Uma vez que você já tenha compartilhado o documento e definido as permissões, é possível alterá-las, inclusive, indicando um tempo de validade. Para tanto, você deve clicar no botão 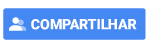 , e na janela de diálogo; para compartilhamento, clicar em Avançado.
, e na janela de diálogo; para compartilhamento, clicar em Avançado.
Feito isso, você será apresentado à lista com todas as pessoas que estão com algum tipo de permissão ao seu documento. Para alterar, você precisa clicar na seta  , ao lado do ícone que representa a permissão, para que sejam mostradas as demais. Escolha uma das quatro e clique no botão
, ao lado do ícone que representa a permissão, para que sejam mostradas as demais. Escolha uma das quatro e clique no botão 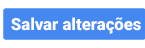 .
.
Figura 07 - Alterar modo de compartilhar
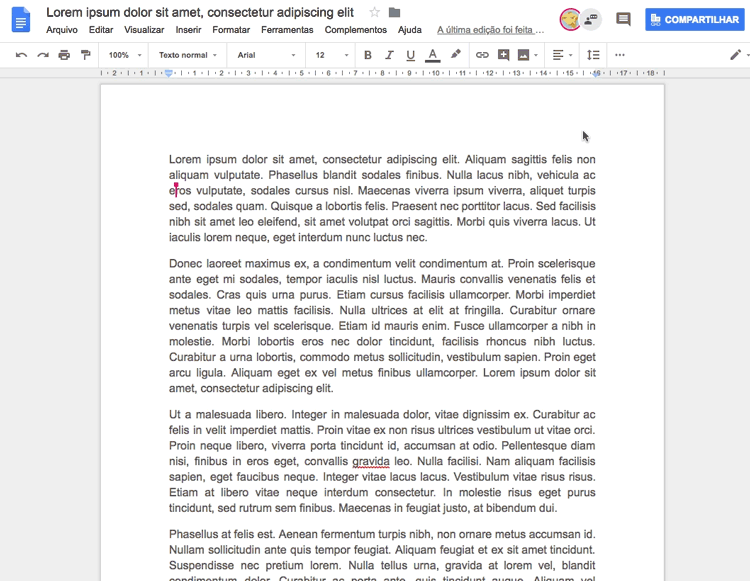
Relembrando: você pode retirar as permissões de outras pessoas, desde que seja o proprietário do documento ou o editor Para tanto, na mesma janela em que alterou as permissões, você pode clicar no  , ao lado direito do ícone da permissão, e confirmar no botão
, ao lado direito do ícone da permissão, e confirmar no botão 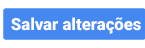 . Caso você seja editor, não poderá incluir nem retirar a propriedade de ninguém!
. Caso você seja editor, não poderá incluir nem retirar a propriedade de ninguém!
Figura 8 - Retirar as permissões
Para configurar a validade daquela permissão, você pode definir o tempo clicando sobre o ícone  , que surge ao passar o cursor do mouse sobre a linha em que está o colaborador. Com isso, você terá a opção de definir se o acesso expirará em trinta dias (padrão), sete dias ou definir uma data personalizada.
, que surge ao passar o cursor do mouse sobre a linha em que está o colaborador. Com isso, você terá a opção de definir se o acesso expirará em trinta dias (padrão), sete dias ou definir uma data personalizada.
Figura 09 - Definir o tempo
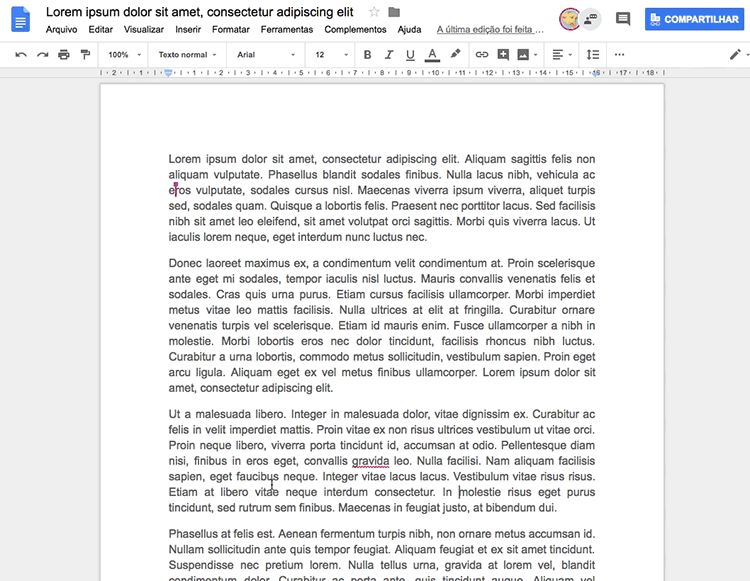
Muito interessante essa proposta de diferentes permissões, não é? Com elas, é possível configurar os modos de acesso de seus colaboradores, promovendo assim maior organização e controle sobre as alterações. Além disso, você também pode definir em qual modo acessará um documento.
Seja um arquivo do qual é o proprietário ou algum que foi compartilhado com você, é possível escolher com qual das três permissões deseja trabalhar. Para alterar os modos, ao abrir um Documentos Google, você deve clicar na opção da barra de ferramentas que fica abaixo da sua foto.
Figura 10 - Opções para alterar o próprio acesso ao documento
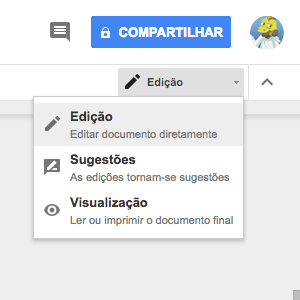
Essa opção também está disponível pela barra de menu em Ver → Modo. Em seguida, basta clicar sobre uma das três opções e começar a trabalhar no documento. Para as opções de comentário e sugestão, também há uma forma bem simples de realizá-la. Ao clicar com o botão direito do mouse, o menu de opções aberto oferece essas ações, conforme mostra a imagem abaixo.
Figura 11 - Menu de opções do mouse
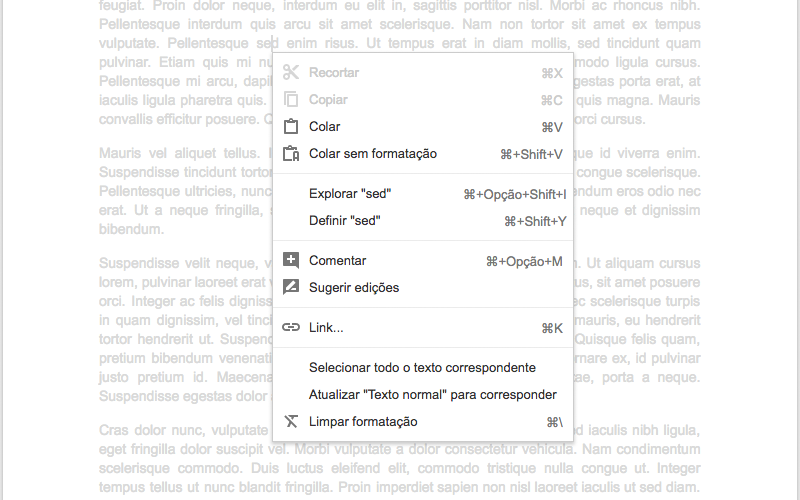



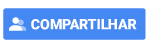 , e na janela de diálogo; para compartilhamento, clicar em
, e na janela de diálogo; para compartilhamento, clicar em  , ao lado do ícone que representa a permissão, para que sejam mostradas as demais. Escolha uma das
, ao lado do ícone que representa a permissão, para que sejam mostradas as demais. Escolha uma das 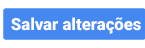 .
.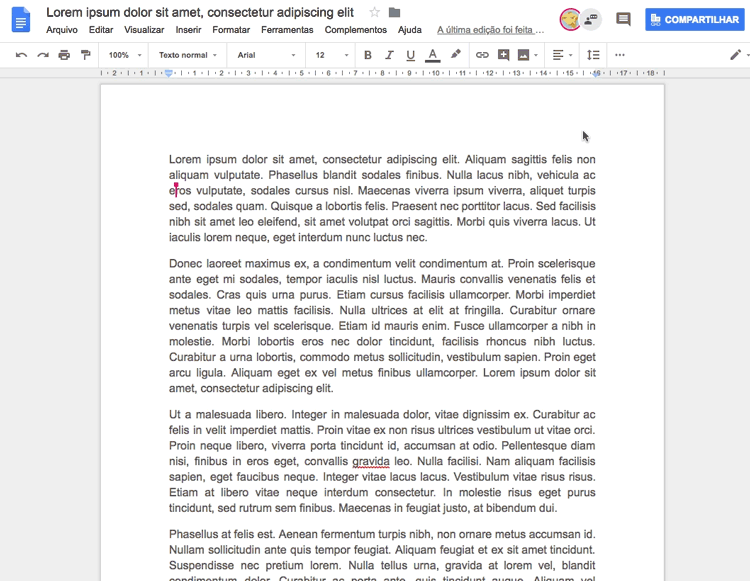
 , ao lado direito do ícone da permissão, e confirmar no botão
, ao lado direito do ícone da permissão, e confirmar no botão  , que surge ao passar o cursor do mouse sobre a linha em que está o colaborador. Com isso, você terá a opção de definir se o acesso expirará em
, que surge ao passar o cursor do mouse sobre a linha em que está o colaborador. Com isso, você terá a opção de definir se o acesso expirará em