Acesso ao Documentos Google
Existem duas formas de acessar o Documentos Google. A primeira é pelo Google Drive, como você conheceu na aula passada. Ao acessar sua conta, você visualizará os arquivos de texto presentes na sua nuvem, isso caso você já tenha alguns disponíveis em sua pasta da plataforma. Do contrário, você poderá criar o seu primeiro documento de texto, clicando no menu Novo→ Documentos Google.
Figura 02 - Documentos do Google
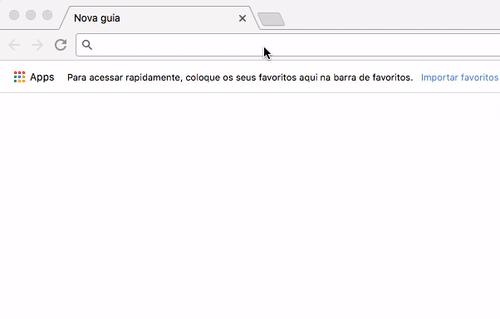
Os arquivos abertos a partir do Google Docs são identificados pelo ícone  . É importante ressaltarmos que, se você já possuir documentos de texto em formato de outros programas, como os do LibreOffice.org Writer (extensão .ODT), ou Microsoft Word (extensão .DOC ou .DOCX), embora o Documentos Google consiga abri-los, o ícone será
. É importante ressaltarmos que, se você já possuir documentos de texto em formato de outros programas, como os do LibreOffice.org Writer (extensão .ODT), ou Microsoft Word (extensão .DOC ou .DOCX), embora o Documentos Google consiga abri-los, o ícone será  .
.
A outra opção de acesso ao Google Docs é inserir no navegador o endereço da aplicação: docs.google.com. Com isso, ao invés de passar pela “porta de entrada” do Google Drive, você vai diretamente ao Documentos Google. Assim, caso você já esteja logado em sua conta Google, deverá ir para a seguinte página:
Figura 03 - Google Docs
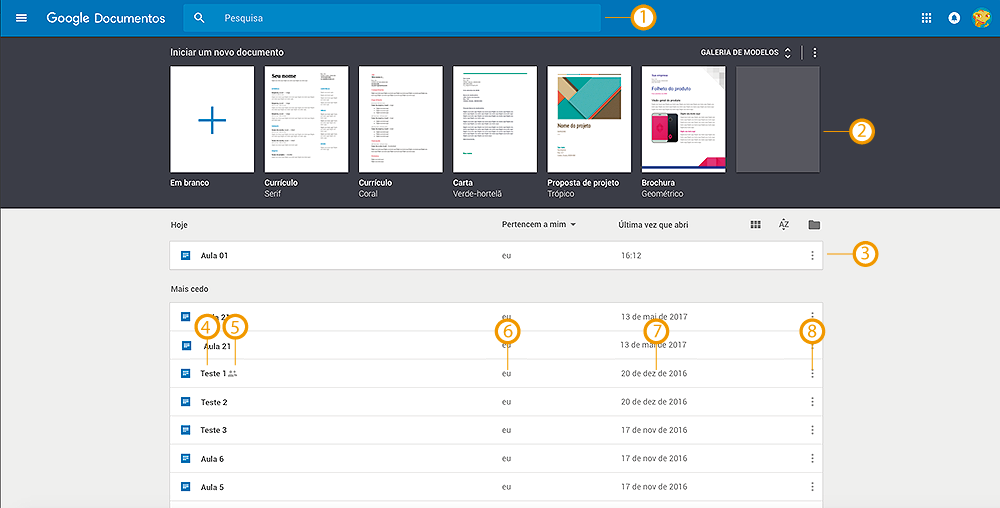
Barra de menu com opção de busca
Modelos de documentos
Listagem dos documentos (caso estejam exibidos no modelo lista)
Nome do arquivo
Ícone, indicando que aquele documento, especificamente, está compartilhado com outras pessoas.
Proprietário do arquivo
Data e hora da última vez que você o abriu
Opções (Renomear, Remover e Abrir)
Barra de menu com opção de busca
Listagem dos documentos (caso estejam exibidos no modelo lista)
Ícone, indicando que aquele documento, especificamente, está compartilhado com outras pessoas.
Data e hora da última vez que você o abriu
Opções (Renomear, Remover e Abrir)
Diferentemente do primeiro caso (acesso via Google Drive), aqui você só encontrará os arquivos de texto, ou seja, aqueles específicos do Google Docs. Os itens dessa tela são apresentados em três linhas, quais sejam:
- Barra de menu com opção de busca (1)
- Modelos de documentos (2)
- Listagem dos documentos, caso estejam exibidos no modelo lista (3)
Essa listagem é organizada em quatro colunas que explicitam:
- Nome do arquivo (4) e o ícone
 (5), indicando que aquele documento, especificamente, está compartilhado com outras pessoas.
(5), indicando que aquele documento, especificamente, está compartilhado com outras pessoas.
- Proprietário do arquivo (6)
- Data e hora da última vez que você o abriu (7)
- Opções Renomear, Remover e Abrir
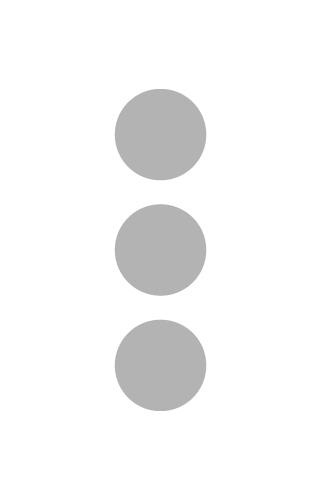
A tela apresentada mostra os arquivos exibidos em modo de Lista  , organizados conforme a ordem alfabética do título e já presentes em seu Google Drive. Caso prefira, você pode alterar o modo de exibição dos arquivos para a opção Lista
, organizados conforme a ordem alfabética do título e já presentes em seu Google Drive. Caso prefira, você pode alterar o modo de exibição dos arquivos para a opção Lista  , alterar a forma de Opções de classificação deles para serem exibidos conforme as últimas modificações ou abertura, e Abrir seletor de arquivos, ferramenta que permite a inclusão de arquivos salvos localmente. Essas funções são representadas, respectivamente, com os botões dispostos na Figura a seguir:
, alterar a forma de Opções de classificação deles para serem exibidos conforme as últimas modificações ou abertura, e Abrir seletor de arquivos, ferramenta que permite a inclusão de arquivos salvos localmente. Essas funções são representadas, respectivamente, com os botões dispostos na Figura a seguir:
Figura 04 - Representação dos ícones

Para abrir um dos arquivos de textos exibidos, basta clicar sobre o documento desejado. Para iniciar um arquivo de texto novo, ou seja, em branco, vá ao canto superior esquerdo, em Iniciar um novo documento, e clique em Novo ou, simplesmente, acesse o endereço: <docs.google.com/create>, e uma página em branco será aberta em sua conta do Documentos Google. Fácil, hein?!
Com isso, você chegará à tela principal do Documentos Google, na qual, além da página (folha em branco), para começar sua produção, terá acesso às barras de menu e de ferramentas do aplicativo. Essas são as principais funções do Google Docs, que serão apresentadas a você na imagem a seguir.
Figura 05 - Detalhes do Documentos Google
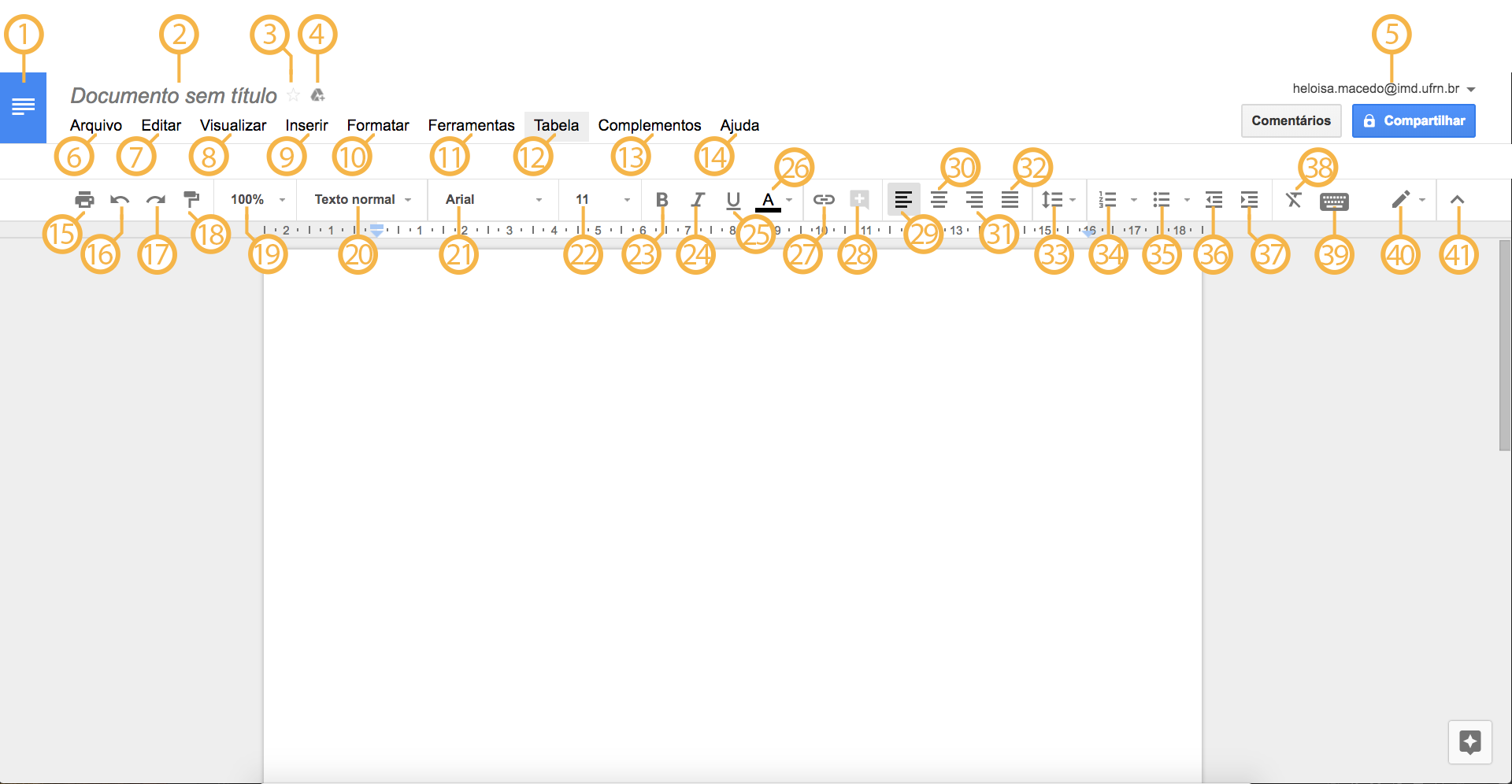
Página inicial do Documentos Google: Volta para a página inicial do Google Docs.
Título do documento (Documento sem título): Informa o título do documento. Por padrão, o documento é salvo como “Documento sem título”. Para renomeá-lo, basta clicar no campo e digitar o título desejado.
Estrela: Marca o arquivo como Documento importante.
Mover para...: Move arquivo para uma outra pasta do Google Drive.
Conta Google: Indica o usuário que está editando o documento. Pode ser alterada clicando sobre o e-mail mostrado e entrando com login de outra conta Google.
Arquivo: Apresenta opções relativas ao documento.
Editar: Apresenta as opções para alterar o conteúdo do documento.
Visualizar: Apresenta as opções de visualização do aplicativo.
Inserir: Apresenta as opções para incluir recursos no documento de texto.
Formatar: Apresenta opções para alterar elementos visuais do texto.
Ferramentas
Tabela: Apresenta opções relativas a tabelas que podem ser incluídas no documento.
Complementos: Apresenta opções que podem ser adicionadas ao aplicativo.
Ajuda: É o menu de ajuda do Documentos Google.
Imprimir: Indica as opções para impressão do documento. Pode ser acionado pelo comando Ctrl+P.
Desfazer: Desfaz qualquer ação realizada no documento. Pode ser acionado pelo comando Ctrl+Z.
Refazer: Refaz qualquer ação desfeita no documento. Pode ser acionado pelo comando Ctrl+Y.
Pintar formatação: Copia a formatação de um fragmento do texto para aplicá-la em outro fragmento do mesmo documento.
Zoom: Altera o efeito de aproximação do texto.
Estilos: Aplica diferentes estilos de formatação de um texto a títulos e subtítulos.
Fonte: Indica a lista de fontes de texto (tipo de letra) disponíveis no Google Drive.
Tamanho da fonte: Altera o tamanho da fonte (tipo de letra).
Negrito (B): Aplica o efeito negrito em letras ou palavras do texto. A letra B refere-se à bold, negrito em inglês. Pode ser acionado pelo comando Ctrl+B.
Itálico (I ): Aplica o efeito itálico em letras ou palavras do texto. Geralmente utiliza-se esse recurso para palavras estrangeiras. Pode ser acionado pelo comando Ctrl+I.
Sublinhar (U): Sublinha letras ou palavras do texto. A letra U refere-se à underline, sublinhar em inglês.
Cor do texto: Aplica diferentes cores ao texto do documento. Nesse mesmo menu, é possível optar para inserir e alterar a cor de destaque do texto.
Inserir link: Aplica um link a letras, palavras ou sequência de texto. Pode ser inserido pelo comando Ctrl+K. Geralmente, ao se digitar uma URL, o link é ativado automaticamente.
Adicionar comentário: Insere um comentário em qualquer região do documento na qual haja texto. Pode ser acionado pelo comando Ctrl+Alt+M. Essa função é bastante útil para o trabalho colaborativo.
Alinhar à esquerda: Organiza o texto com alinhamento, apenas, ao lado esquerdo da página. Pode ser acionado pelo comando Ctrl+Shift+L (L de left, em inglês).
Alinhar ao centro: Organiza o texto de forma centralizada na página. Pode ser acionado pelo comando Ctrl+Shift+E.
Alinhar à direita: Organiza o texto com alinhamento, apenas, ao lado direito da página. Pode ser acionado pelo comando Ctrl+Shift+R (R de right, em inglês).
Justificar: Organiza o texto com alinhamento tanto no lado esquerdo quanto no direito. Pode ser acionado pelo comando Ctrl+Shift+J (J de justify, em inglês).
Espaçamento entre linhas: Aplica diferentes espaços entre as linhas do texto do documento.
Lista numerada: Aplica itens de numeração ou elementos que indicam ordenação de linhas do texto.
Lista com marcadores: Aplica itens de marcação em linhas do texto, deixando-os como tópicos.
Diminuir recuo: Diminui o recuo do texto a partir da margem da página ou de determinado tópico.
Aumentar recuo: Aumenta o recuo do texto a partir da margem da página ou de determinado tópico.
Limpar a formatação: Retira a formatação de parte ou de todo o texto.
Ferramentas de entrada: Seleciona o tipo de idioma e teclado utilizados. É possível alterar para um teclado virtual.
Modo: Alterna entre os modos de edição, sugestões e visualização. O primeiro modo, padrão, permite editar o documento diretamente; já por meio do segundo, as edições tornam-se sugestões e são aplicadas após validação; o terceiro modo, por fim, permite apenas visualizar ou imprimir o documento.
Mais: A depender do tamanho da tela do seu dispositivo, algumas funções podem estar inseridas neste menu.
Página inicial do Documentos Google: Volta para a página inicial do Google Docs.
Título do documento (Documento sem título): Informa o título do documento. Por padrão, o documento é salvo como “Documento sem título”. Para renomeá-lo, basta clicar no campo e digitar o título desejado.
Estrela: Marca o arquivo como Documento importante.
Mover para...: Move arquivo para uma outra pasta do Google Drive.
Conta Google: Indica o usuário que está editando o documento. Pode ser alterada clicando sobre o e-mail mostrado e entrando com login de outra conta Google.
Arquivo: Apresenta opções relativas ao documento.
Editar: Apresenta as opções para alterar o conteúdo do documento.
Visualizar: Apresenta as opções de visualização do aplicativo.
Inserir: Apresenta as opções para incluir recursos no documento de texto.
Formatar: Apresenta opções para alterar elementos visuais do texto.
Tabela: Apresenta opções relativas a tabelas que podem ser incluídas no documento.
Complementos: Apresenta opções que podem ser adicionadas ao aplicativo.
Ajuda: É o menu de ajuda do Documentos Google.
Imprimir: Indica as opções para impressão do documento. Pode ser acionado pelo comando Ctrl+P.
Desfazer: Desfaz qualquer ação realizada no documento. Pode ser acionado pelo comando Ctrl+Z.
Refazer: Refaz qualquer ação desfeita no documento. Pode ser acionado pelo comando Ctrl+Y.
Pintar formatação: Copia a formatação de um fragmento do texto para aplicá-la em outro fragmento do mesmo documento.
Zoom: Altera o efeito de aproximação do texto.
Estilos: Aplica diferentes estilos de formatação de um texto a títulos e subtítulos.
Fonte: Indica a lista de fontes de texto (tipo de letra) disponíveis no Google Drive.
Tamanho da fonte: Altera o tamanho da fonte (tipo de letra).
Negrito (B): Aplica o efeito negrito em letras ou palavras do texto. A letra B refere-se à bold, negrito em inglês. Pode ser acionado pelo comando Ctrl+B.
Itálico (I ): Aplica o efeito itálico em letras ou palavras do texto. Geralmente utiliza-se esse recurso para palavras estrangeiras. Pode ser acionado pelo comando Ctrl+I.
Sublinhar (U): Sublinha letras ou palavras do texto. A letra U refere-se à underline, sublinhar em inglês.
Cor do texto: Aplica diferentes cores ao texto do documento. Nesse mesmo menu, é possível optar para inserir e alterar a cor de destaque do texto.
Inserir link: Aplica um link a letras, palavras ou sequência de texto. Pode ser inserido pelo comando Ctrl+K. Geralmente, ao se digitar uma URL, o link é ativado automaticamente.
Adicionar comentário: Insere um comentário em qualquer região do documento na qual haja texto. Pode ser acionado pelo comando Ctrl+Alt+M. Essa função é bastante útil para o trabalho colaborativo.
Alinhar à esquerda: Organiza o texto com alinhamento, apenas, ao lado esquerdo da página. Pode ser acionado pelo comando Ctrl+Shift+L (L de left, em inglês).
Alinhar ao centro: Organiza o texto de forma centralizada na página. Pode ser acionado pelo comando Ctrl+Shift+E.
Alinhar à direita: Organiza o texto com alinhamento, apenas, ao lado direito da página. Pode ser acionado pelo comando Ctrl+Shift+R (R de right, em inglês).
Justificar: Organiza o texto com alinhamento tanto no lado esquerdo quanto no direito. Pode ser acionado pelo comando Ctrl+Shift+J (J de justify, em inglês).
Espaçamento entre linhas: Aplica diferentes espaços entre as linhas do texto do documento.
Lista numerada: Aplica itens de numeração ou elementos que indicam ordenação de linhas do texto.
Lista com marcadores: Aplica itens de marcação em linhas do texto, deixando-os como tópicos.
Diminuir recuo: Diminui o recuo do texto a partir da margem da página ou de determinado tópico.
Aumentar recuo: Aumenta o recuo do texto a partir da margem da página ou de determinado tópico.
Limpar a formatação: Retira a formatação de parte ou de todo o texto.
Ferramentas de entrada: Seleciona o tipo de idioma e teclado utilizados. É possível alterar para um teclado virtual.
Modo: Alterna entre os modos de edição, sugestões e visualização. O primeiro modo, padrão, permite editar o documento diretamente; já por meio do segundo, as edições tornam-se sugestões e são aplicadas após validação; o terceiro modo, por fim, permite apenas visualizar ou imprimir o documento.
Mais: A depender do tamanho da tela do seu dispositivo, algumas funções podem estar inseridas neste menu.

São muitas opções, hein?! Provavelmente, não conseguiremos memorizar o passo a passo exato para chegar em determinadas funções do Documentos Google ou de qualquer outro aplicativo. Só as aprenderemos com a constante prática e uso dessas ferramentas. Portanto, não se preocupe em “saber de cor” cada um desses caminhos. Sugiro que você associe cada item do menu às funções que ele pode oferecer. Assim, ficará mais fácil encontrar o que precisa, independentemente do aplicativo utilizado.
Que tal um pequeno desafio?
Você percebeu que não temos o botão Salvar no Google Docs?! Isso ocorre porque cada alteração é salva automaticamente! O Google Drive guarda todos os dados nas nuvens, inclusive os arquivos produzidos nele, por meio do Documentos Google. Ou seja: aquela desculpa de que “não entreguei o documento porque o computador desligou e eu não tinha salvo o arquivo...” não cola mais, né?!
Você também pode fazer o download do arquivo em formatos como .ODT, .DOC, .PDF, entre outros, como cópia de segurança.
No Google Drive, você pode compartilhar com outras pessoas o documento produzido, através da opção Compartilhar  , selecionando os e-mails das pessoas que podem colaborar em seu arquivo, ou enviando um link compartilhável para que possam acessar o seu documento. Tratarei com mais detalhes dessa opção na próxima aula.
, selecionando os e-mails das pessoas que podem colaborar em seu arquivo, ou enviando um link compartilhável para que possam acessar o seu documento. Tratarei com mais detalhes dessa opção na próxima aula.


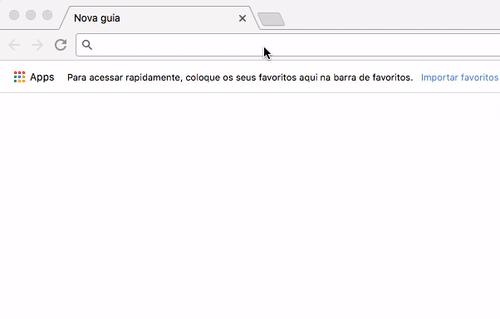
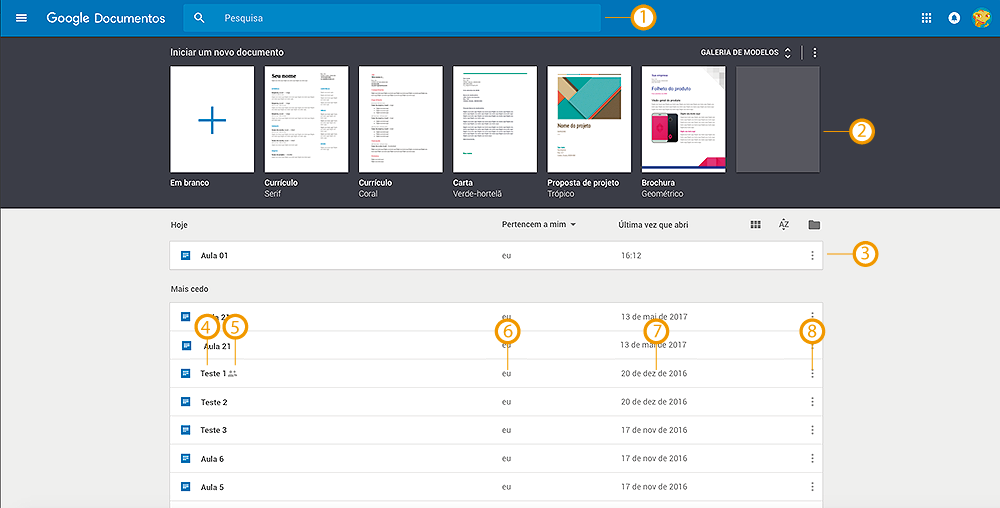

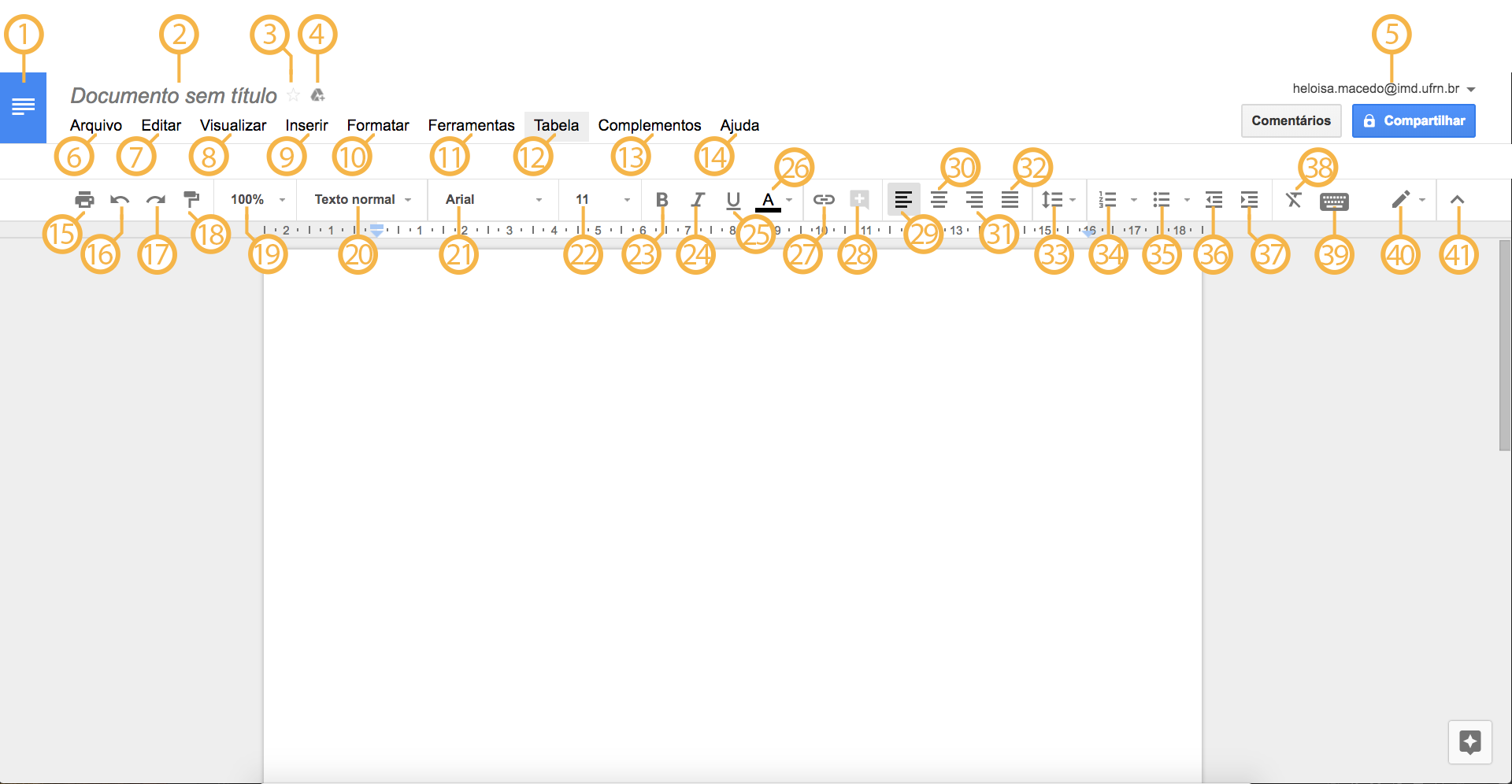

 , selecionando os e-mails das pessoas que podem colaborar em seu arquivo, ou enviando um link compartilhável para que possam acessar o seu documento. Tratarei com mais detalhes dessa opção na próxima aula.
, selecionando os e-mails das pessoas que podem colaborar em seu arquivo, ou enviando um link compartilhável para que possam acessar o seu documento. Tratarei com mais detalhes dessa opção na próxima aula.