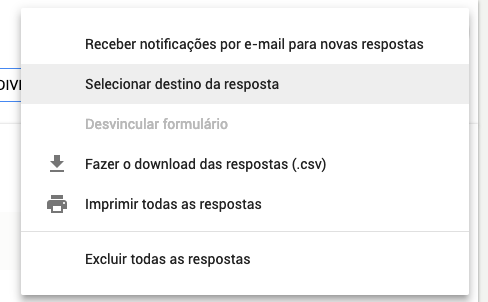Acesso às respostas pelo Google Sheets
Você precisará decidir, basicamente, se deseja Criar uma nova planilha, inclusive indicar um título para ela – o Google Forms sugere o mesmo título do formulário, adicionado da informação (respostas) – ou selecionar uma planilha já existente. Vamos escolher a primeira opção e clicar em Criar. Feito isso, uma planilha vinculada ao seu questionário será criada e aberta em nova aba do seu navegador.
Figura 12 - Selecionar destino da resposta
Na planilha aberta, na primeira linha, você terá todas as perguntas dispostas em diferentes colunas. Nas linhas seguintes, você acessa as informações de seus respondentes em cada uma das colunas. A imagem a seguir mostra a planilha gerada com nosso exemplo de questionário.
Figura 13 - Planilha com as respostas
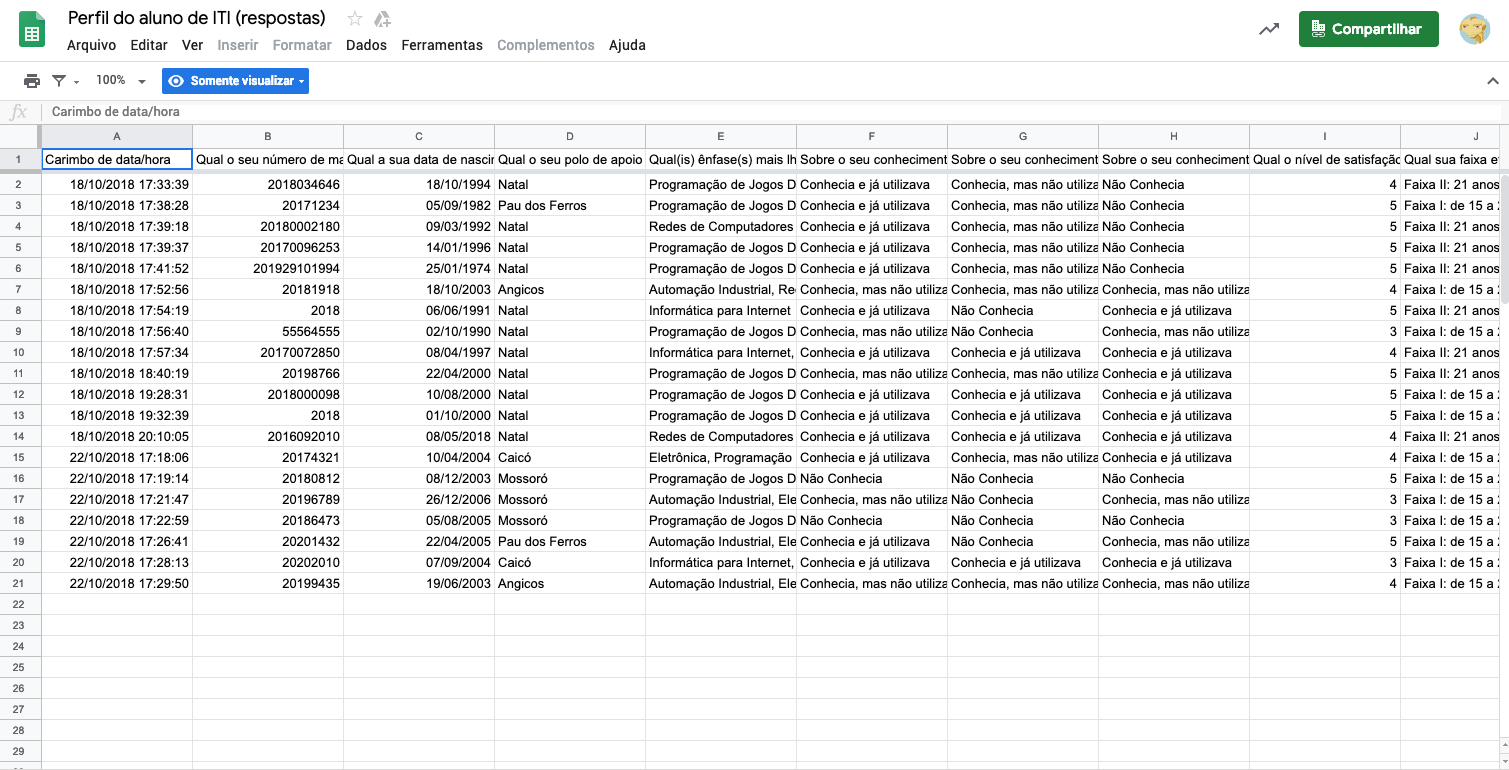
Ao abrir os dados numa planilha, você terá uma primeira coluna com a indicação de data e hora da entrada das respostas. Esse tipo de dado não está disponível na visualização de Resumo nem Individual.
Você reparou que, diferente das outras planilhas do Google, na aba que a identifica, além do nome, temos o ícone do Google Forms. Isso indica que aquela planilha está vinculada a um formulário. Para desfazer isso, basta clicar para abrir as opções de menu da aba e escolher a opção desejada.
Além disso, na planilha vinculada, você pode: Editar e Enviar formulário, Ir para o formulário publicado, Incorporar formulário em uma página web…, Exibir o resumo das respostas e Desvincular formulário. Todas essas opções são acessíveis no menu Formulário da barra de menu do Planilhas Google, que lhe direcionará para o Google Forms.
Figura 14 - Menu Formulário no Planilhas Google
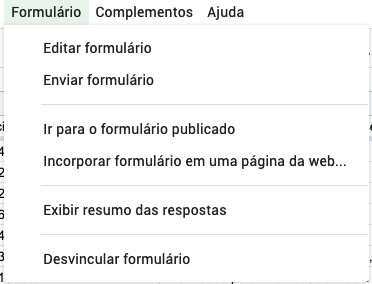
A opção de acesso às respostas pelo Planilhas Google também está disponível no menu extra ( menu Mais 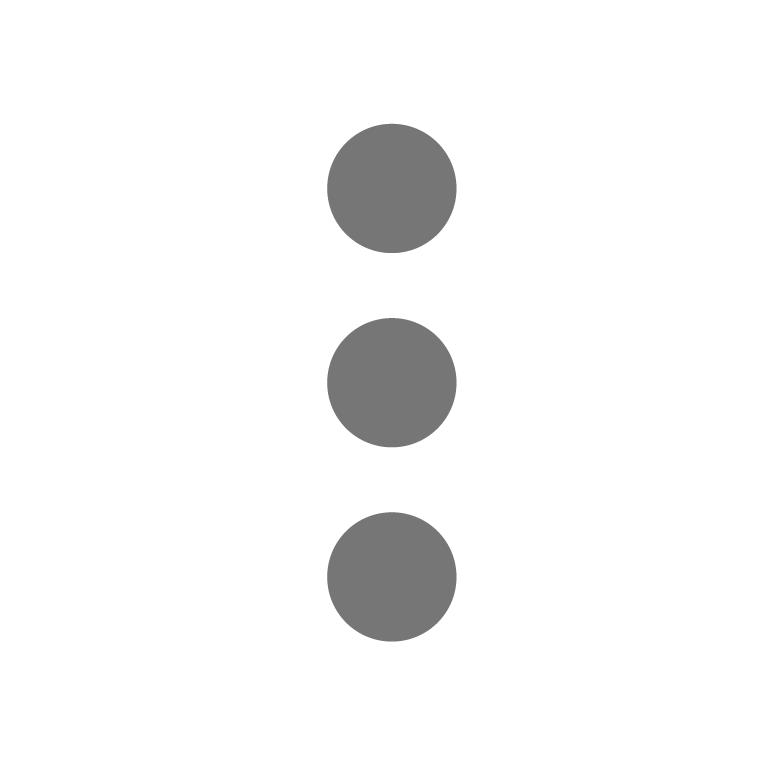 ), ao escolher a opção Selecionar destino de resposta.
), ao escolher a opção Selecionar destino de resposta.
Figura 15 - Selecionar destino de resposta pelo menu extra
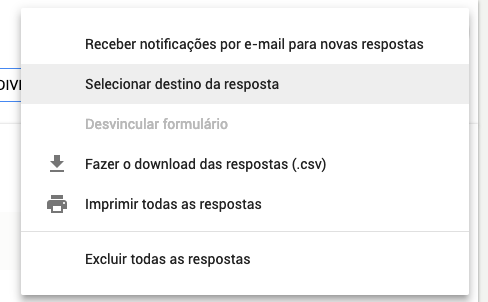
Nesse mesmo menu, você também tem a opção de:
- Receber notificações por e-mail para novas respostas: com isso, a cada entrada, você será informado no seu e-mail;
- Desvincular o formulário: muda o destino das respostas de uma planilha;
- Fazer o download das respostas (.csv): extensão bastante utilizada para gerenciamento de dados. Como você viu na aula sobre Documentos Google, esse arquivo separa os arquivos por vírgulas;
- Imprimir todas as respostas: envia para impressão as respostas do seu formulário conforme a visualização que estiver selecionada – resumo ou individual;
- Excluir todas as respostas: apaga todas as entradas do seu questionário. Isso pode ser útil quando você quiser reiniciar a sua pesquisa.
Muitas opções para se trabalhar com os dados do formulário, hein?! Você já viu como usá-lo diretamente com o planilhas… Que tal agora vermos como usar as informações geradas em outros aplicativos?

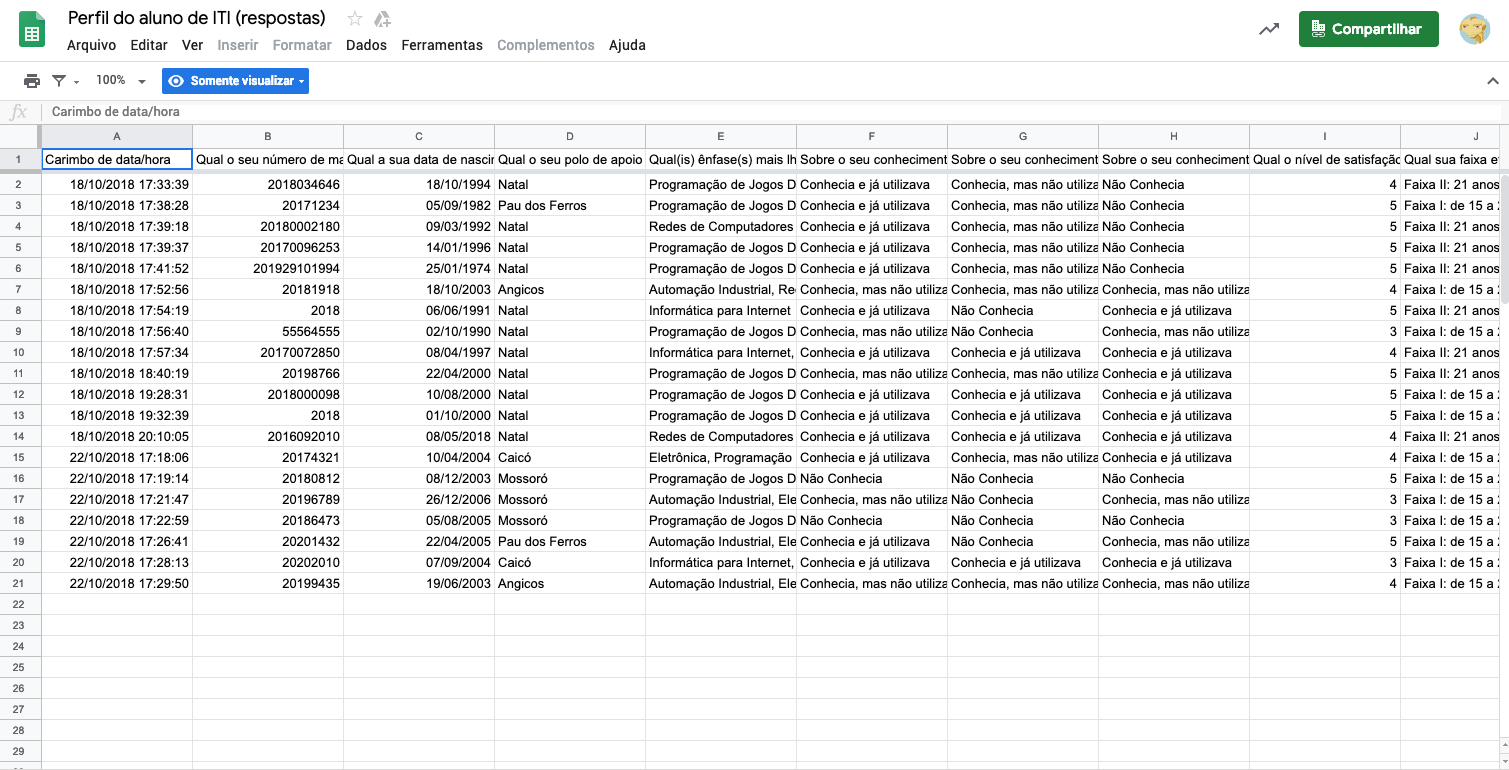
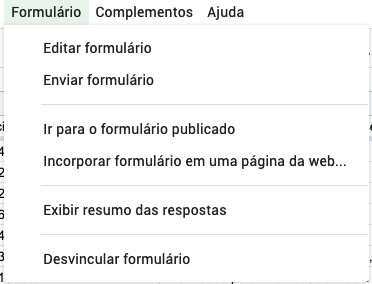
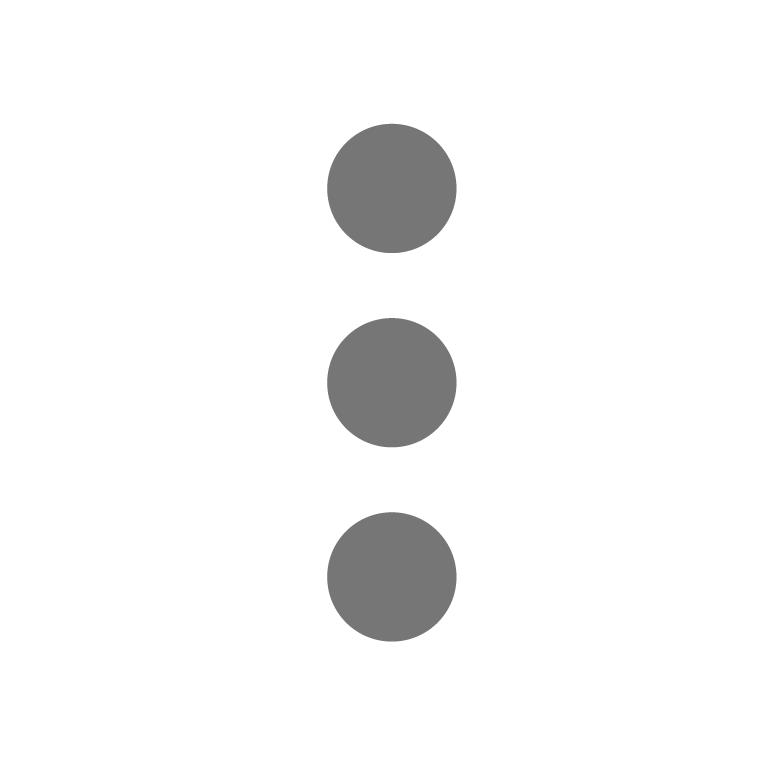 ), ao escolher a opção
), ao escolher a opção