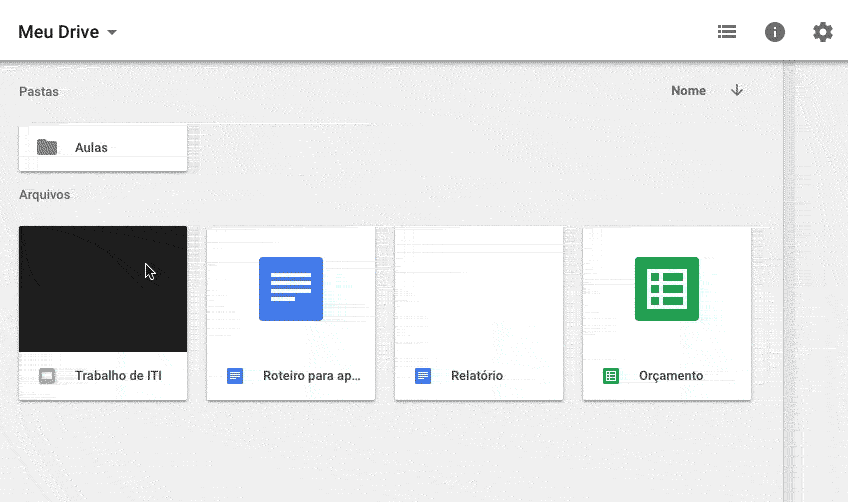Compartilhando documentos de texto
Depois de criado um documento de texto, conforme você estudou na aula passada, para compartilhá-lo, você precisa abrir o arquivo e clicar no botão 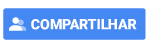 ou, na barra de menu, acionar: Arquivo → Compartilhar. Feito um desses dois procedimentos, a janela de diálogo abaixo será aberta:
ou, na barra de menu, acionar: Arquivo → Compartilhar. Feito um desses dois procedimentos, a janela de diálogo abaixo será aberta:
Figura 02 - Compartilhar documento de texto com outras pessoas
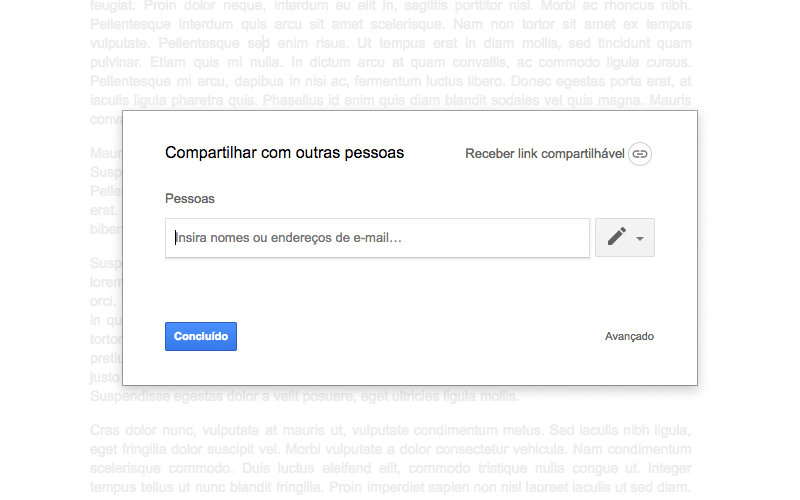
Antes de compartilhar um documento, é recomendado que você renomeie o arquivo. Isso porque facilita não só que você encontre o documento entre o rol de arquivos do seu Google Drive, mas também para facilitar que o seu colaborador saiba do que se trata o documento que você está compartilhando.
Para tanto, na aula passada, precisamente na figura 05, você viu que é possível renomear o documento clicando em “Documento sem título” no canto superior esquerdo da tela. Outra opção é acessar Arquivo → Renomear... e, em seguida, digitar o novo nome do arquivo no campo do título.
Vale destacar que você tem duas opções básicas para compartilhar: caso você já saiba quem são as pessoas com que deseja compartilhar seu documento, basta informar o e-mail o ou nome delas (se já fizerem parte da sua rede de contatos do Google) e clicar no botão 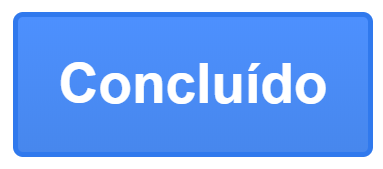 ; a outra opção é o envio de um link por e-mail para acesso direto ao documento e seu colaborador será informado por e-mail sobre esse compartilhamento. Em qualquer das opções, o documento ficará imediatamente disponível para seu colaborador na seção “Compartilhado Comigo” do Google Drive dele.
; a outra opção é o envio de um link por e-mail para acesso direto ao documento e seu colaborador será informado por e-mail sobre esse compartilhamento. Em qualquer das opções, o documento ficará imediatamente disponível para seu colaborador na seção “Compartilhado Comigo” do Google Drive dele.
Ainda sobre a opção compartilhar via link compartilhável, ela é adequada quando você ainda não sabe quem serão as pessoas que precisarão acessar o documento. Assim, basta que você envie o link gerado, por e-mail ou ferramenta de comunicação instantânea, e qualquer pessoa que clicar no endereço, por padrão, diferentemente do procedimento anterior, será encaminhada para apenas visualizar o seu texto no Google Docs.
Para realizar o compartilhamento dessa forma, você precisa clicar em “Receber link compartilhável”. Com isso, a tela abaixo é apresentada e o link é automaticamente copiado para a área de transferência do computador e, portanto, pronto para ser colado em algum lugar. Perceba que o ícone referente a link 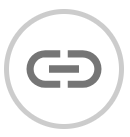 (a representação de elo de uma corrente) deixa de ser cinza para ficar verde, indicando que o link compartilhável está ativo.
(a representação de elo de uma corrente) deixa de ser cinza para ficar verde, indicando que o link compartilhável está ativo.
Figura 03 - Janela de diálogo para gerar link compartilhável

Outra forma de compartilhar um arquivo no Google Drive é na tela inicial, a qual apresenta todos os seus arquivos salvos. Nesse caso, basta que você selecione o arquivo que deseja compartilhar, clicando sobre ele, e acionar o ícone  . A mesma caixa de diálogo será aberta para que você indique os e-mails ou nomes das pessoas ou escolha receber o link compartilhável.
. A mesma caixa de diálogo será aberta para que você indique os e-mails ou nomes das pessoas ou escolha receber o link compartilhável.
Existe ainda a opção de compartilhar vários arquivos ao mesmo tempo. Se você pretende compartilhar uma série de arquivos, basta que, após clicar sobre o primeiro arquivo, segure a tecla Shift e clique no último arquivo da sequência que deseja selecionar e compartilhar. Caso os arquivos não estejam em sequência, o procedimento é semelhante. Entretanto, ao invés de apertar a Shift, você acionará a tecla Ctrl, enquanto clica sobre os arquivos que deseja compartilhar. Veja esses procedimentos nas Figuras 4 e 5:
Figura 04 - Compartilhar um arquivo (Ctrl)
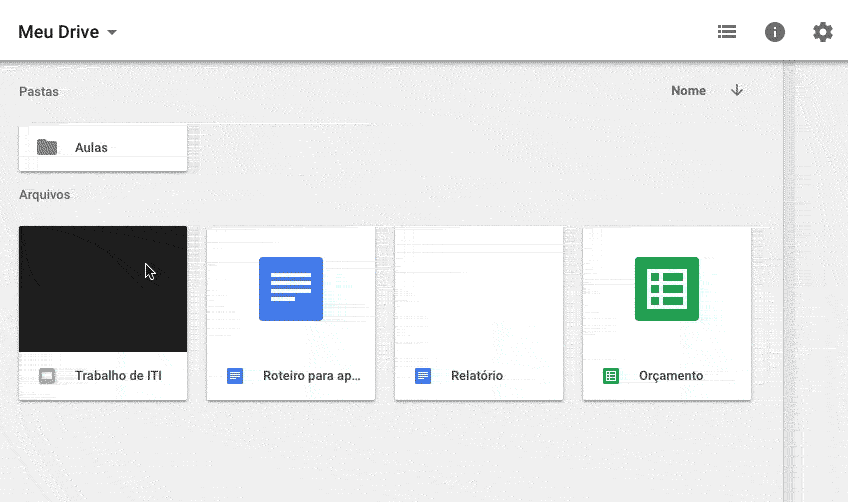
Figura 05 - Compartilhar vários arquivos (Shift)

#SpoilerAlert: Quando você conhecer as outras funções do Google Drive, perceberá que os procedimentos para compartilhar os arquivos são praticamente os mesmos para todos os aplicativos de produtividade da Google.
Atenção
Por padrão, todas as pessoas indicadas por você, para colaborar no arquivo, poderão, não só visualizar seu documento, mas também inserir comentários e, inclusive, editá-lo. Mas, calma – #SpoilerAlert: Veremos como alterar essas permissões mais à frente.

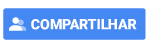 ou, na barra de menu, acionar:
ou, na barra de menu, acionar: 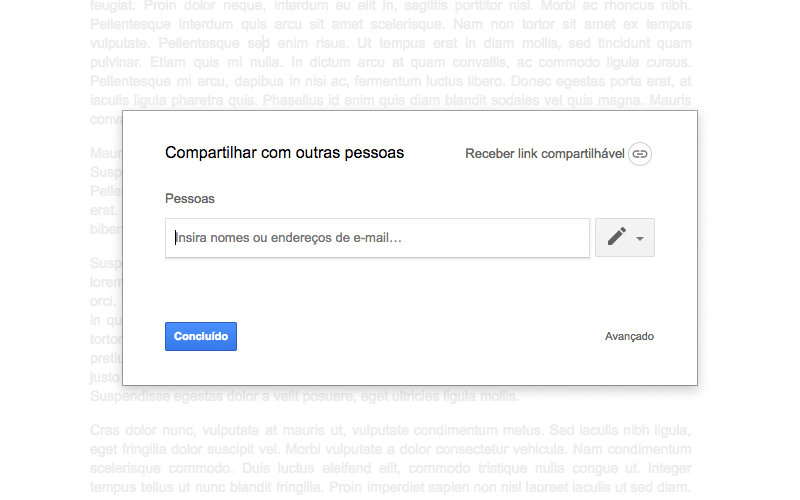
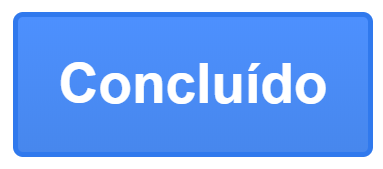 ; a outra opção é o envio de um link por e-mail para acesso direto ao documento e seu colaborador será informado por
; a outra opção é o envio de um link por e-mail para acesso direto ao documento e seu colaborador será informado por 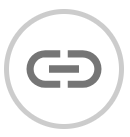 (a representação de elo de uma corrente) deixa de ser cinza para ficar verde, indicando que o link compartilhável está ativo.
(a representação de elo de uma corrente) deixa de ser cinza para ficar verde, indicando que o link compartilhável está ativo.
 . A mesma caixa de diálogo será aberta para que você indique os e-mails ou nomes das pessoas ou escolha receber o link compartilhável.
. A mesma caixa de diálogo será aberta para que você indique os e-mails ou nomes das pessoas ou escolha receber o link compartilhável.