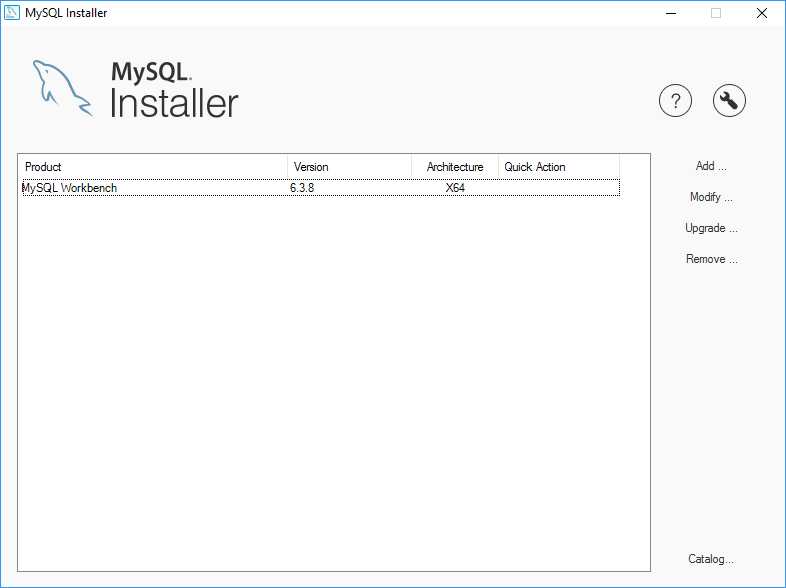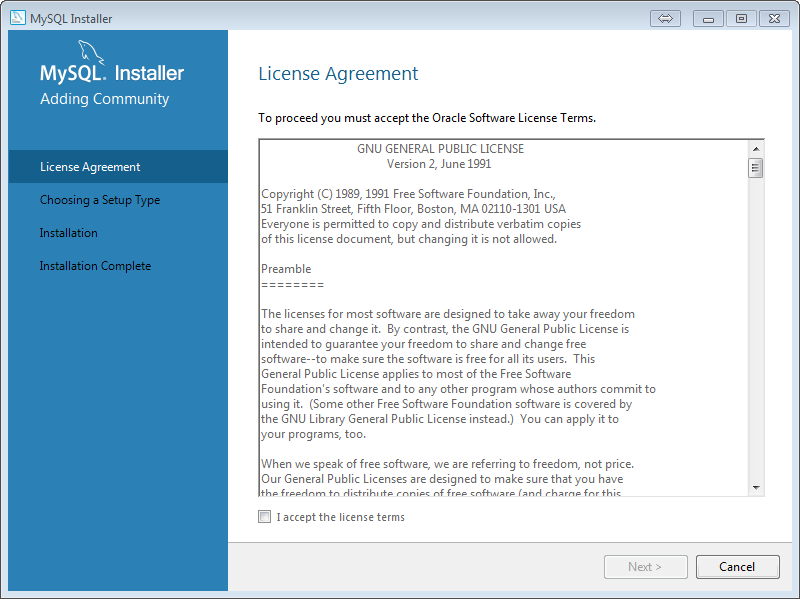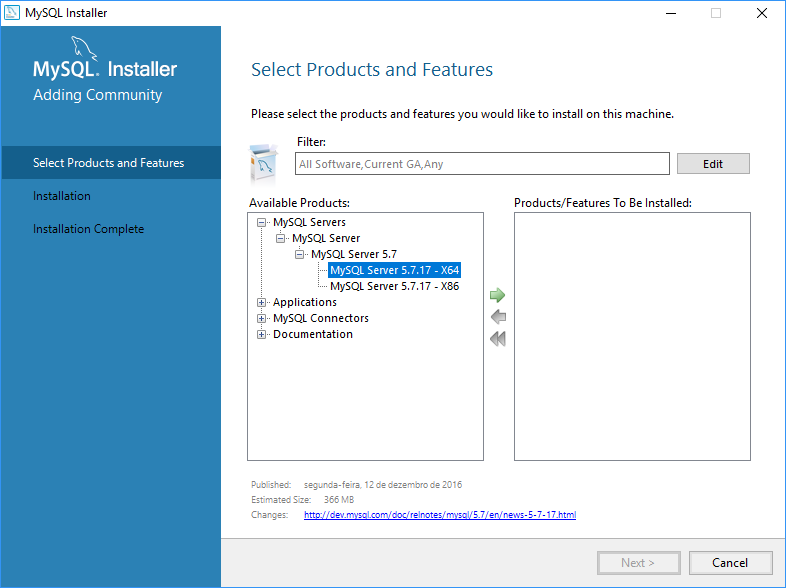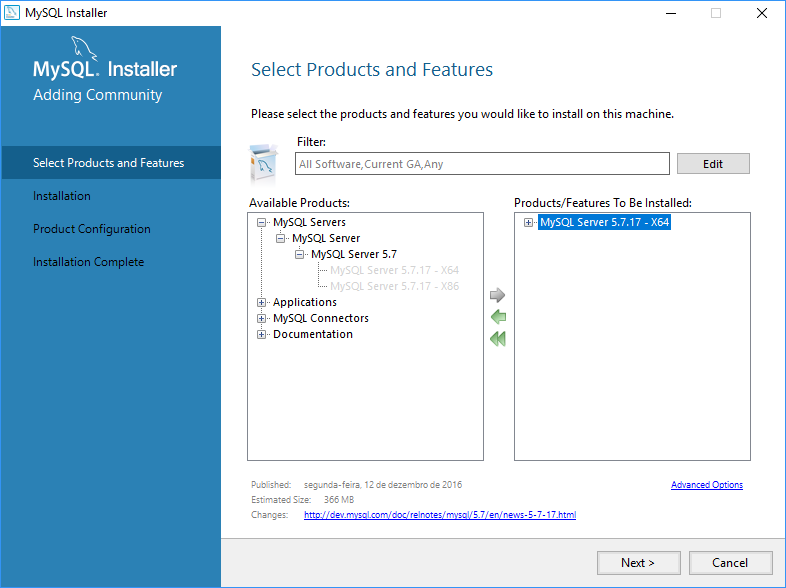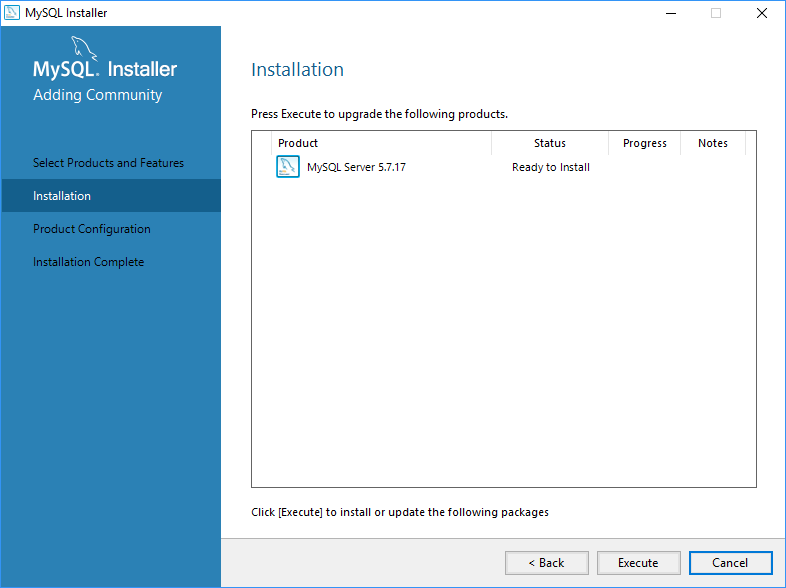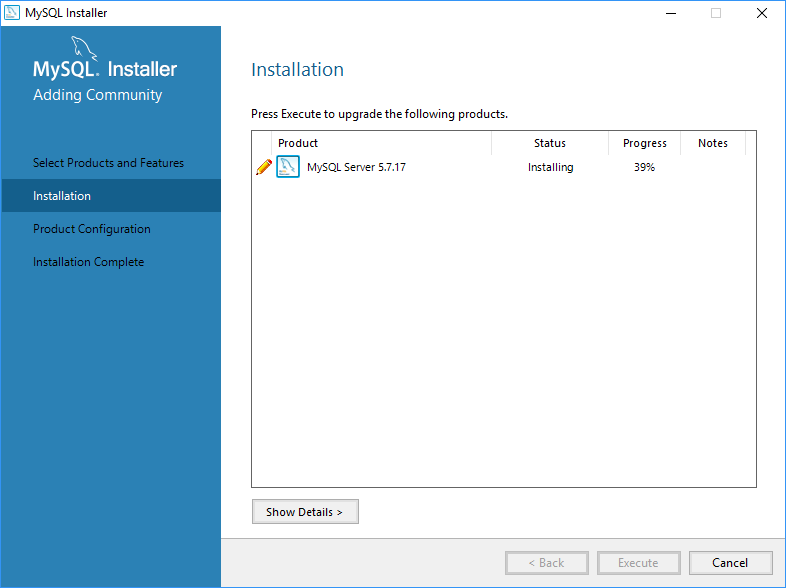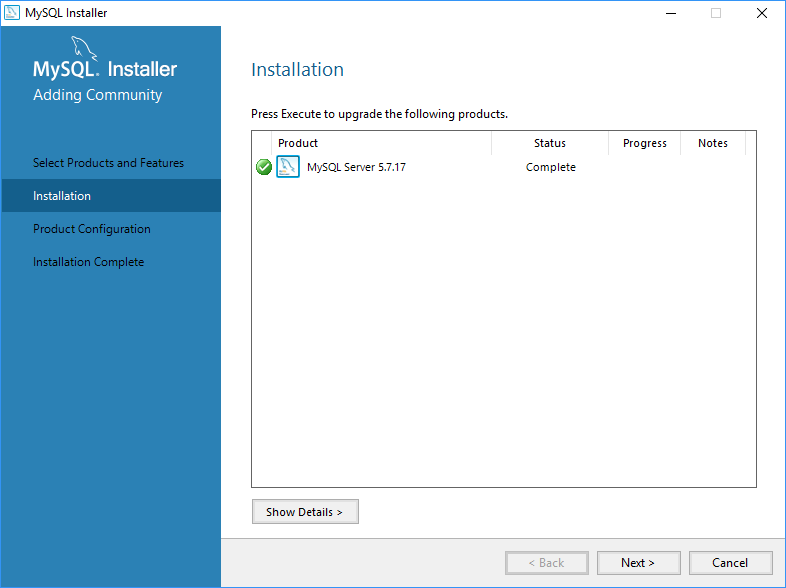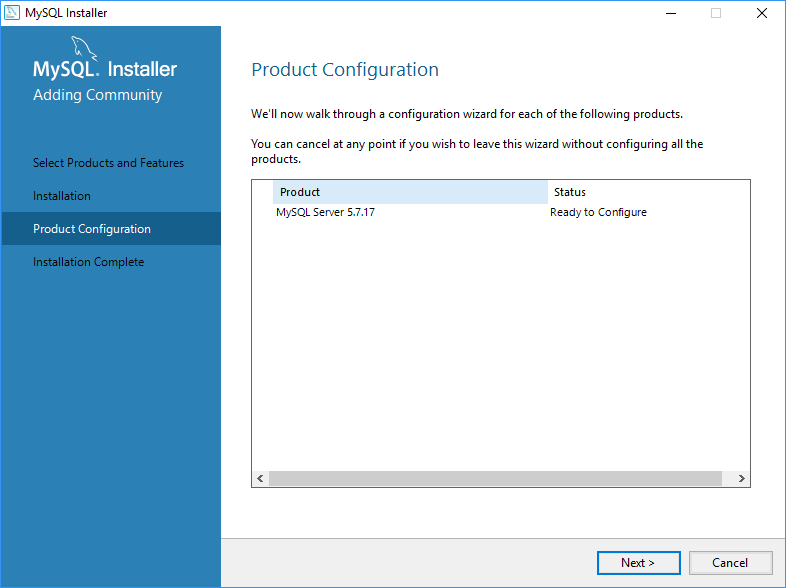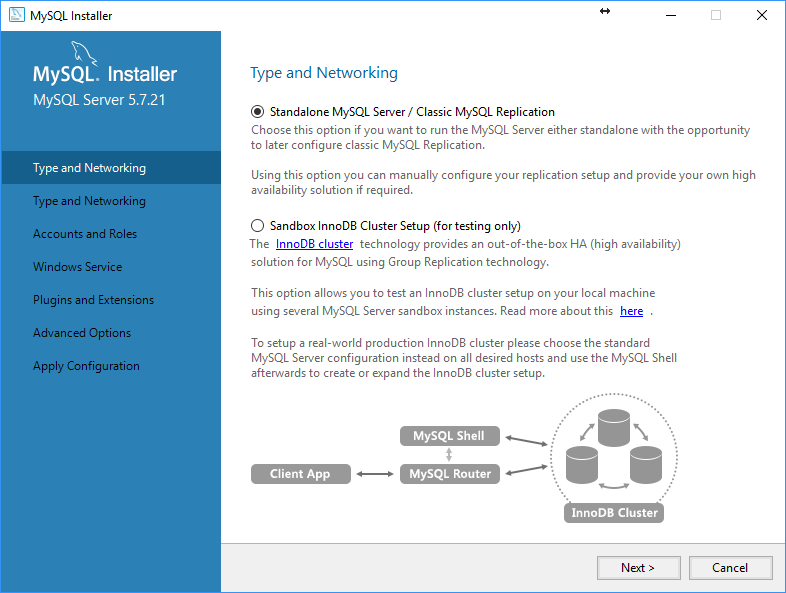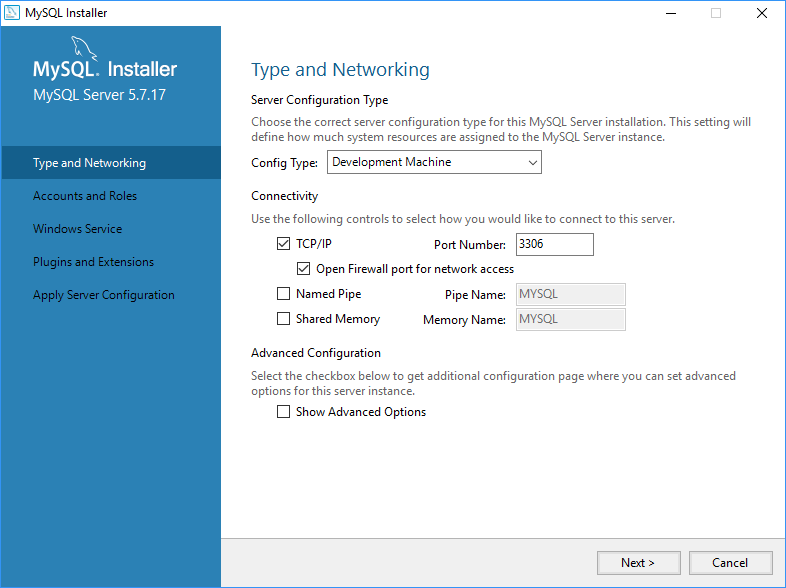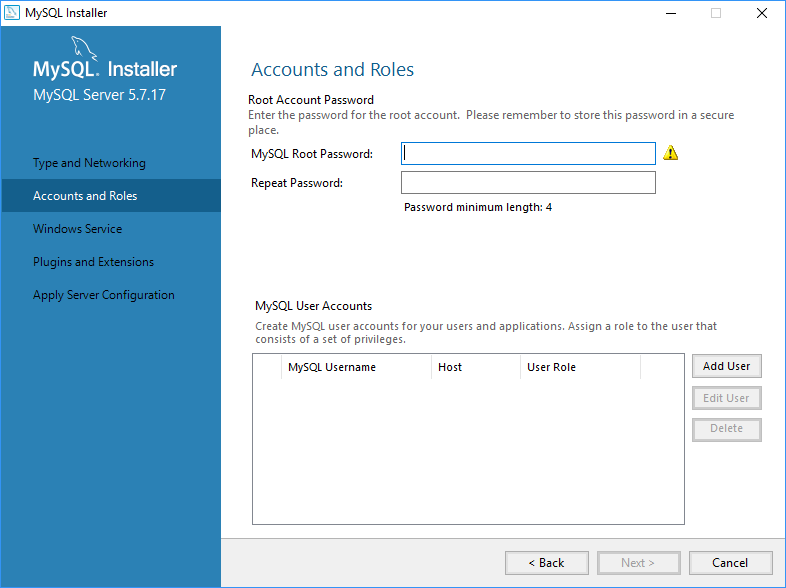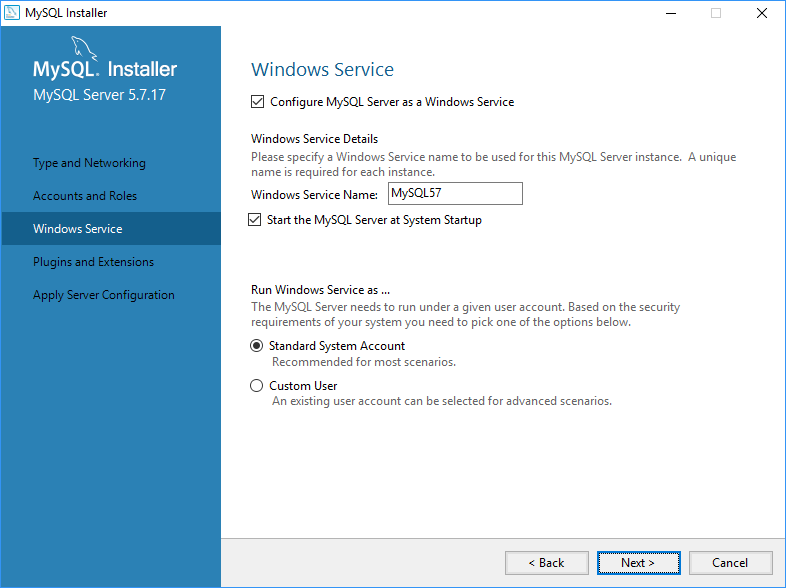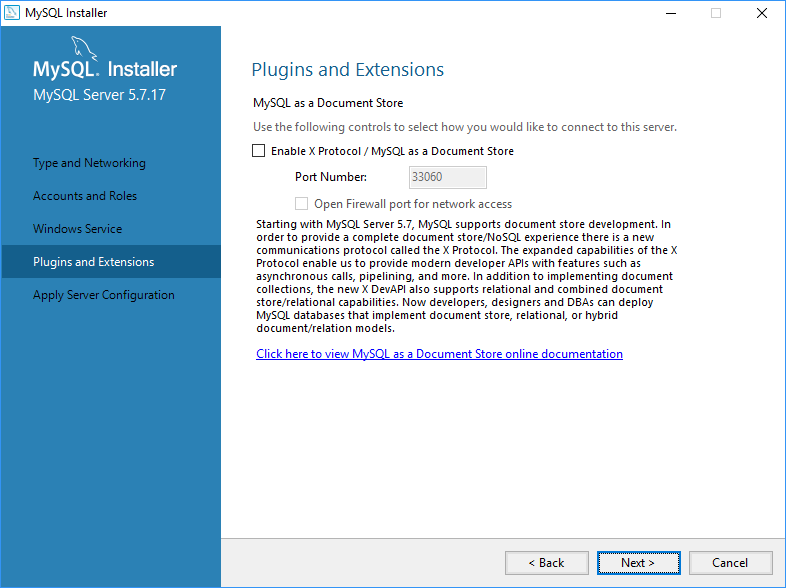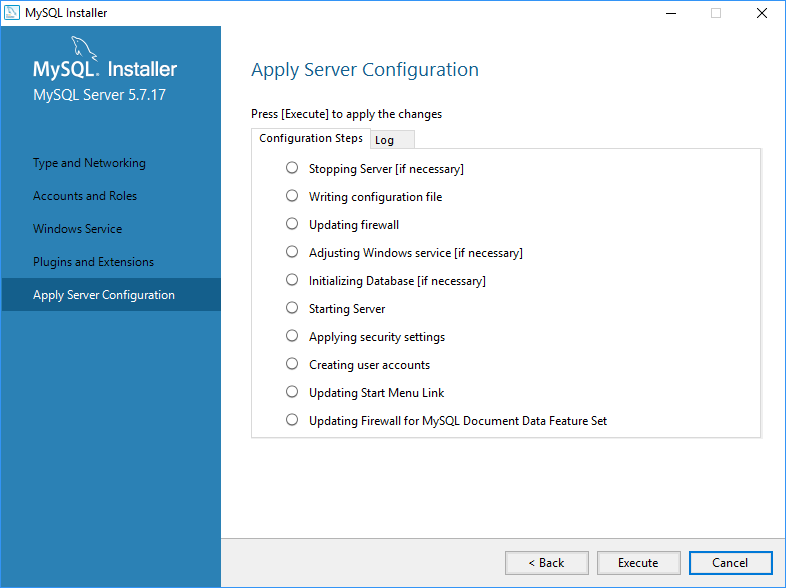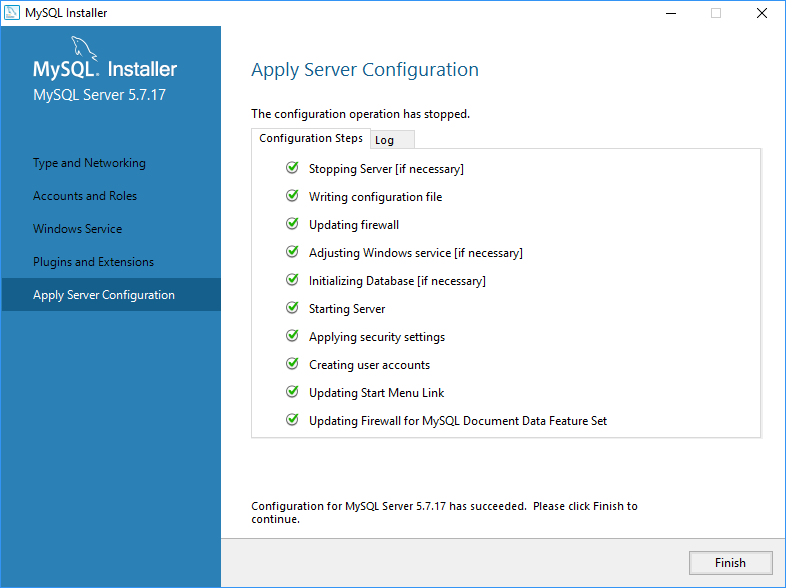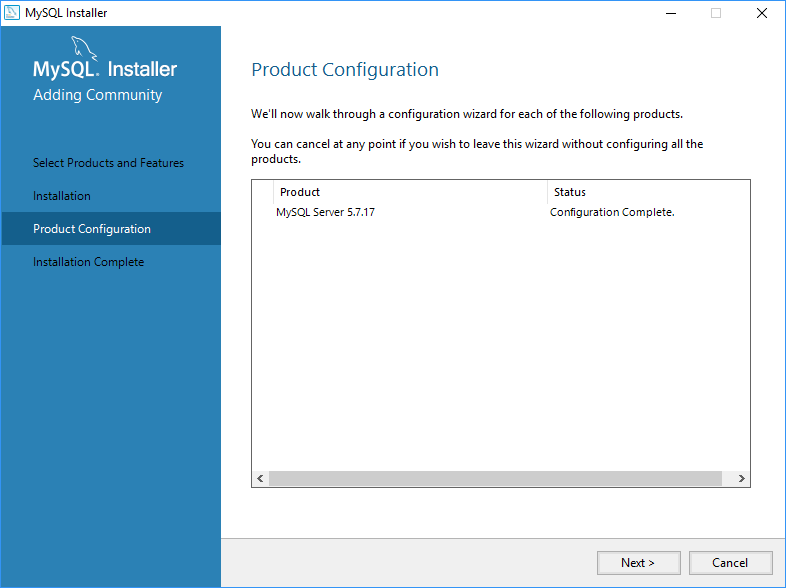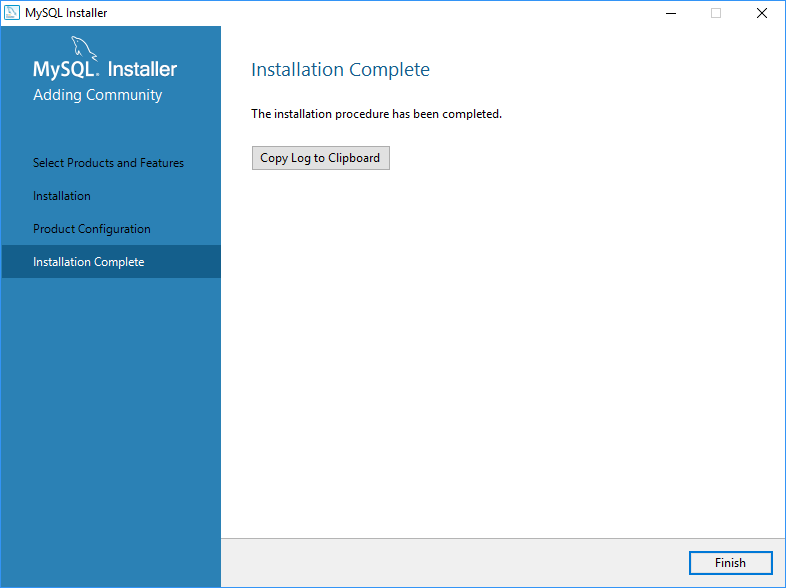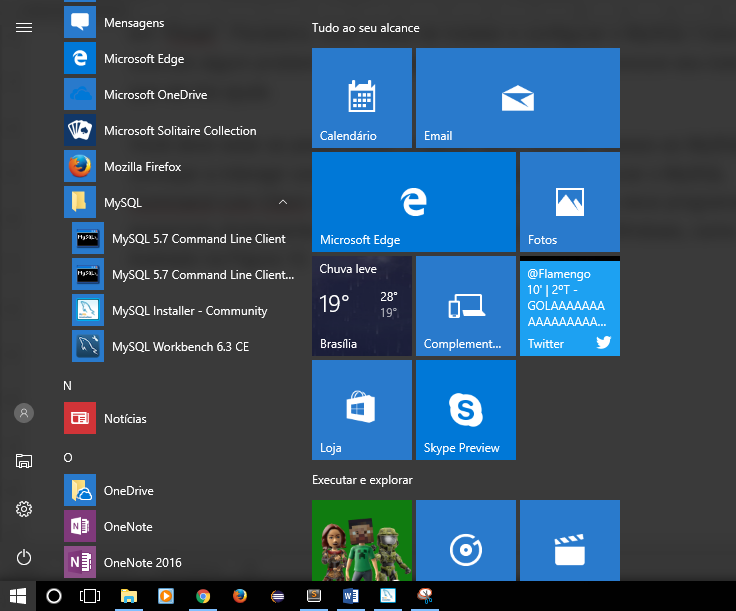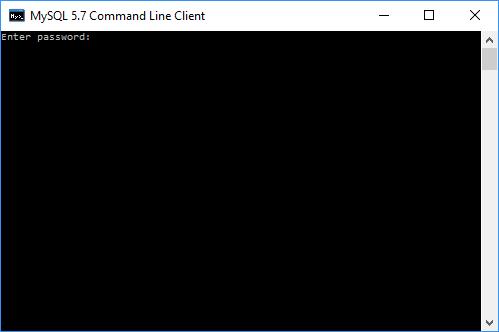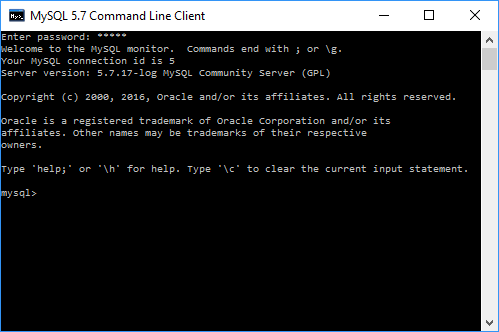Considerando o resumo apresentado na lista anterior, escolhemos o MySQL como exemplo de SGBD a ser utilizado em nossa disciplina. A partir de agora, vamos ensinar você a instalar e configurar o ambiente. Após isso, você já estará apto a entrar no mundo maravilhoso da linguagem SQL.
Instalando o MySQL
Como vimos anteriormente, o MySQL é o SGBD de código aberto mais popular no mundo atualmente. Por isso, nós o utilizaremos nas nossas aulas. A versão que utilizaremos será a versão MySQL Community Server 5.7.21. Versões mais recentes deverão ser lançadas e possivelmente poderão ser compatíveis com nosso material.
Para instalar o MySQL Server Community será necessário realizarmos o download do MySQL Installer. O MySQL Installer é uma ferramenta criada para auxiliar no processo de instalação e configuração dos produtos MySql. Para obter o MySQL Installer 5.7 para Windows, você poderá acessar a página do link <https://dev.mysql.com/downloads/mysql/>. Após o carregamento, escolha a opção “Microsoft Windows” como sistema operacional e sua respectiva versão. Em seguida, localize a opção “MySQL Installer 5.7 for Windows” e clique em “Go to Download Page”.
Nesta página, existem duas opções do MySQL Installer: a primeira opção, com menos de 19MB, somente realizará o download dos arquivos do MySQL Server no momento da instalação. Já a segunda opção do MySQL Installer, com mais de 370MB, os arquivos necessários para a instalação do MySQL Server já estarão disponíveis no momento da instalação. Recomendamos o download dessa segunda opção.
Após baixar e executar o MySQL Installer, você verá a tela apresentada na Figura 16. Clique em “Add ...” para iniciarmos o processo de instalação do MySQL Server.
Figura 16 - Tela Inicial do MySQL Installer.
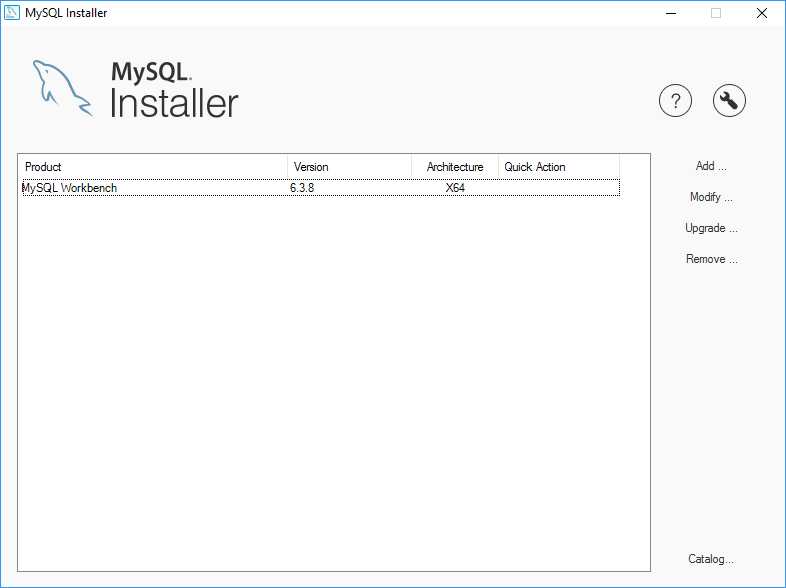
Em seguida, você verá a tela apresentada na Figura 17. Marque a caixa “I Accept the license terms” para aceitar os termos de licença do MySQL e em seguida clique em “Next” para prosseguir com a instalação.
Na tela da Figura 18 você deverá expandir a as opções referentes ao MySQL Server. Note que há duas versões disponíveis para a instalação: a versão para sistemas operacionais de 64bits e a versão de 32bits. Você deverá selecionar a versão que for adequada ao seu sistema operacional. Em nosso exemplo estamos realizando a instalação no Windows de 64bits.
Figura 17 - Instalação do MySQL Server.
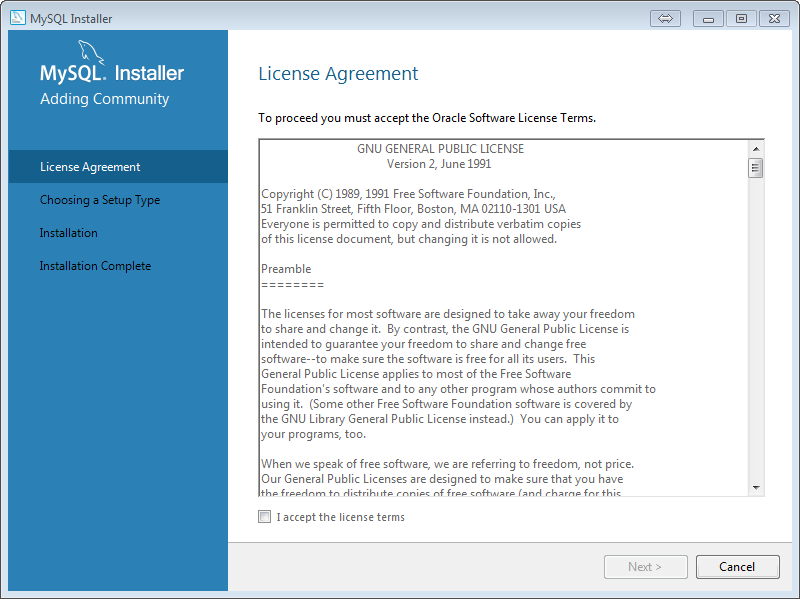
Figura 18 - Instalação do MySQL Server.
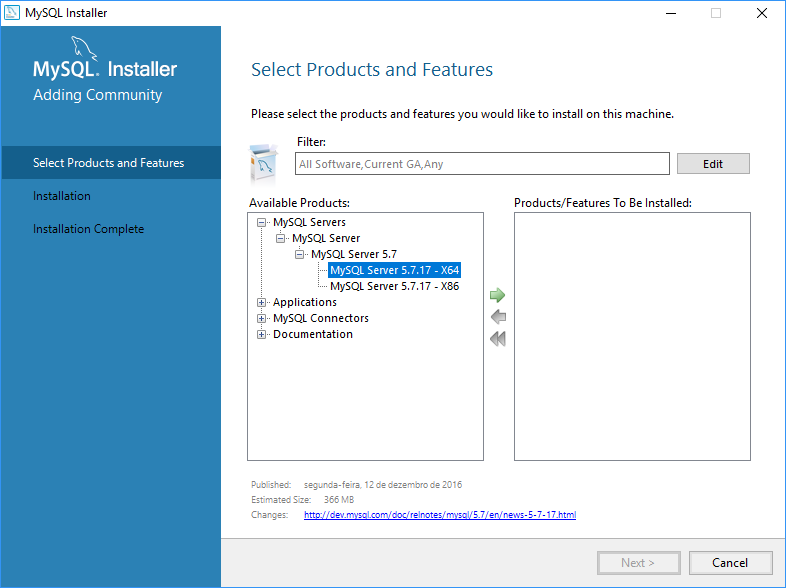
Para selecionar a versão que será instalada, clique sobre o “MySQL Server 5.7.17 – X64” e então clique na seta localizada ao centro da janela e que está apontando para a caixa a direita. Após clicar a seta a tela deverá ser semelhante ao apresentado na Figura 19. Clique em Next >.
Figura 19 - Instalação do MySQL Server.
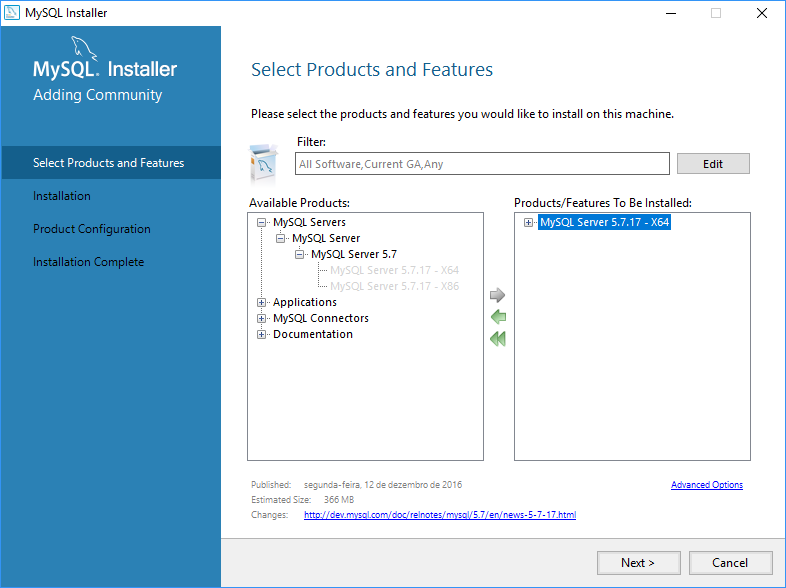
A tela seguinte, Figura 20, é apresentado um resumo do que será instalado. Clique então em Execute para continuar o processo de instalação.
Figura 20 - Instalação do MySQL Server.
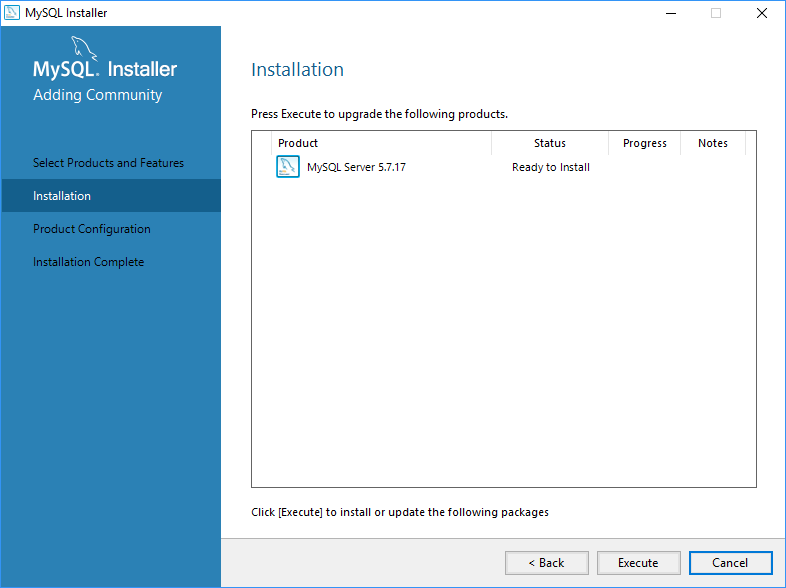
A Figura 21 mostra o progresso da instalação do MySQL Server, já a Figura 22 indica que o processo de instalação foi concluído. Clique no botão Next >.
Figura 21 - Instalação do MySQL Server.
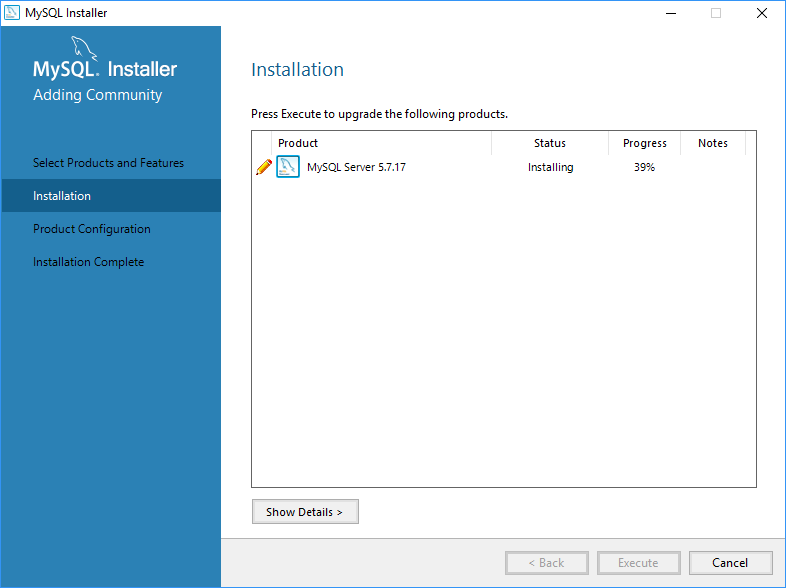
Figura 22 - Instalação do MySQL Server.
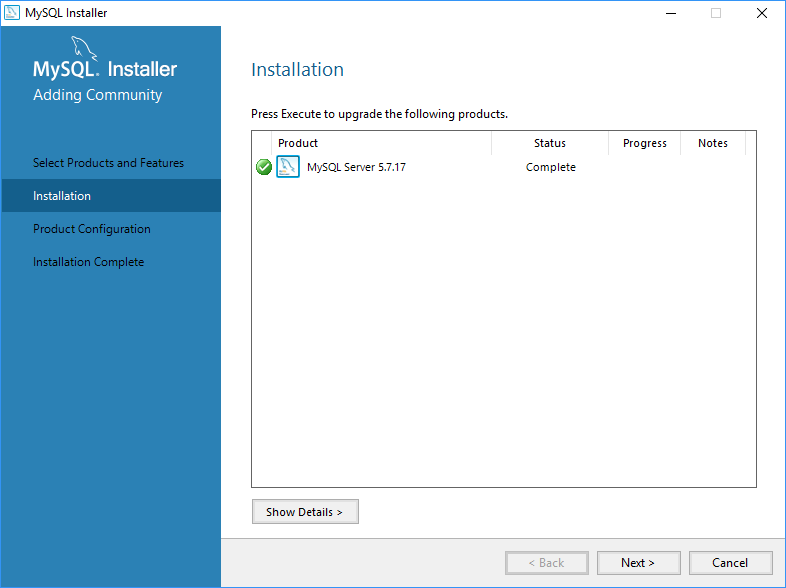
Após a instalação do MySQL Server será apresentada a tela da Figura 23. A partir desse momento iremos realizar a configuração inicial do serviço do banco de dados.
Figura 23 - Configuração do MySQL Server após a instalação.
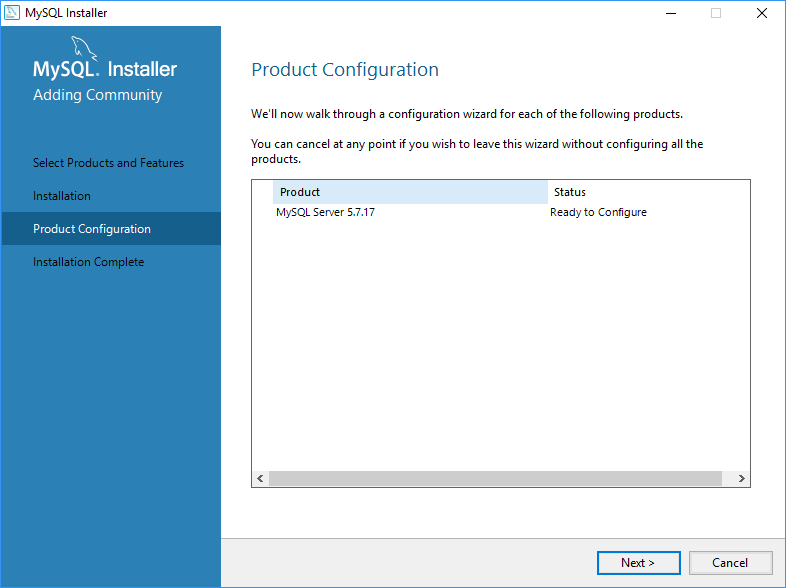
Ao iniciar a configuração você será apresentado a tela como mostra a Figura 24. Selecione a opção “Standalone MySQL Server/Classic MySQL Replication”. Nesta opção o MySQL Server será instalado no modo standalone, ou seja, não utilizará recursos de cluster. Para o propósito de nosso curso é o suficiente. Clique em “Next” para prosseguir com a configuração.
A título de curiosidade, a opção “Sandbox InnoDB Cluster Setup” auxilia a configuração do MySQL Server em uma arquitetura de cluster, ou seja, quando se utiliza múltiplas instâncias para servir o banco de dados. Neste modo, além de outras vantagens, o sistema funciona em alta disponibilidade, ficando mais tolerante a falhas de um ou mais instâncias. Trata-se de uma arquitetura mais complexa utilizada para sistemas em produção que possuam requisitos de alta disponibilidade.
Figura 24 - Instalação do MySQL Server.
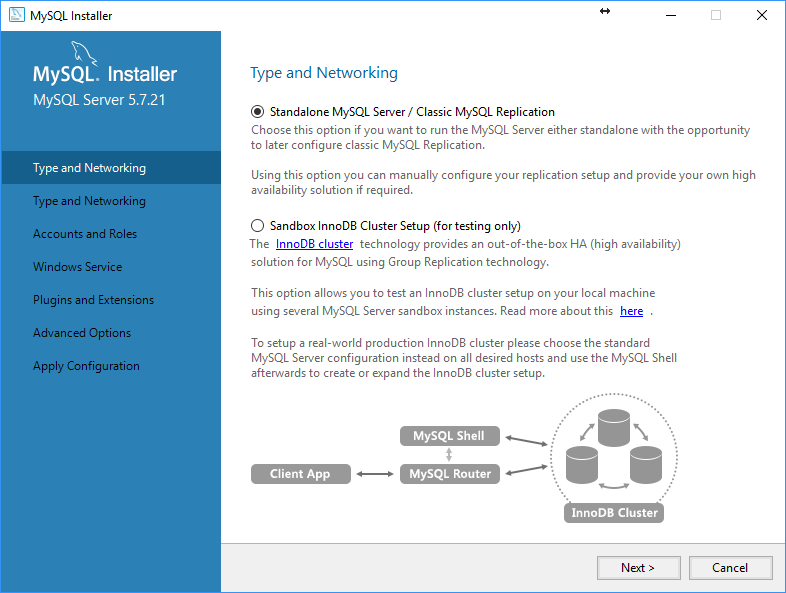
A Figura 25 apresenta o tipo de configuração que desejamos em Config Type. No nosso caso vamos utilizar a opção “Development Machine”, já que a nossa instalação será utilizada para o desenvolvimento de nossas atividades e não necessitará do desempenho máximo do MySQL Server.
As outras opções disponíveis são utilizadas quando vamos montar um “Ambiente de Produção” para a execução de Softwares e Aplicações que necessitam de todo o desempenho disponível da máquina em que o banco de dados está instalado.
Ainda na tela apresentada na Figura 25 é possível definir o número da porta que o MySQL Server deverá aceitar as conexões e a porta padrão é a 3306. Defina suas opções conforme o que está apresentado e então clique em Next >.
Figura 25 - Configuração do MySQL Server após a instalação.
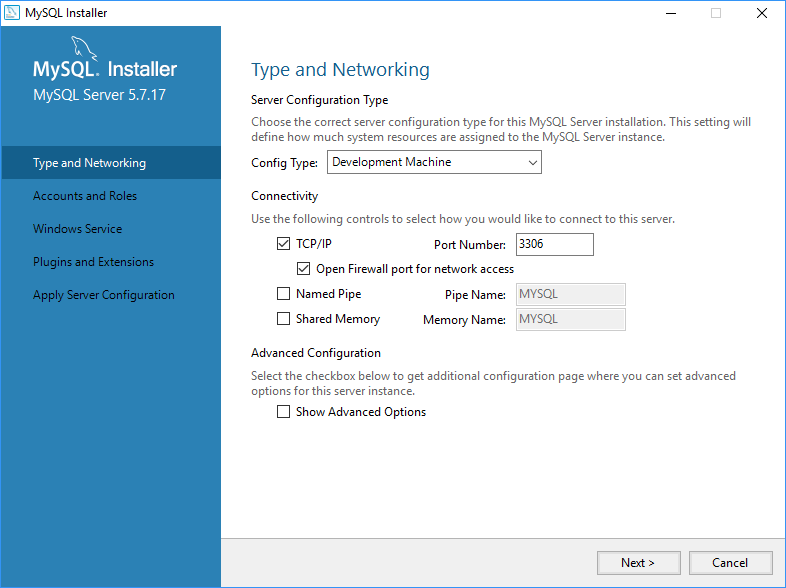
Na tela seguinte, Figura 26, devemos definir a senha do usuário “root”. Esse usuário possui a permissão para criar, apagar ou modificar relações/tabelas, registros e os usuários cadastrados no banco de dados.
A senha para esse usuário não poderá possuir menos de 4 caracteres. Como estamos instalando um ambiente de desenvolvimento devemos definir uma senha fácil de ser memorizada. Podemos utilizar a palavra “senha” (sem aspas e toda e minúsculas) nessa instalação. Após inserir a senha nas duas caixas de texto, clique em Next >.
Figura 26 - Configuração do MySQL Server após a instalação.
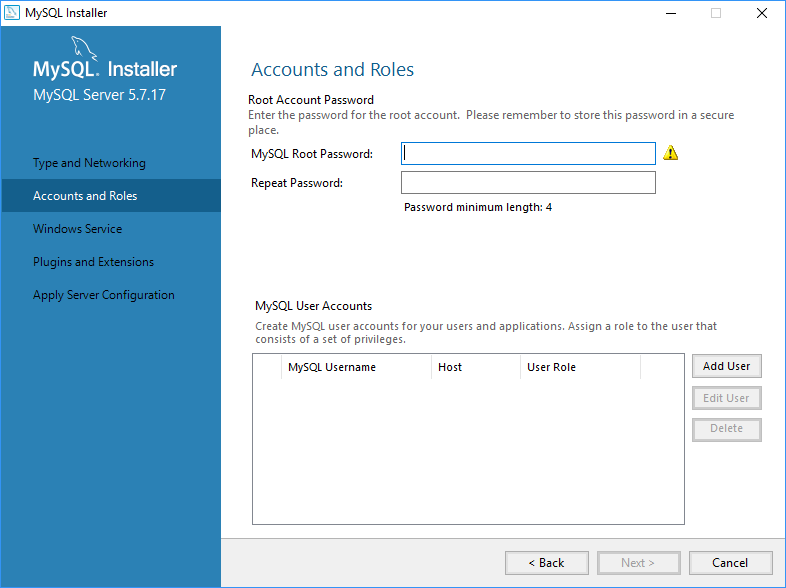
Na tela da Figura 27 podemos definir se o MySQL Server será executado como um serviço, o nome do serviço (MySQL57) e se ele deverá ser inicializado junto com o sistema operacional. Não iremos realizar modificações nessa etapa, clique em Next >.
Figura 27 - Configuração do MySQL Server após a instalação.
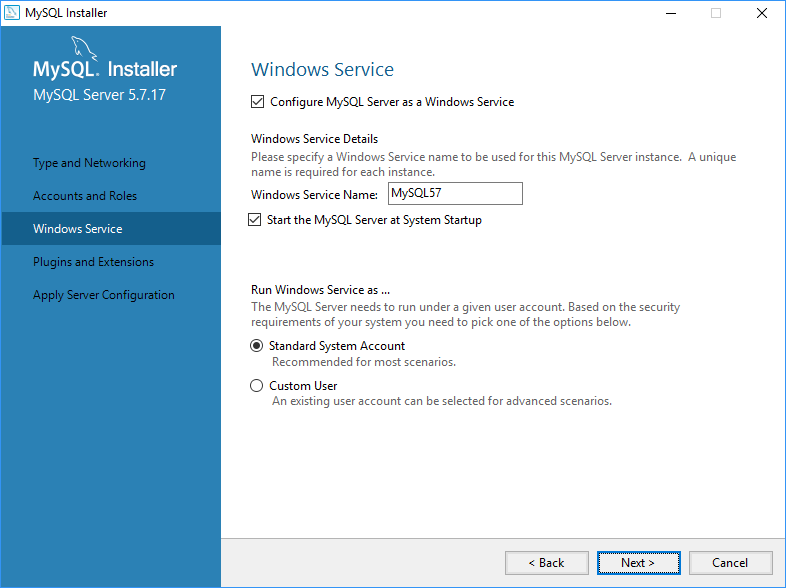
Na tela da Figura 28 podemos ativar o protocolo adicional. Não vamos necessitar realizar nenhuma configuração nessa tela, devemos então clicar em Next >.
Figura 28 - Configuração do MySQL Server após a instalação.
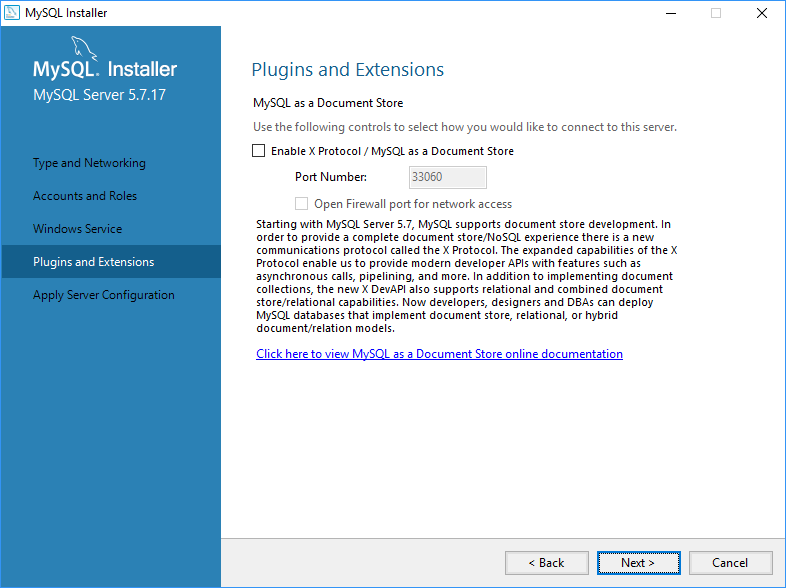
Na próxima tela, Figura 29, são apresentados os passos da configuração que realizamos. Para que possamos aplicar as configurações definidas até o momento devemos clicar no botão Execute.
Figura 29 - Configuração do MySQL Server após a instalação.
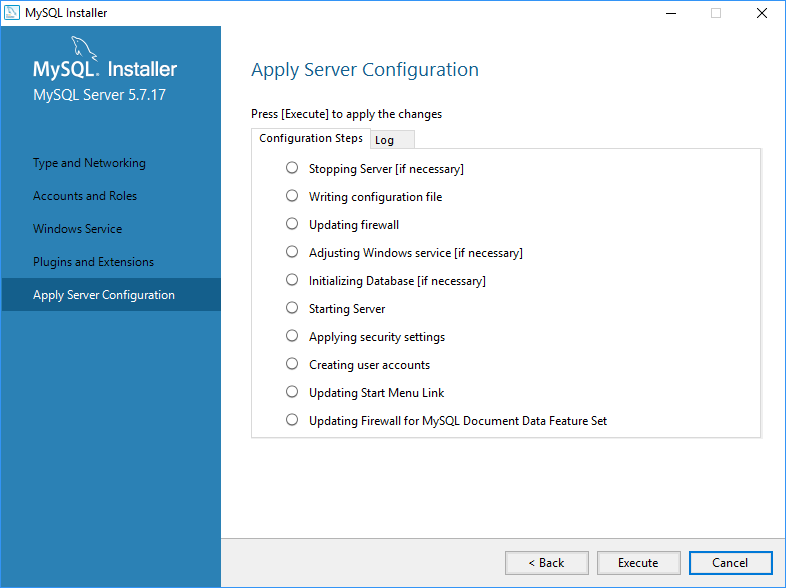
A tela da Figura 30 apresenta que todos os passos foram concluídos com sucesso. Clique em Finish para finalizar o processo de instalação e configuração do MySQL Server.
Figura 30 - Configuração do MySQL Server após a instalação.
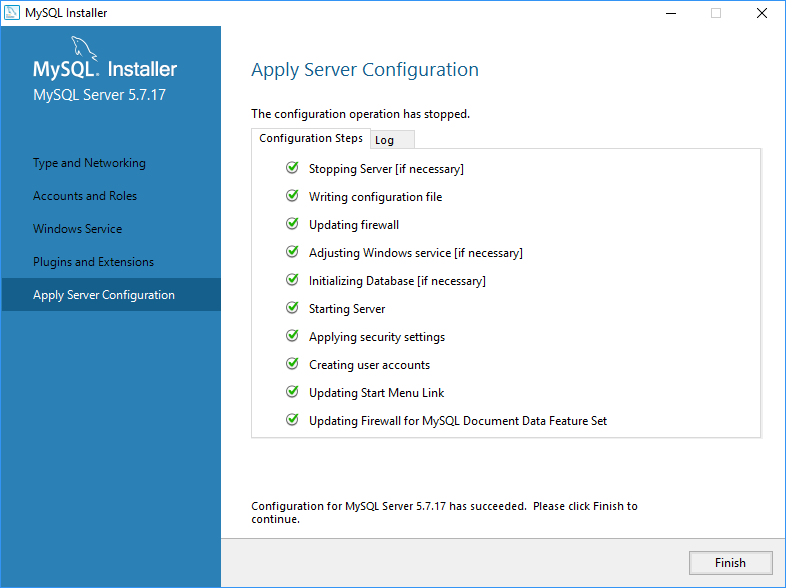
Figura 31 - Configuração do MySQL Server após a instalação.
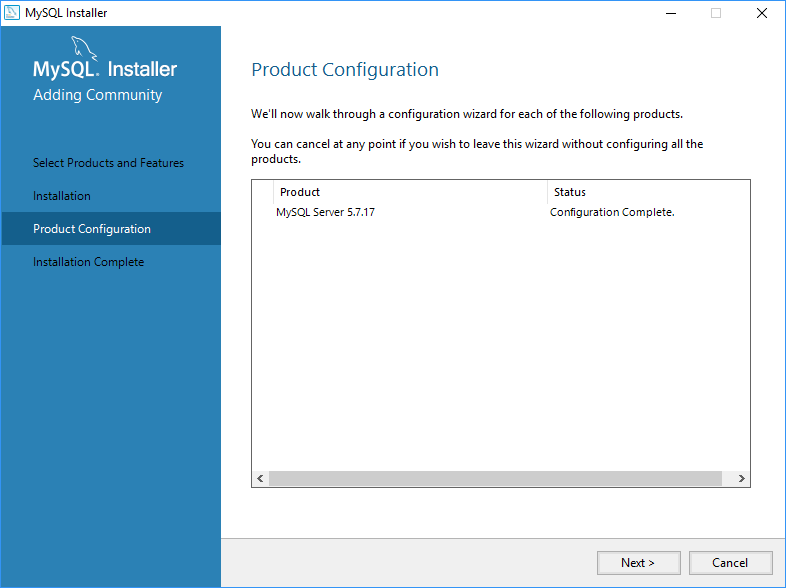
Figura 32 - Configuração do MySQL Server após a instalação.
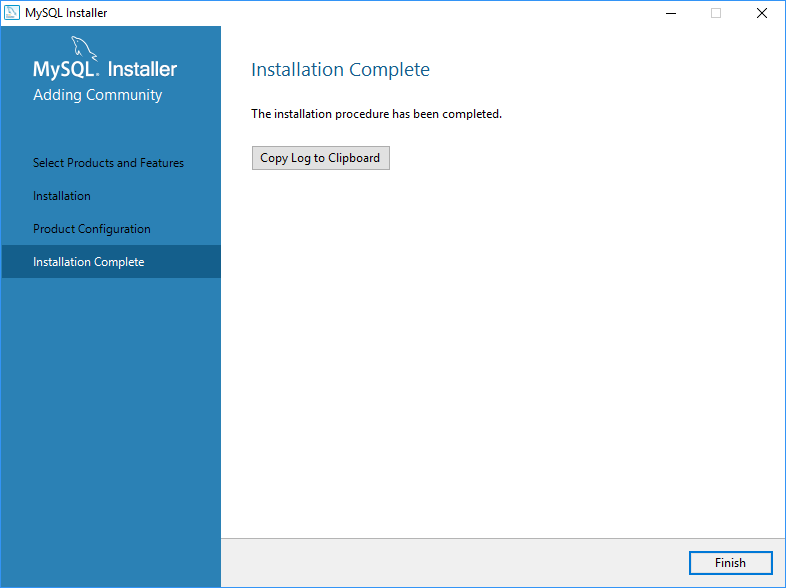
Parabéns, você acaba de instalar e configurar o MySQL! Caso tenha ocorrido algum problema na instalação e/ou configuração, procure seu tutor para que ele lhe ajude.
Você deve estar se perguntando: e agora? Bom, para ter acesso ao MySQL e começar a interagir com seu banco de dados, você irá procurar o MySQL Command Line Client no menu MySQL dentro dos seus programas, acessível diretamente pelo menu Iniciar do seu ambiente Windows, como ilustrado na Figura 33.
Figura 33 - Acesso ao MySQL Command Line Client pelo ambiente Windows.
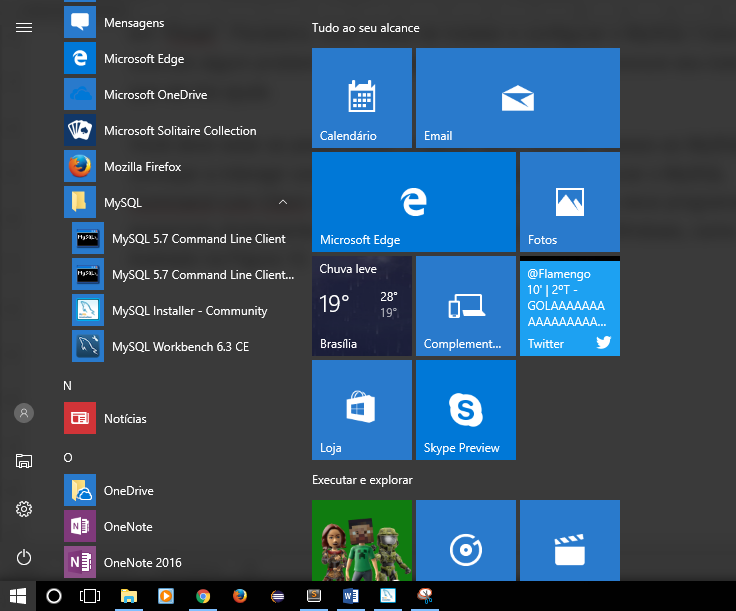
Ao clicar no ícone, aparecerá a tela de entrada do MySQL (Figura 34).
Figura 34
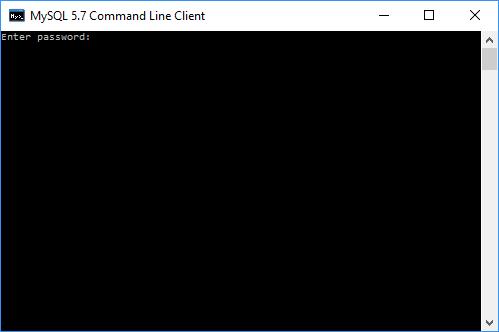
Na tela inicial do MySQL, é solicitado a você que digite a senha de root que foi configurada durante a configuração do ambiente. Digite a senha e tecle enter. Uma nova tela aparecerá dando-lhe as boas-vindas ao ambiente MySQL (Figura 35).
Figura 35
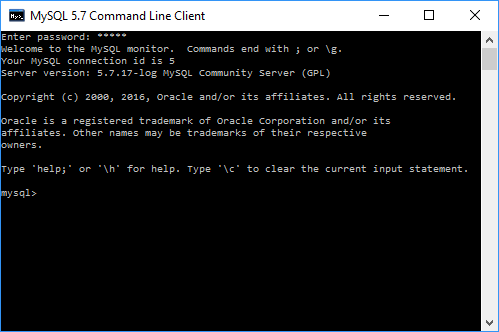
Agora, já podemos começar a interagir com a linguagem SQL. Que tal criar seu primeiro banco de dados? Digite a sequência de comandos apresentada no quadro a seguir. Não esqueça de teclar enter após o sinal de ponto e vírgula.
O primeiro comando (CREATE DATABASE) é usado para criar bancos de dados. No exemplo, criamos um banco de dados intitulado de metropole. O segundo comando (SHOW DATABASES) é usado para mostrar os bancos de dados existentes no servidor. Você viu que, além do banco de dados que você criou, existem outros denominados de information_schema, performance_schema, sys e mysql. Eles foram criados automaticamente durante a instalação do programa.
Tente executar os comandos acima, escrevendo os comandos SQL de forma errada, por exemplo, SHOW DATABASE, ou sem digitar o ponto e vírgula no final. Veja o que acontece.
Se você tiver alguma dúvida sobre a escrita ou a função de algum comando, pode digitar “help nome_do_comando” e teclar enter que você terá uma breve descrição do comando. Tudo certo? Pegue sua agenda e anote ao lado da data de hoje: “criei meu primeiro banco de dados em SQL!”.
play_circle_filled
Vídeo 06 - Instalando o MySQL