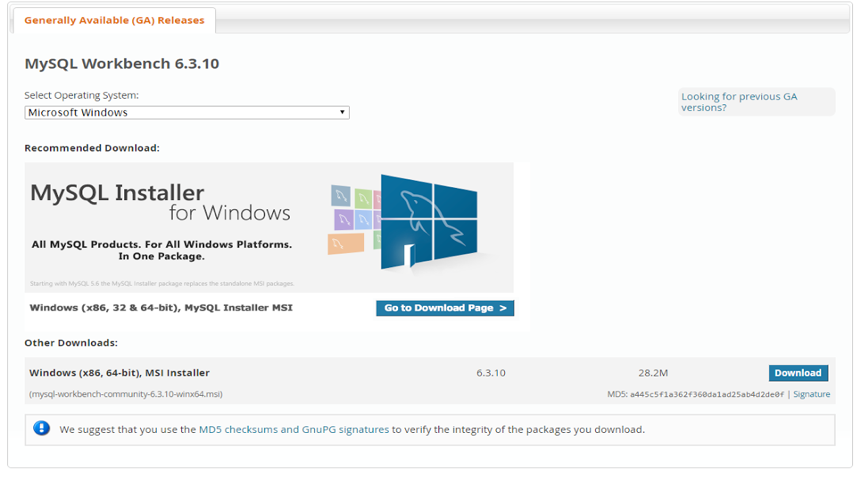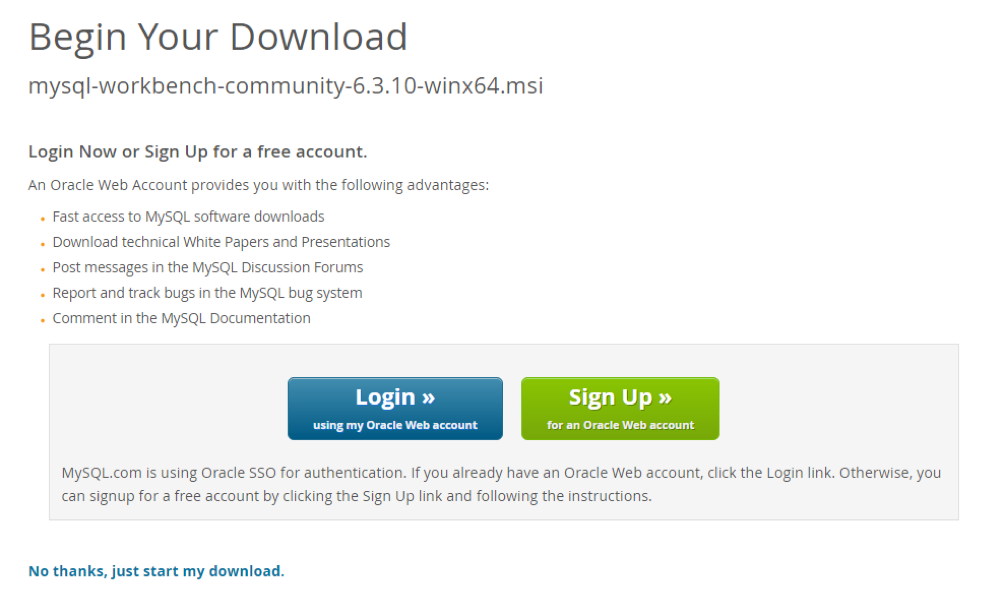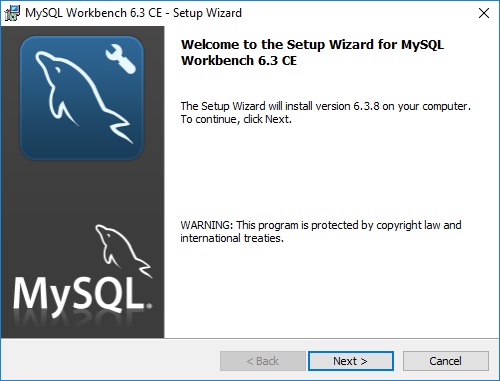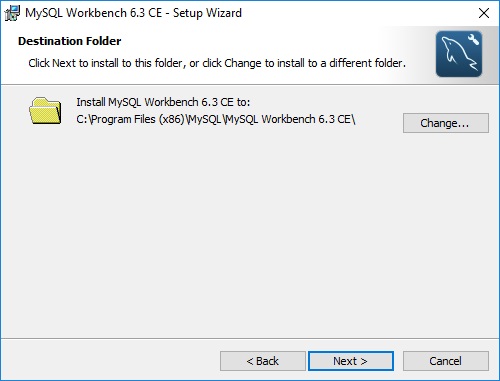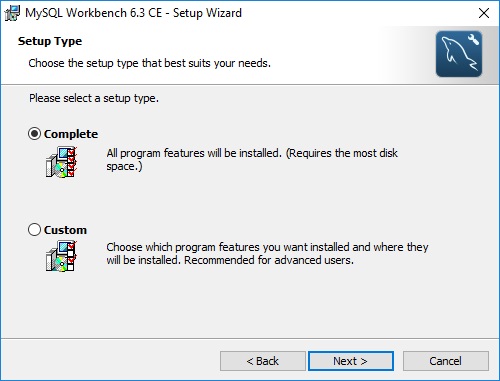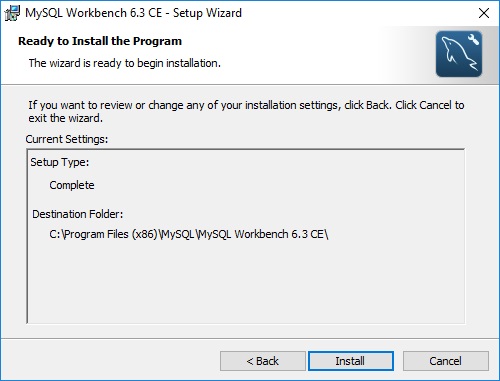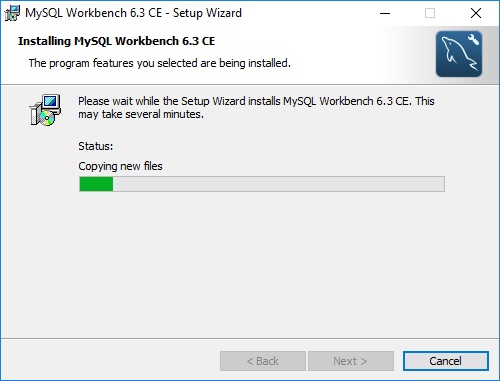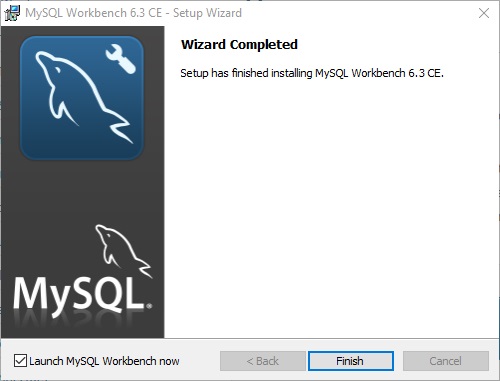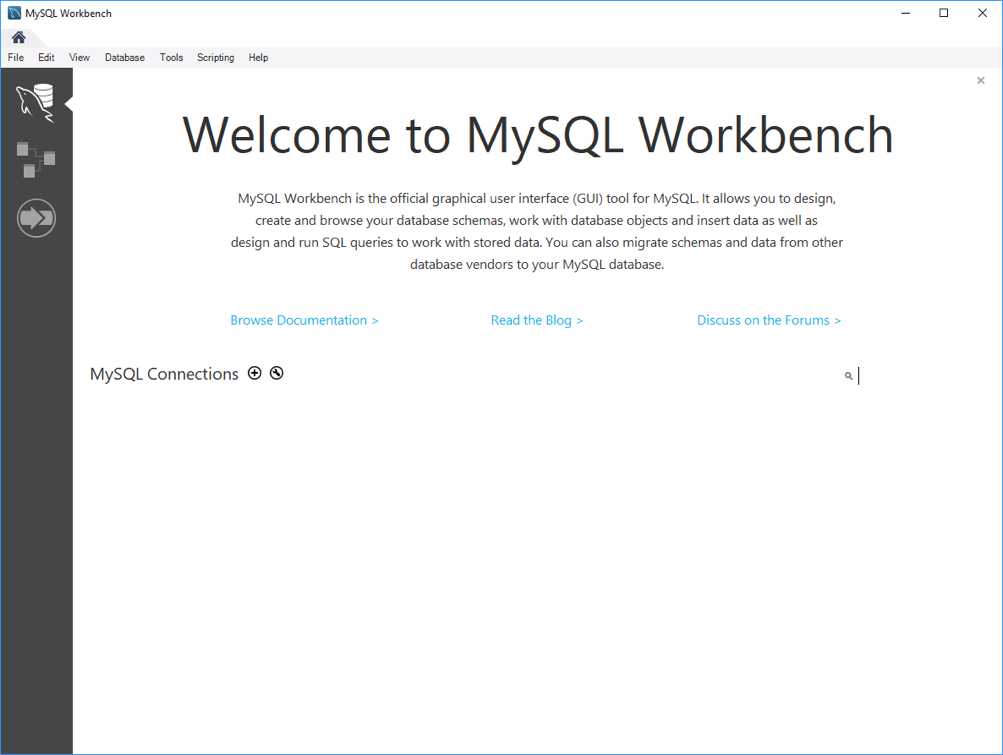Para modelar os nossos bancos de dados, vamos utilizar uma ferramenta chamada MySQL Workbenck. Esta ferramenta disponibiliza uma interface gráfica que permite uma fácil visualização da estrutura do banco de dados. Para isso, você vai conhecê-la e aprender como instalar.
Instalando o MySQL Workbench
Agora, vamos aprender como instalar a ferramenta que vamos utilizar no nosso curso, o ‘MySQL Workbench’.
Acesse o site: <http://dev.mysql.com/downloads/workbench/6.3.html>, localize o seu sistema operacional, e em seguida clique em Download para baixar o programa e depois iniciar a instalação (Figura 3).
Figura 03 - Site para baixar a ferramenta MySQL Workbench
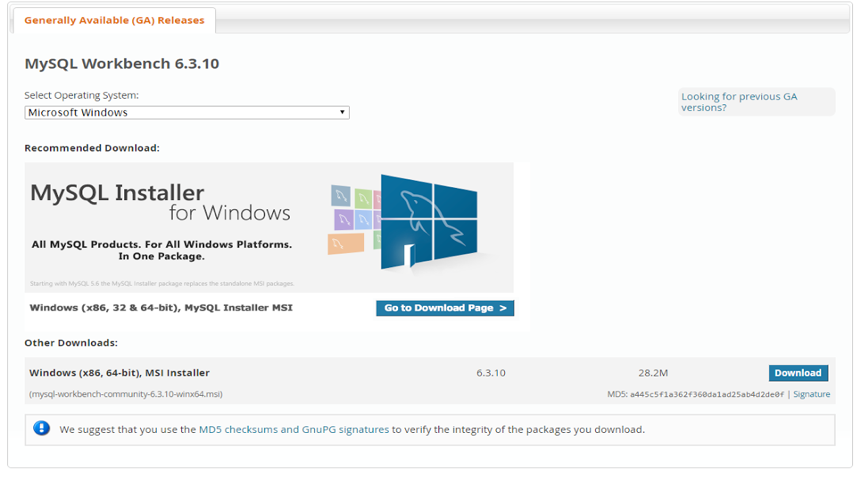
Ao clicar em download, irá aparecer uma tela como mostra a Figura 4. Clique em “No thanks, just start my download” para iniciar o download do instalador do MySQL WorkBench.
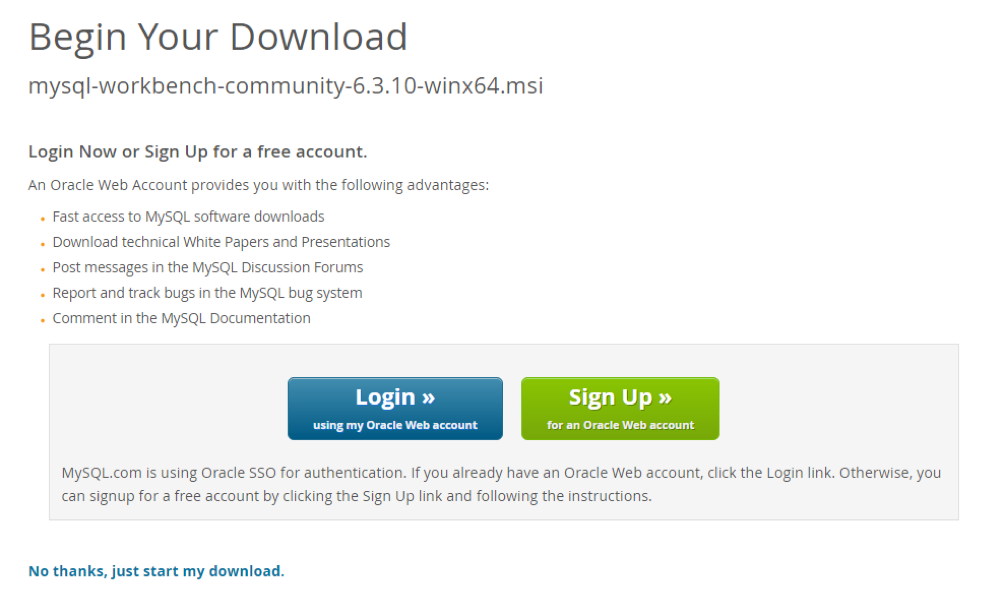
Depois de ter feito o download para seu computador, vamos instalar a ferramenta. Para instalar o MySQL Workbench, execute com um duplo clique o arquivo nomeado “mysql-workbench-community-6.3.10-win64”, que você realizou o download diretamente da página do MySQL. Note que novas versões são disponibilizadas com frequência, deste modo, se você não achar a versão 6.3.10, sugerimos baixar a versão mais nova.
Ao executar o arquivo, você verá a primeira de muitas telas de instalação, conforme mostra a Figura 4.
Figura 04 - Primeira tela de instalação do MySQL Workbench
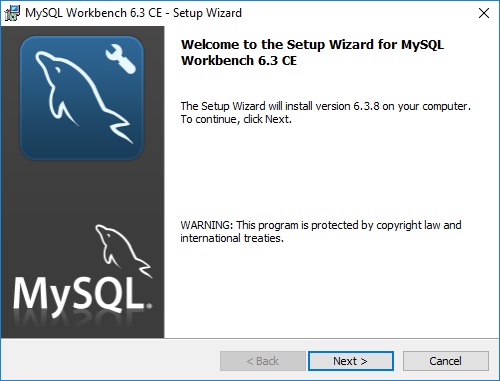
A primeira tela (veja a Figura 4) exibe uma mensagem de boas vindas. Clique em Next, para continuar a instalação. Na tela seguinte (Figura 05) é apresentado o local onde será realizada a instalação do MySQL Workbench 6.3, clique em Next. Você será levado à tela mostrada na Figura 6.
Figura 05 - Segunda tela de instalação do MySQL Workbench
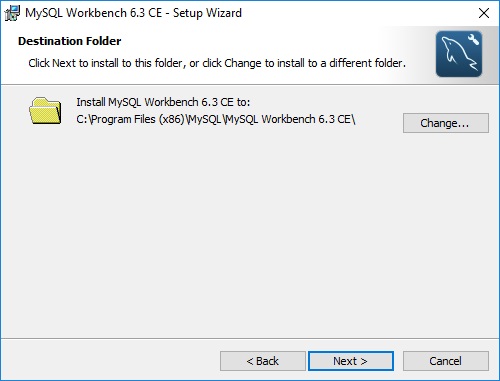
Figura 06 - Terceira tela de instalação do MySQL Workbench
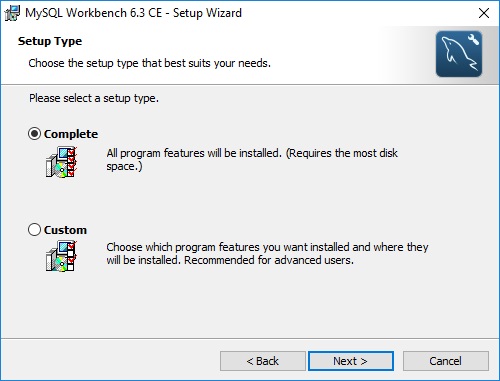
Nessa terceira tela, você escolhe o tipo de instalação que deseja: Completa (Complete) ou Customizada (Custom). Para os nossos propósitos, nesta disciplina, escolha a instalação Completa. Clique em Next para ir à próxima tela de instalação (Figura 7).
Figura 07 - Quarta tela de instalação do MySQL Workbench
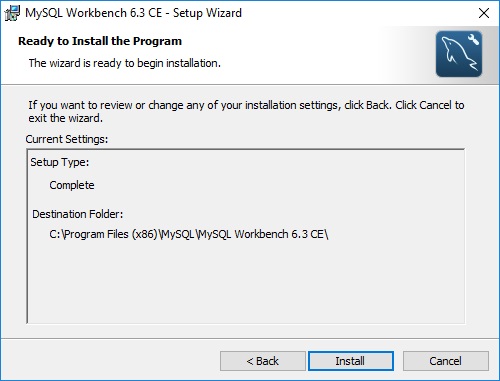
Na quarta tela de instalação, que vemos na Figura 7, é apresentado o local onde vai ser instalado o MySQL Workbench. Clique em Install para iniciar o processo de instalação do software. Você será, então, levado à quinta tela de instalação, conforme mostrado na Figura 8.
Figura 08 - Quinta tela de instalação do MySQL Workbench
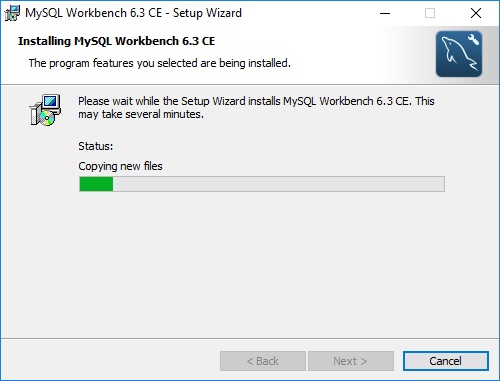
Na quinta tela (Figura 8), você será informado do andamento do processo de instalação do MySQL Workbench. Clique em Next e, assim, você chegará à tela final da instalação, como ilustra a Figura 9.
Figura 09 - Última tela de instalação do MySQL Workbench
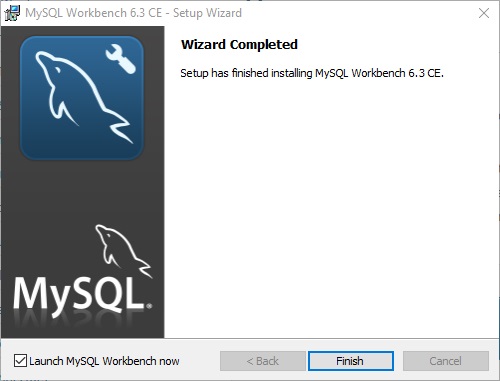
Concluída a instalação, você verá a última tela (Figura 9), que informa a conclusão da instalação. Nessa mesma tela há uma opção para iniciar o MySQL Workbench. Perceba que há uma opção marcada (Launch MySQL Workbench now), a qual deve ser mantida marcada. Clique em Finish. O programa vai abrir e você verá a tela conforme a Figura 10.
Figura 10 - Tela de inicial do MySQL Workbench 6.3
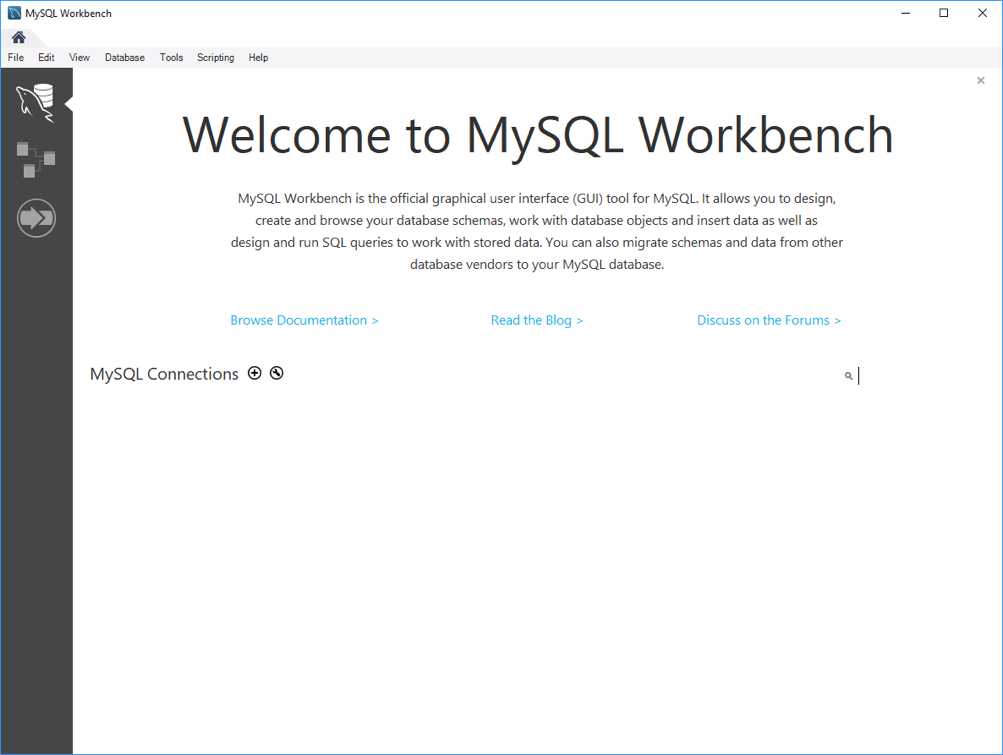
play_circle_filled
Vídeo 05 - Instalação do MySQL Workbench