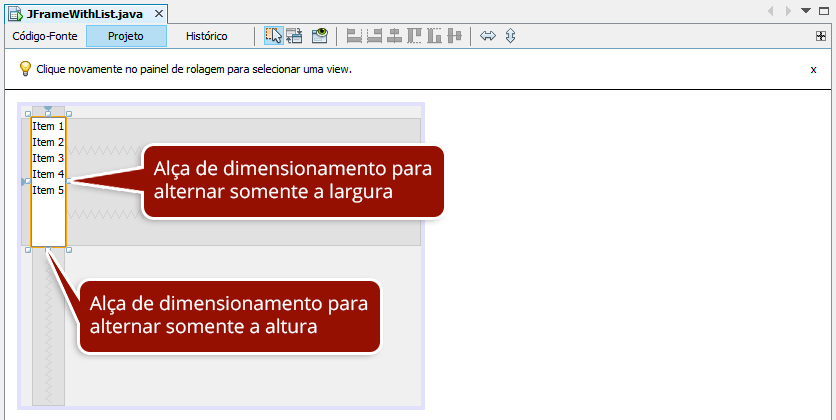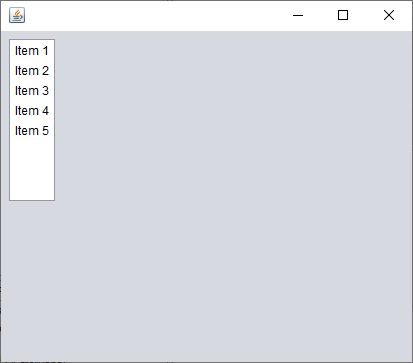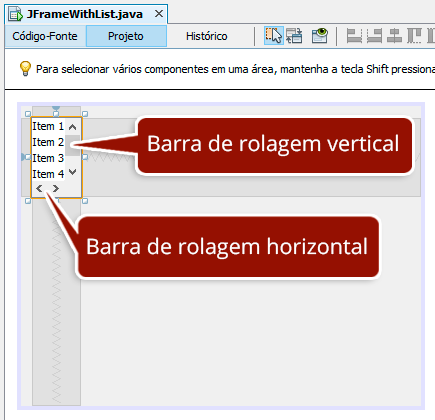O Componente Lista (JList)
Esse componente é encontrado, com muita frequência, em quase todas as aplicações que possuem algum tipo de formulário. Ele poderá ser utilizado para o preenchimento de faixas de datas, lista de produtos, lista dos meses do ano, lista de profissões, entre outras finalidades. Nesses casos, o usuário seleciona um ou mais itens da lista, alternados ou não, dependendo do caso, e a partir daí poderá ocorrer uma ação em resposta a essa seleção, ou quando outro componente for acionado, como, por exemplo, um botão.
Cada item da lista possui um valor correspondente, chamado de index (ou índice), começando com zero (para o primeiro item da lista). Quando um item é adicionado ou excluído da lista, utilizando-se suas propriedades ou métodos, o índice de cada elemento da lista é automaticamente alterado.
Como Utilizá-lo em uma Aplicação
Vejamos um exemplo prático de como utilizar esse componente:
- Execute o NetBeans e crie um novo projeto (Arquivo -> Novo projeto).
- Salve seu projeto com o nome que você considerar mais conveniente.
- Clique com o botão direito na aplicação e crie um novo Formulário JFrame.
- Clique e arraste um componente Lista para a área do projeto.
- Visualmente, esse componente se apresenta como um retângulo branco na vertical preenchido com cinco itens como exemplo, conforme mostra a Figura 6:
Figura 06 - Componente Lista durante o projeto
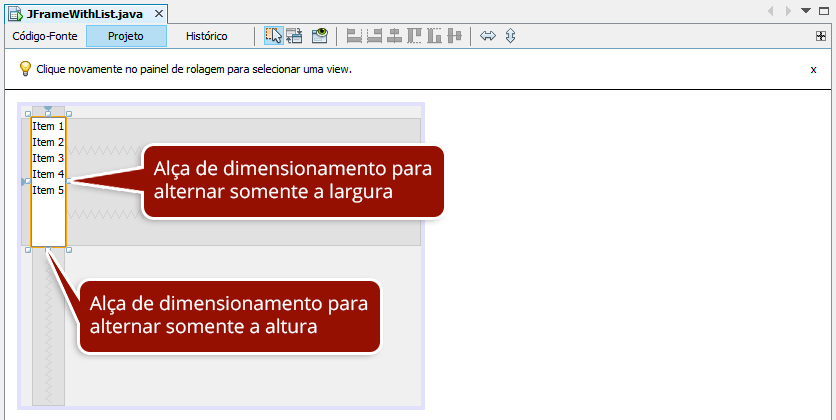
- Para alterar as suas dimensões (largura e altura), você poderá utilizar as alças de dimensionamento mostradas na figura ou, então, utilizar as suas propriedades.
- Se você executar essa aplicação agora (tecla F6), o componente será apresentado como um retângulo
branco na vertical com os cinco itens sugeridos pelo próprio NetBeans, conforme mostra a Figura 7:
Figura 07 - Componente Lista após a execução da aplicação
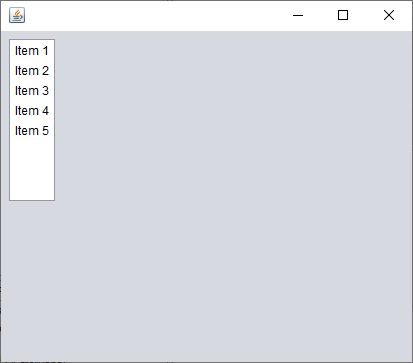
- Agora você poderá selecionar um ou mais itens, inclusive até mesmo todas as opções da lista com o auxílio da tecla Ctrl (Ctrl + clique) para seleções alternadas, ou Shit + clique para seleções em sequência. Da mesma forma que o componente anterior, se, por acaso, o conteúdo da caixa da lista ultrapassar os limites da área estabelecida, serão criadas, automaticamente, barras de rolagem, uma horizontal e/ou uma vertical, conforme o caso. Veja a Figura 8 a seguir:
Figura 08 - Componente Lista com barras de rolagem criadas automaticamente
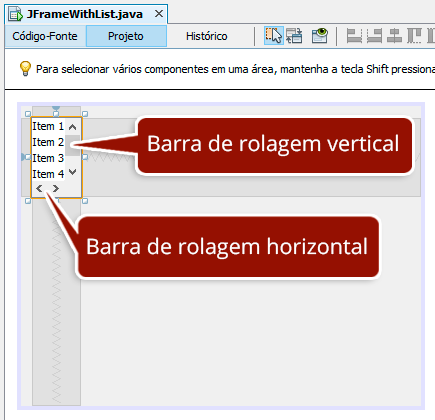
A seguir, veremos como personalizar algumas propriedades desse componente de forma que possamos preenchê-lo
corretamente.