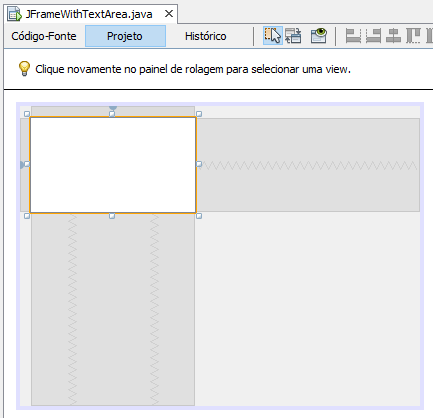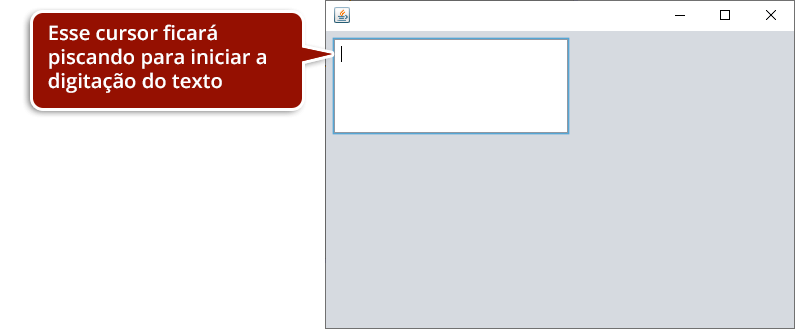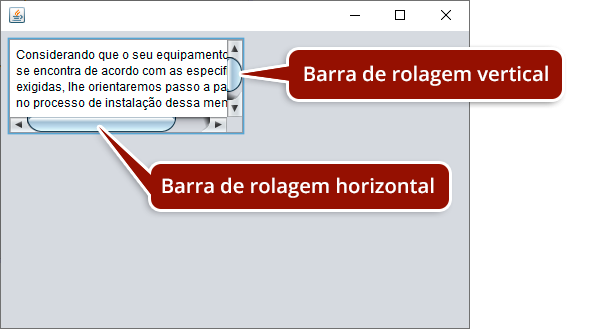O Componente Área de Texto (JTextArea)
O componente Área de Texto é nada mais nada menos do que uma caixa de texto com maiores recursos do que uma caixa de texto convencional (JTextField), já visto na Aula 4. Você poderá usá-lo para mostrar texto e também editar e receber entrada de dados, caso o checkbox da propriedade editable esteja marcado. Esse componente é utilizado com muita frequência em web sites, principalmente em formulários de cadastramento de currículos, em fóruns e opiniões sobre algum produto, entre outros usos, onde o usuário precisa escrever com mais liberdade e com um maior limite de caracteres, e praticamente sem regras pré-estabelecidas de preenchimento (dependendo do caso).
O texto tanto pode ser digitado, como importado de um arquivo externo. Ele poderá mostrar ou receber múltiplas linhas, como, também, quebrar longas linhas, caso a propriedade lineWrap esteja marcada. Se o texto exceder as bordas da caixa de texto, barras de rolamento horizontal ou vertical surgirão automaticamente, dependendo do caso.
Utilize esse componente somente quando necessitar de um campo de texto com mais de uma linha. Para textos com apenas uma linha, utilize o componente caixa de texto (JTextField), que é mais apropriado.
Como Utilizá-lo em uma Aplicação
Vejamos como utilizar esse componente em uma aplicação:
- Execute o NetBeans e crie um novo projeto (Arquivo -> Novo projeto).
- Salve seu projeto com o nome que você considerar mais conveniente.
- Clique com o botão direito na aplicação e crie um novo Formulário JFrame.
- A partir da paleta de componentes, na seção Controles Swing, clique e arraste um componente Área de texto para a área do projeto.
- isualmente esse componente se apresenta como um retângulo branco com uma borda azul, conforme mostra a Figura 1 abaixo:
Figura 01 - Componente Área de texto durante o projeto
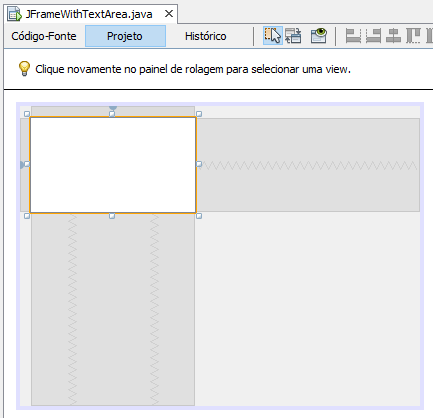
- Para alterar as suas dimensões (largura e altura), você poderá utilizar as alças de dimensionamento mostradas na
figura. Essas dimensões também poderão ser alteradas diretamente nas suas propriedades.
- Se você executar essa aplicação agora (tecla F6), o componente será apresentado como um retângulo branco com o cursor piscando no início da caixa de texto, conforme mostra a Figura 2 a seguir:
Figura 02 - Componente Área de texto após a execução da aplicação
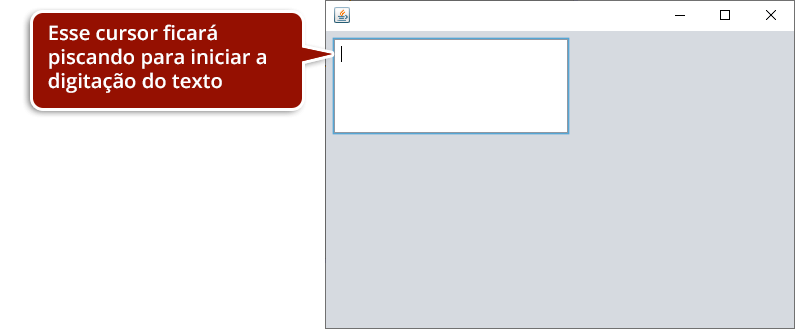
- Nessa oportunidade, você poderá digitar um texto qualquer ou copiá-lo de uma fonte externa, aparentemente de qualquer tamanho. Se, por acaso, o conteúdo da caixa de texto ultrapassar os limites da área estabelecida, serão criadas, automaticamente, duas barras de rolagem, uma horizontal e uma vertical, conforme mostra a Figura 3 a seguir:
Figura 03 - Componente Área de texto com barras de rolagem criadas automaticamente
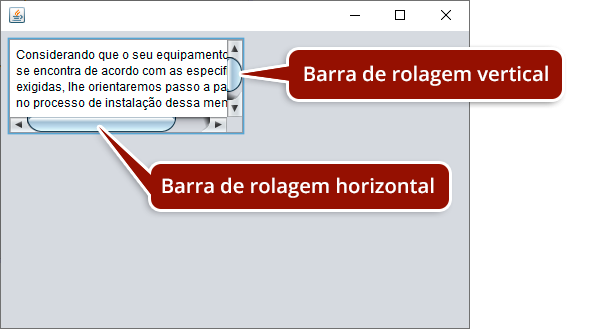
A seguir, discutiremos algumas propriedades desse componente de forma que possamos melhorar a sua aparência e alguns atributos.