Envio de formulário
Uma vez concluído o questionário digital, a tarefa agora é enviá-lo aos respondentes. Para realizar essa ação, você precisará clicar no botão 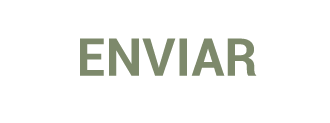 . Com isso, uma caixa de diálogo será aberta para que você configure sua forma de envio.
. Com isso, uma caixa de diálogo será aberta para que você configure sua forma de envio.
Figura 01 - Enviar formulário
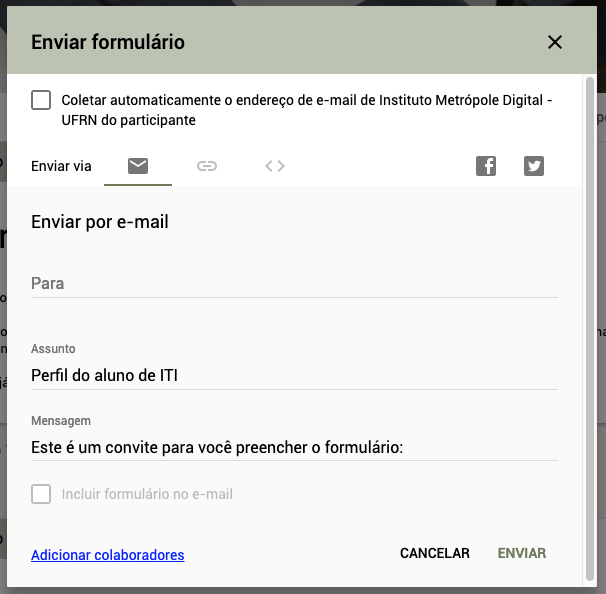
Então, vamos começar? Acesse o seu Google Forms pelo link abaixo:
Clique aqui para abrir o Formulários Google
A primeira opção é para o caso de você querer que o Formulários Google colete, obrigatoriamente, os e-mails dos seus respondentes.
Atenção
Se o seu formulário garantir sigilo e anonimato dos respondentes, essa opção precisa permanecer desmarcada.
O Formulários Google disponibiliza três opções para envio do nosso questionário, quais sejam: e-mail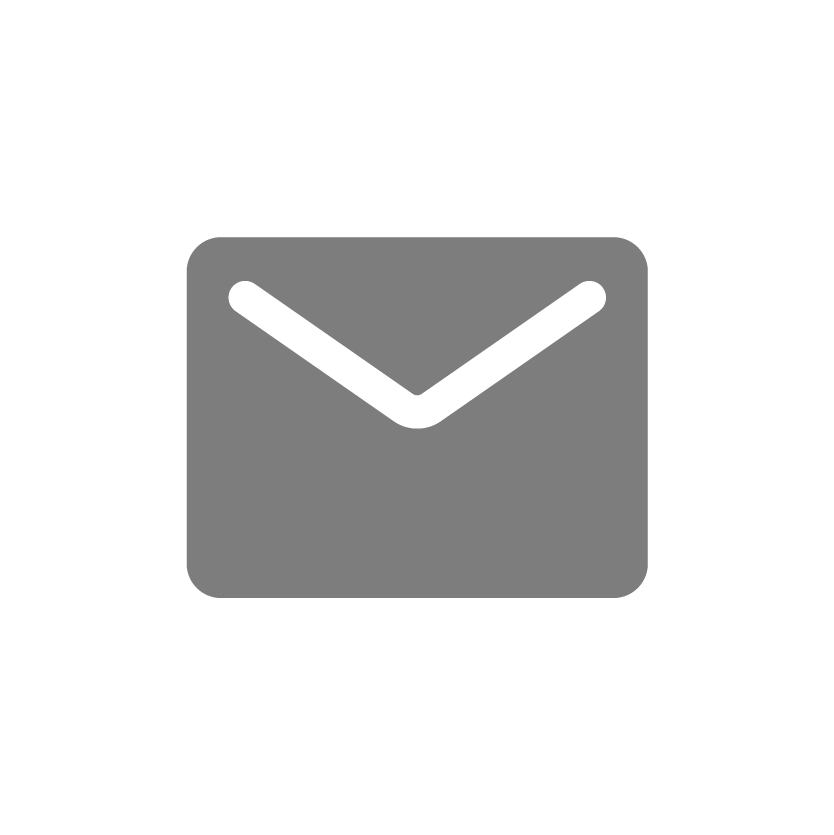 , link
, link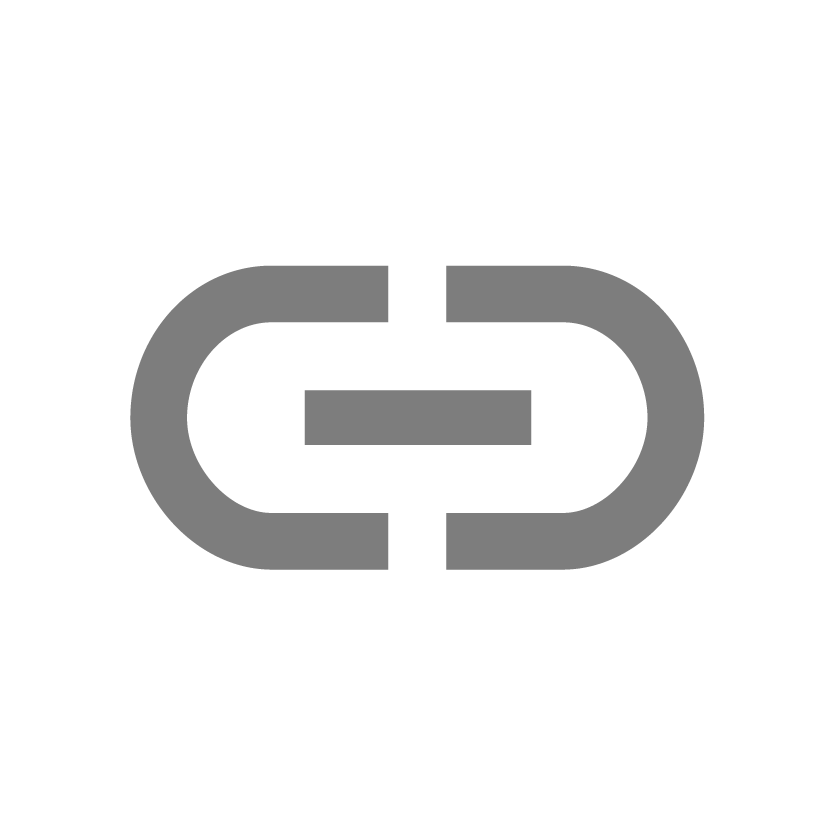 e incorporado em HTML
e incorporado em HTML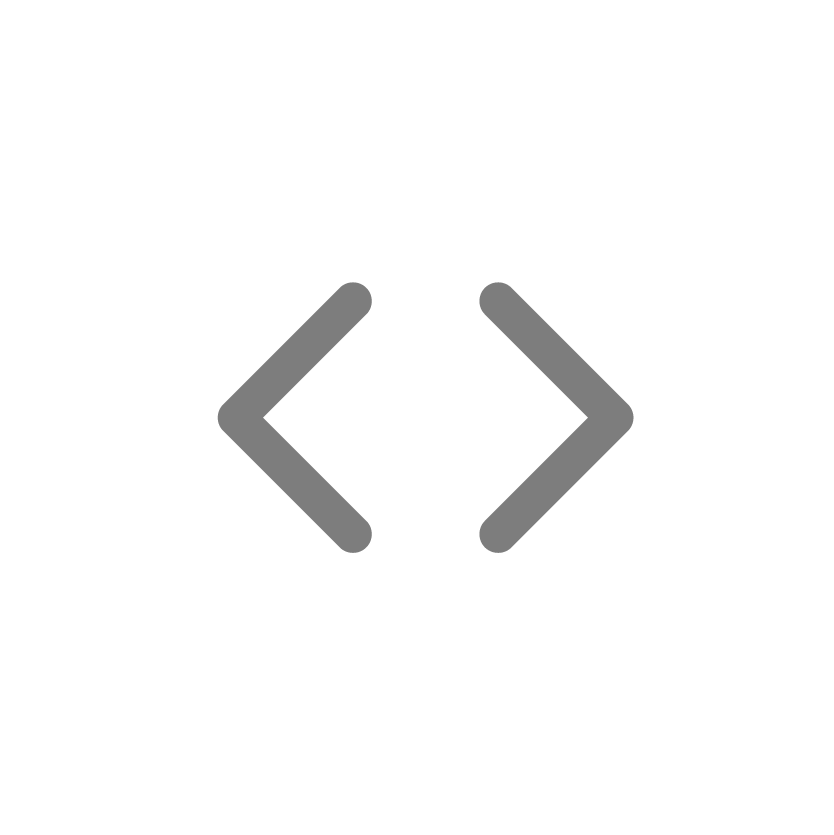 . Optando por enviar por e-mail, você deve clicar no botão indicado para ativar a aba de configurações relativa a ele. Os itens de preenchimento indicados são os mesmos de um e-mail – destinatário, assunto e mensagem – que você aprendeu na Aula 6. Então, agora é só informar os e-mails dos destinatários no campo Para, seguido pelo Assunto da mensagem, para o qual o Google Forms sugere o título dado ao questionário, e o texto da Mensagem que os contatos receberão, o qual também tem uma sugestão: Este é um convite para você preencher o formulário. Você ainda tem a opção de incluir o formulário diretamente no corpo do e-mail, marcando a opção que fica embaixo de Mensagem.
. Optando por enviar por e-mail, você deve clicar no botão indicado para ativar a aba de configurações relativa a ele. Os itens de preenchimento indicados são os mesmos de um e-mail – destinatário, assunto e mensagem – que você aprendeu na Aula 6. Então, agora é só informar os e-mails dos destinatários no campo Para, seguido pelo Assunto da mensagem, para o qual o Google Forms sugere o título dado ao questionário, e o texto da Mensagem que os contatos receberão, o qual também tem uma sugestão: Este é um convite para você preencher o formulário. Você ainda tem a opção de incluir o formulário diretamente no corpo do e-mail, marcando a opção que fica embaixo de Mensagem.
Figura 02 - Envio de formulário para preenchimento
Atenção
Não confunda o convite de colaboradores para produzir com você seu questionário com os colaboradores que irão respondê-lo (respondentes) para você! Para o primeiro caso, você pode fazer no menu extra ( menu Mais 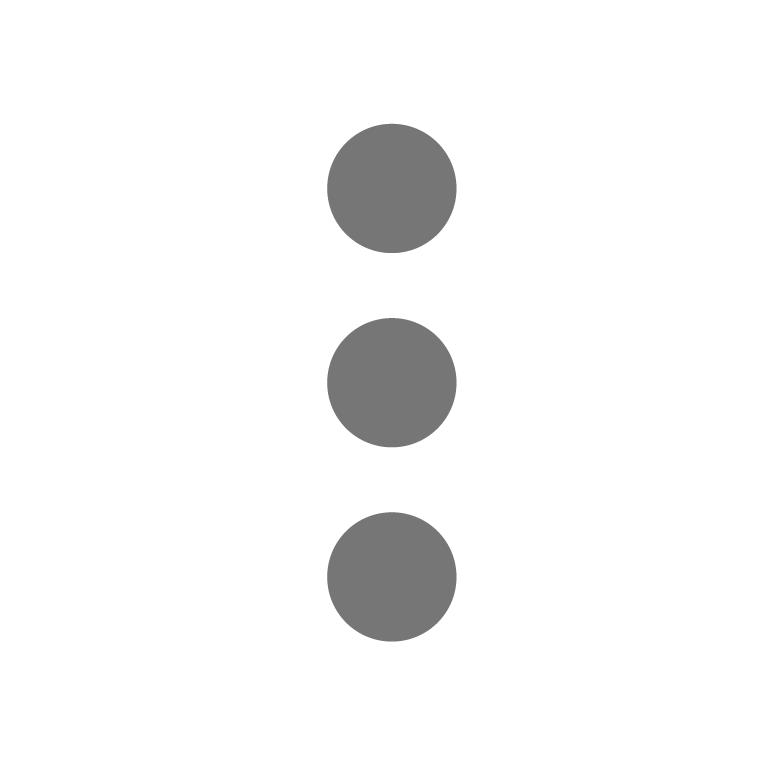 ), escolhendo a opção Adicionar colaboradores…,
), escolhendo a opção Adicionar colaboradores…, 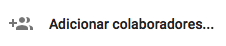 ou clicando na opção Adicionar colaboradores
ou clicando na opção Adicionar colaboradores  , disponível nessa caixa de diálogo. Você será direcionado àquela janela de diálogo para compartilhar arquivos, comum a todos os aplicativos do Google Drive. Em razão disso, muitas pessoas confundem e adicionam os e-mails dos respondentes nesse campo, o que acaba por permitir que eles alterem as questões do formulário. Ou seja, a confusão está feita! Por isso, muita atenção!
, disponível nessa caixa de diálogo. Você será direcionado àquela janela de diálogo para compartilhar arquivos, comum a todos os aplicativos do Google Drive. Em razão disso, muitas pessoas confundem e adicionam os e-mails dos respondentes nesse campo, o que acaba por permitir que eles alterem as questões do formulário. Ou seja, a confusão está feita! Por isso, muita atenção!
Ah, mais um detalhe: ao acessar um questionário que você tem a permissão para editar, no canto superior direito, você verá o ícone de edição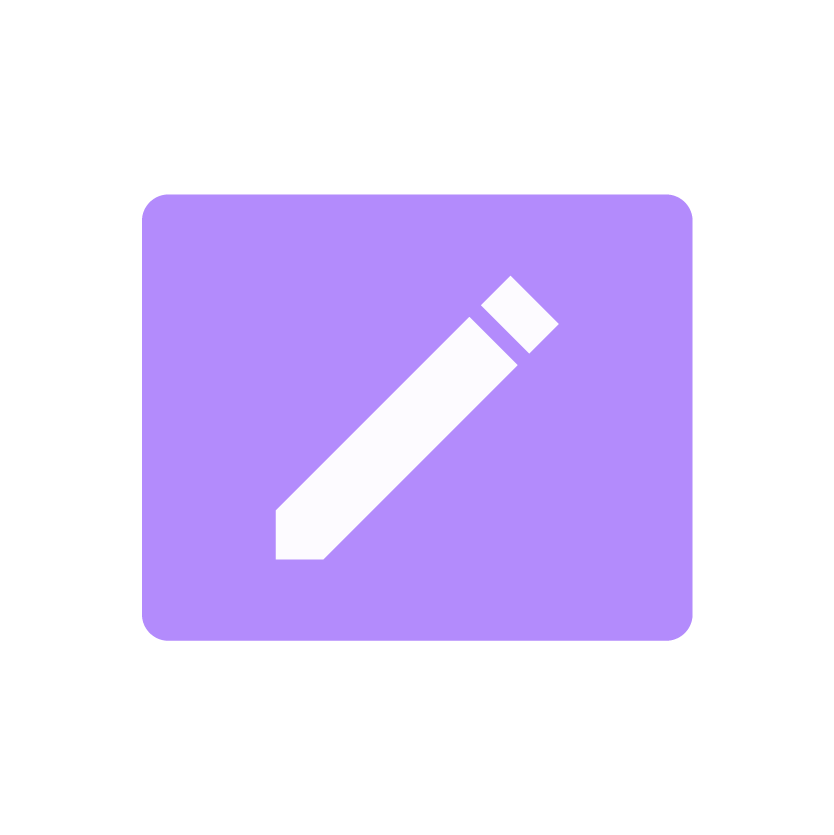 e, ao clicar nele, você pode alterar qualquer elemento do formulário.
e, ao clicar nele, você pode alterar qualquer elemento do formulário.
Depois de clicar em enviar, todos os contatos receberão um e-mail com um convite para preencher o formulário. Como não fizemos nenhuma mensagem extra, a imagem abaixo mostra como o respondente receberá o e-mail para responder o nosso questionário:
Figura 03 - Formulário cadastrado
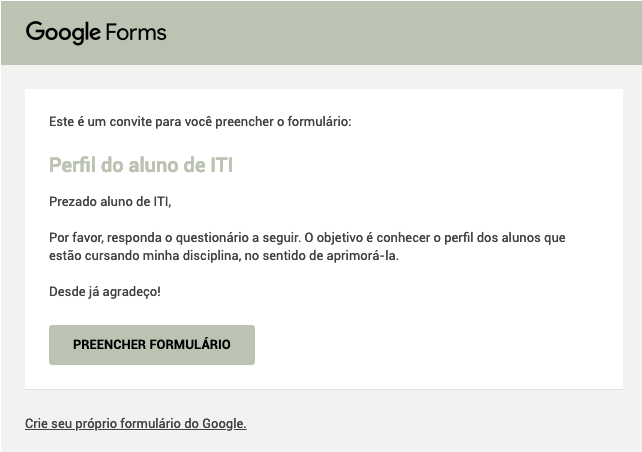
Na segunda opção, a de envio por link, o Formulários Google cria uma URL para acesso ao formulário. Assim, basta que você o copie e compartilhe com seus respondentes. Infelizmente, para garantir uma maior variedade de combinações, os links criados são enormes e com caracteres bem aleatórios. Para tentar minimizar isso, você pode clicar na caixa abaixo do campo que mostra o link para que uma URL curta seja disponibilizada. É bem verdade que ele não resolve o problema de deixar a sequência de caracteres inteligíveis, mas, pelo menos, diminui consideravelmente o tamanho do link.
Figura 04 - Compartilhar formulário via link
Da mesma forma que você aprendeu em aulas passadas, você pode usar um serviço de encurtador de URL para facilitar o compartilhamento dele, inclusive, usando uma sequência de caracteres que seja inteligível. No nosso exemplo, utilizei o serviço Bitly, e gerei o link personalizado: bit.ly/perfil_aluno_iti.
A terceira opção é incorporando o código HTML em algum sítio web. Como você aprendeu anteriormente, basta copiar o conjunto de caracteres e colá-lo em um blog ou site. Assim, qualquer pessoa que acessar a página terá ingresso direto ao questionário produzido. No caso do Google Forms, você tem a opção de alterar o tamanho que o formulário ocupará. Para tanto, basta configurar a largura e altura (em pixels) disponibilizada para o seu questionário numa página HTML.
Figura 05 - Incorporando o código HTML
Além dessas três formas de compartilhar um formulário para preenchimento, o Formulários Google oferece opções para que você o publique diretamente em redes sociais, tais como: Facebook  e Twitter
e Twitter  . Basta clicar num dos ícones de cada rede e uma nova página será aberta para que você faça login na conta que publicará o questionário, seguida da página para realizar a postagem.
. Basta clicar num dos ícones de cada rede e uma nova página será aberta para que você faça login na conta que publicará o questionário, seguida da página para realizar a postagem.
Figura 06 - Publicando nas redes sociais
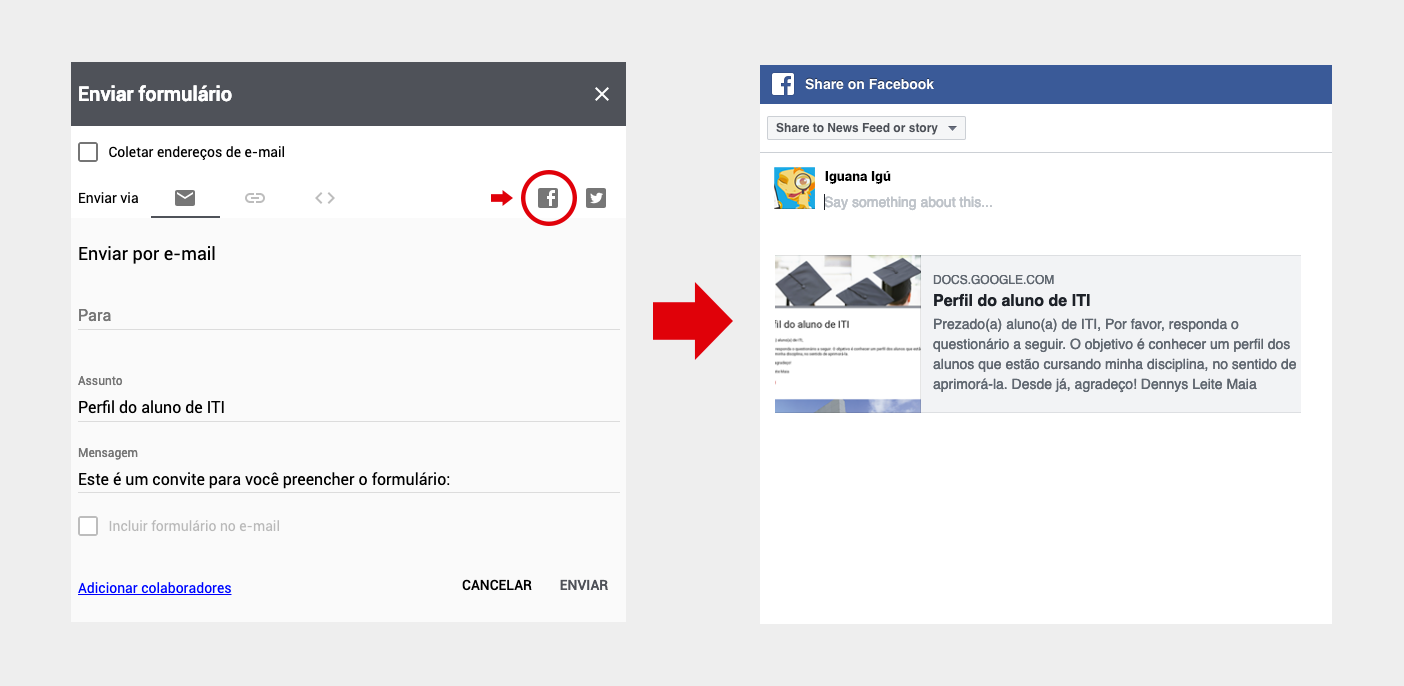
Curiosidade
Você sabia que é possível enviar um formulário com alguns itens já preenchidos? Pois saiba que não só é possível, como isso é utilizado para casos em que você já sabe que seus respondentes terão de marcar determinado item. Pode soar estranho, mas é bem útil.
Tomando nosso exemplo, poderíamos decidir enviar o formulário somente para os alunos do polo Caicó. Para isso, iríamos no botão menu extra ( menu Mais 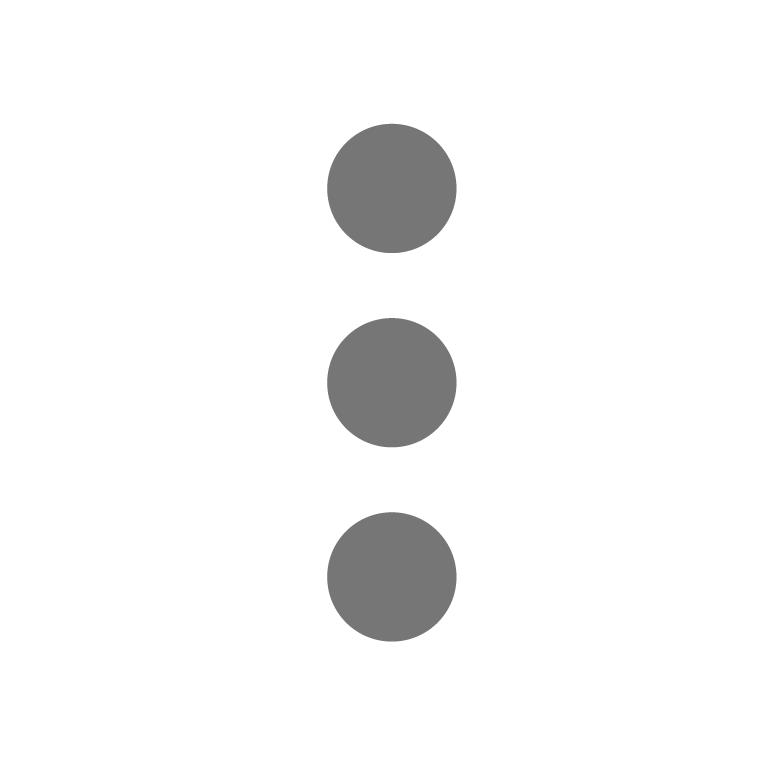 ), selecionaríamos o item Gerar link preenchido automaticamente e, no editor de formulário aberto, marcaríamos a opção no menu de seleção relativa ao referido polo. Ao final do formulário, clicaríamos no botão Gerar link
), selecionaríamos o item Gerar link preenchido automaticamente e, no editor de formulário aberto, marcaríamos a opção no menu de seleção relativa ao referido polo. Ao final do formulário, clicaríamos no botão Gerar link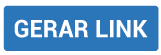 . Essa URL criada seria, portanto, específica para aqueles respondentes cujo polo teria como resposta obrigatória Caicó.
. Essa URL criada seria, portanto, específica para aqueles respondentes cujo polo teria como resposta obrigatória Caicó.
Figura 07 - Link preenchido automaticamente
Que tal agora você responder ao meu questionário e compartilhar o seu com algumas pessoas? Afinal, precisaremos de dados para trabalhar esta segunda parte! Eu já consegui algumas respostas para poder produzir este material didático. Vamos analisá-las?

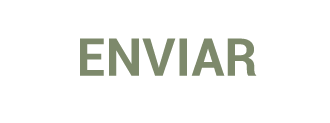 . Com isso, uma caixa de diálogo será aberta para que você configure sua forma de envio.
. Com isso, uma caixa de diálogo será aberta para que você configure sua forma de envio.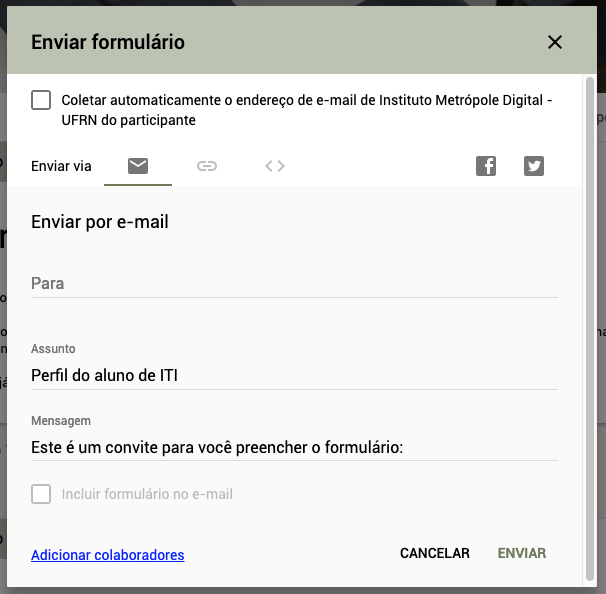
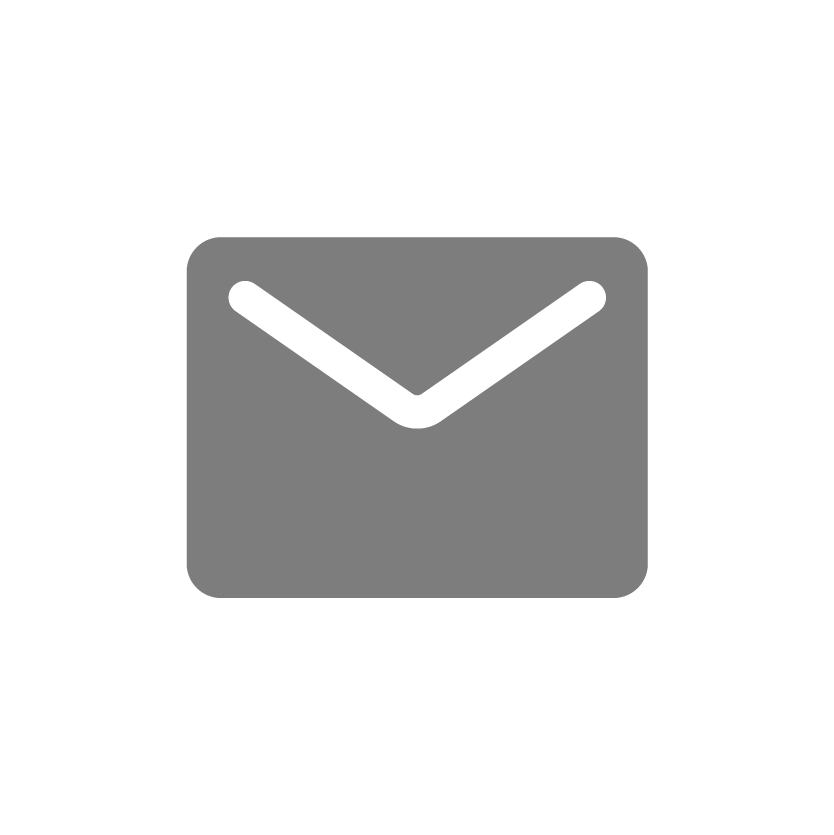
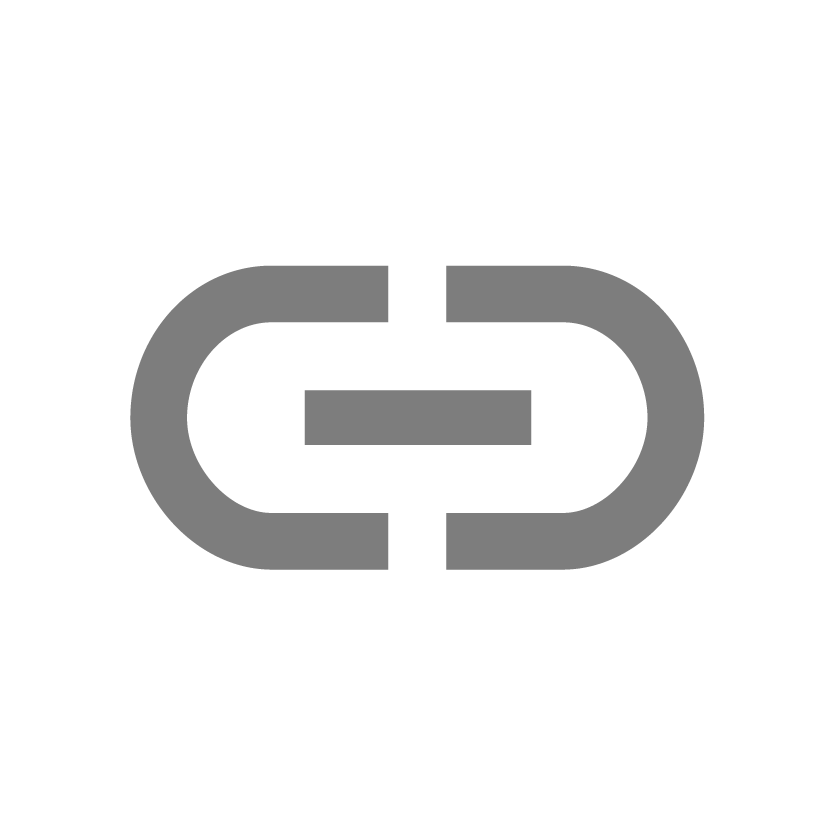
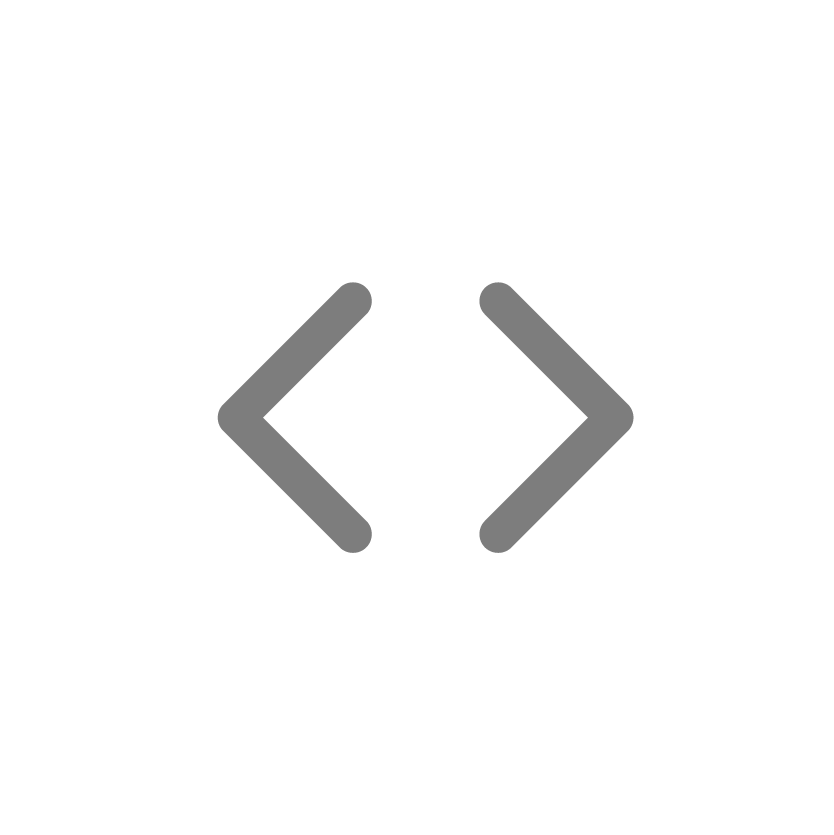
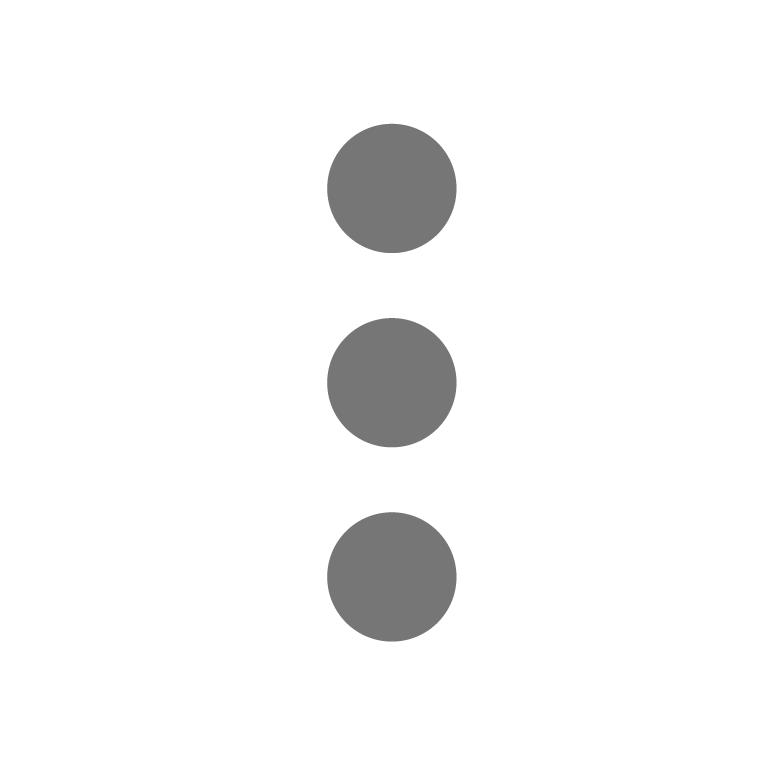 ), escolhendo a opção
), escolhendo a opção 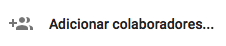 ou clicando na opção
ou clicando na opção  , disponível nessa caixa de diálogo. Você será direcionado àquela janela de diálogo para compartilhar arquivos, comum a todos os aplicativos do
, disponível nessa caixa de diálogo. Você será direcionado àquela janela de diálogo para compartilhar arquivos, comum a todos os aplicativos do 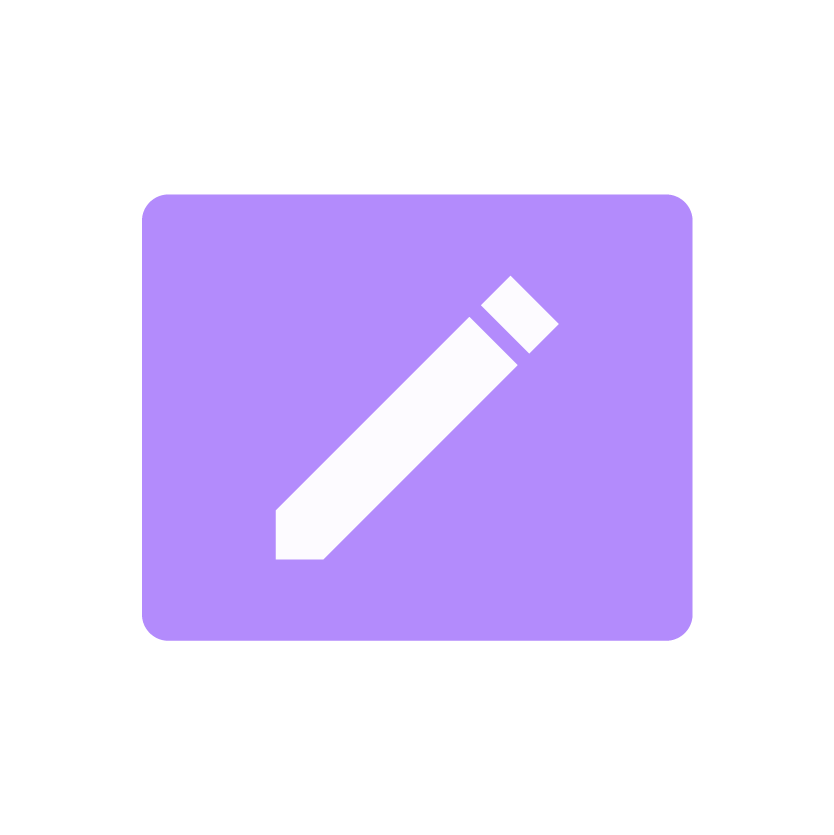 e, ao clicar nele, você pode alterar qualquer elemento do formulário.
e, ao clicar nele, você pode alterar qualquer elemento do formulário.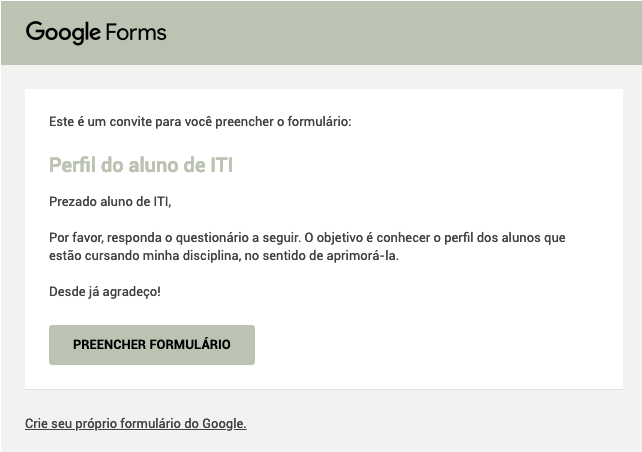
 e
e  . Basta clicar num dos ícones de cada rede e uma nova página será aberta para que você faça
. Basta clicar num dos ícones de cada rede e uma nova página será aberta para que você faça 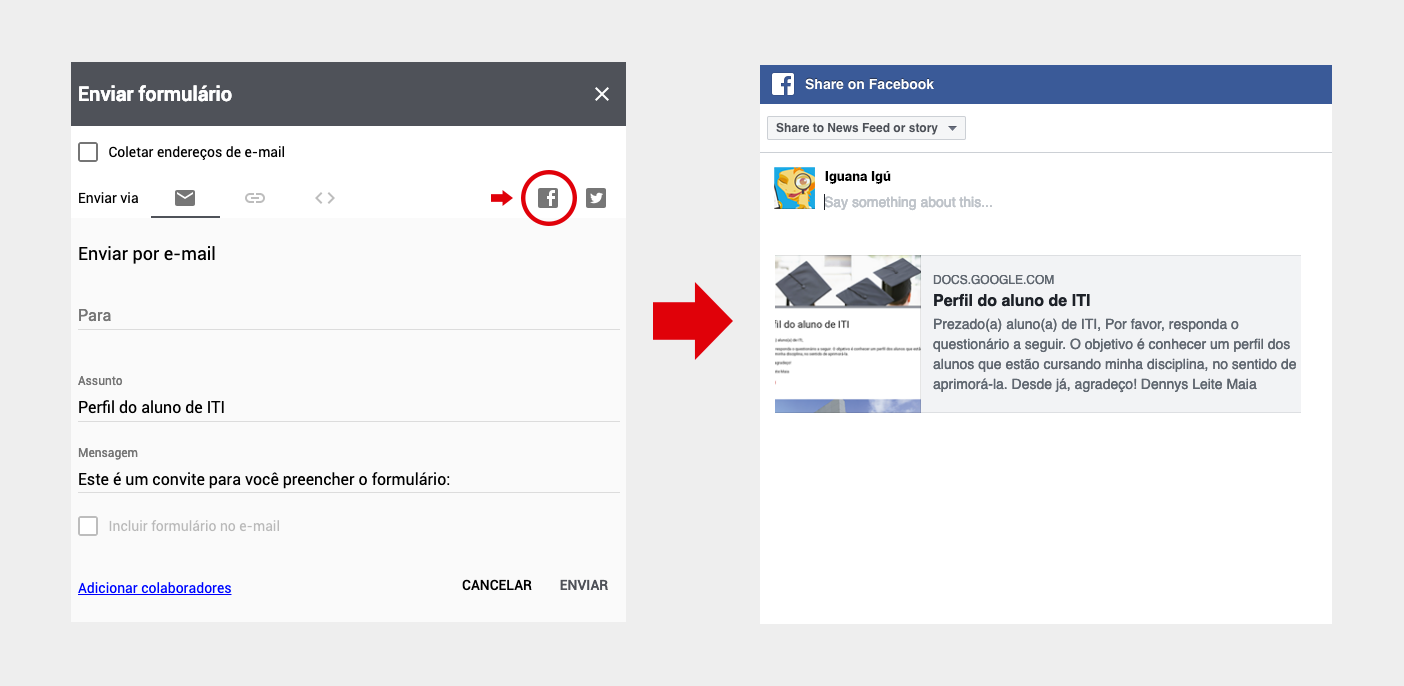
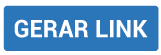 . Essa URL criada seria, portanto, específica para aqueles respondentes cujo polo teria como resposta obrigatória Caicó.
. Essa URL criada seria, portanto, específica para aqueles respondentes cujo polo teria como resposta obrigatória Caicó.