Inserção de questões com validação de resposta
Para elaborar nosso questionário, vamos pensar em seis perguntas, quais sejam: Número de matrícula; Data de nascimento; Polo de apoio presencial; Ênfase(s) que mais lhe interessa(m); Conhecimento dos aplicativos do Google Drive apresentados na disciplina e Nível de satisfação com a disciplina. Você pode imaginar qual tipo de pergunta usaremos para cada uma delas? Que tal você tentar? Uma dica: nenhum tipo será repetido!
Hum… Então, vamos fazer juntos. A primeira pergunta será do tipo Resposta curta. No campo relativo ao questionamento, colocaremos: Qual o seu número de matrícula? Perceba que o Formulários Google, ao identificar a palavra número, sugere automaticamente a configuração para validação da resposta. Quando não é ativada automaticamente, a validação de respostas pode ser inserida a partir do menu Mais 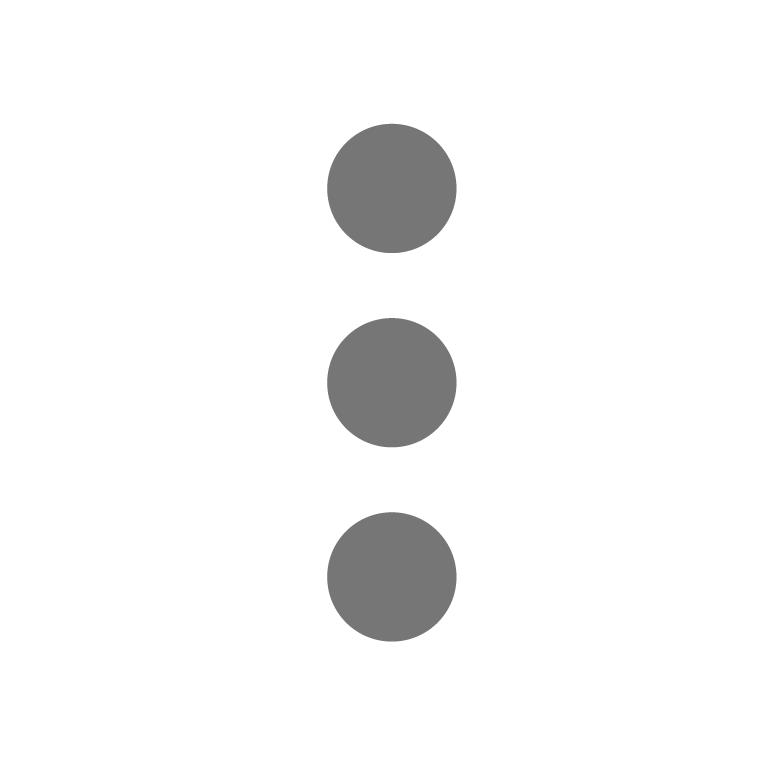 .
.
Além do resposta curta, os tipos de pergunta parágrafo e caixa de seleção também permitem configurar uma validação de resposta. Isso faz com que você tenha maior controle sobre as respostas inseridas pelo respondente, apesar de serem questões abertas. O quadro a seguir sistematiza as opções de validação de resposta:
Figura 07 - Opções de validação de resposta
| Tipo de Pergunta |
Validador de Resposta |
Função |
| Resposta curta |
Número |
Define intervalos do número e o tipo de informação numérica. |
| Texto |
Indica termos que devem conter ou não, bem como SE trata-se de um e-mail ou URL. |
| Comprimento |
Define número mínimo ou máximo de caracteres. |
| Expressão regular |
Indica termos que devem conter ou não, bem como correspondências. |
| Parágrafo |
Comprimento |
Define número mínimo ou máximo de caracteres. |
| Expressão regular |
Indica termos que devem conter ou não, bem como correspondências. |
| Caixa de seleção |
Selecione pelo menos |
Define a quantidade mínima de respostas a serem selecionadas. |
| Selecione até |
Define a quantidade máxima de respostas a serem selecionadas. |
| Selecione exatamente |
Define a quantidade exata de respostas a serem selecionadas. |
Os demais tipos de pergunta, apesar de não possuírem uma ferramenta para validação de resposta, permitem inserir recursos a partir do tipo de resposta. Essas funcionalidades também estão disponíveis no botão Mais, que será visto na próxima página.
Voltando à nossa questão, nossa resposta será um Número, e vamos optar pelo validador É um número, visto que a informação matrícula é composta por uma sequência de dígitos numéricos.
Também no menu Mais, é possível ativar a opção Descrição. Com isso, um campo abaixo da pergunta é ativado para que você insira uma informação que não gere dúvidas ao seu respondente sobre o que inserir Nesse caso, vamos ativar e incluir a descrição: Apenas números. Ex.: 20191234.
Figura 08 - Menu Mais
Para adicionar novas perguntas, basta clicar no botão Adicionar pergunta 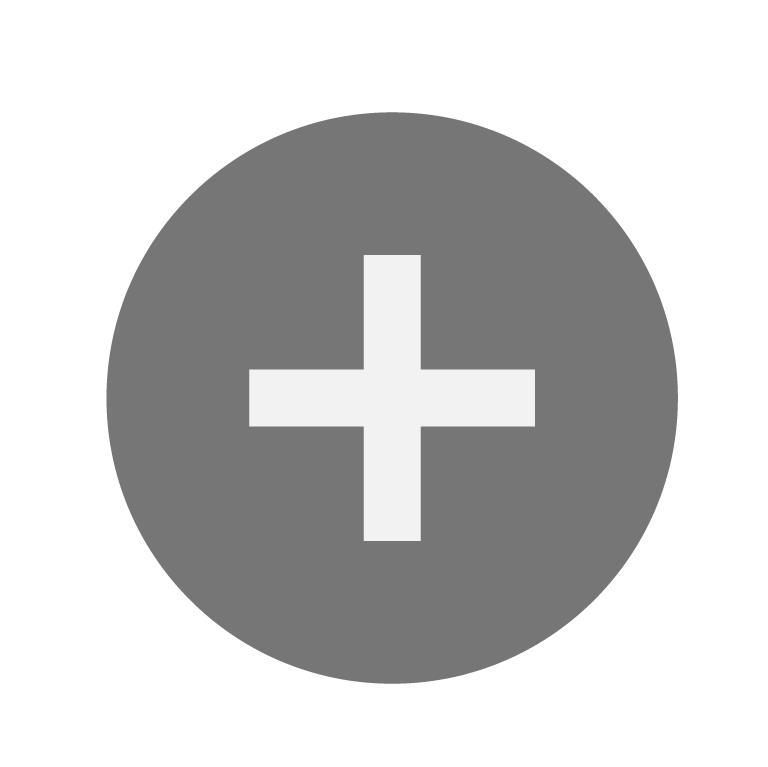 ou Duplicar
ou Duplicar 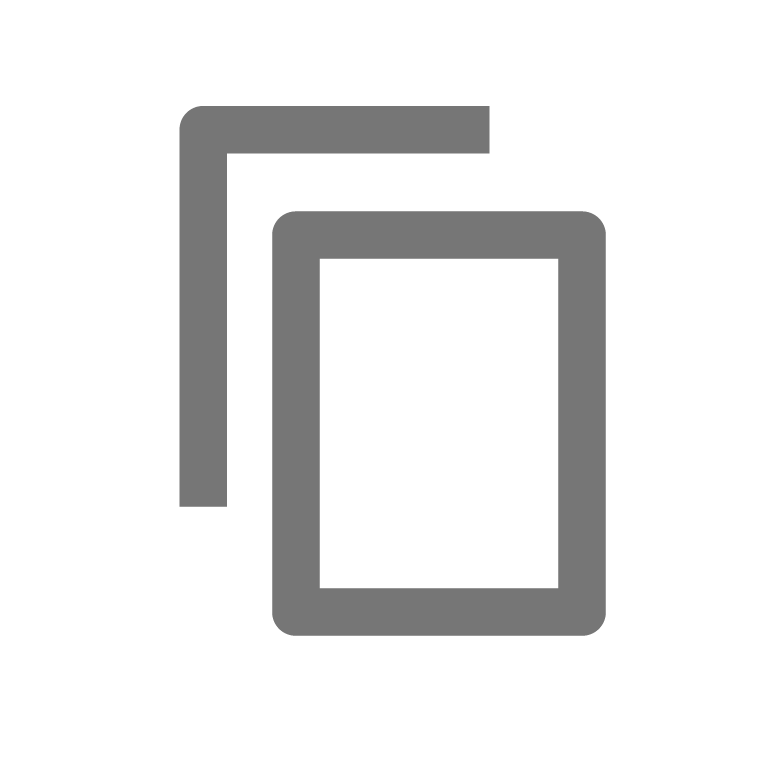 . Nesse segundo caso, visto que a intenção é fazer uma pergunta diferente, evidentemente, será necessário configurar as informações.
. Nesse segundo caso, visto que a intenção é fazer uma pergunta diferente, evidentemente, será necessário configurar as informações.
Atenção
Para treinar um pouco mais, configure as próximas duas questões como data e lista suspensa para, respectivamente, as seguintes perguntas: Qual a sua data de nascimento? e Qual o seu polo de apoio presencial?
Para a quarta questão, vou demonstrar de que forma você pode incluir uma imagem como uma resposta a ser selecionada pelo respondente. Aplique esse recurso à pergunta “Qual(is) ênfase(s) mais lhe interessam?”. Além do nome das ênfases, utilize as imagens que estão disponíveis no site do IMD e representam cada uma delas.
Inicialmente, você deve abrir a nova pergunta do tipo caixa de seleção, com a intenção de que o respondente possa escolher mais de uma resposta. Para adicionar as cinco ênfases como possíveis respostas, clique em Adicionar opção. Para inserir a imagem em cada campo, clique no botão, ao lado da caixa de texto.
O procedimento para inserir imagens no Google Drive é o mesmo visto por você em aulas anteriores e, como vamos usar as imagens disponíveis no site do IMD, escolheremos a opção inserir por URL. Além disso, vamos configurar a escolha de no máximo três opções. Para fazer isso, você já sabe que vamos utilizar uma validação de resposta!
Figura 09 - Inserir por URL
Atenção
Perceba ainda que estamos deixando todas as perguntas como de resposta obrigatória. Entretanto, caso essa não fosse uma intenção do formulário, bastaria mover o seletor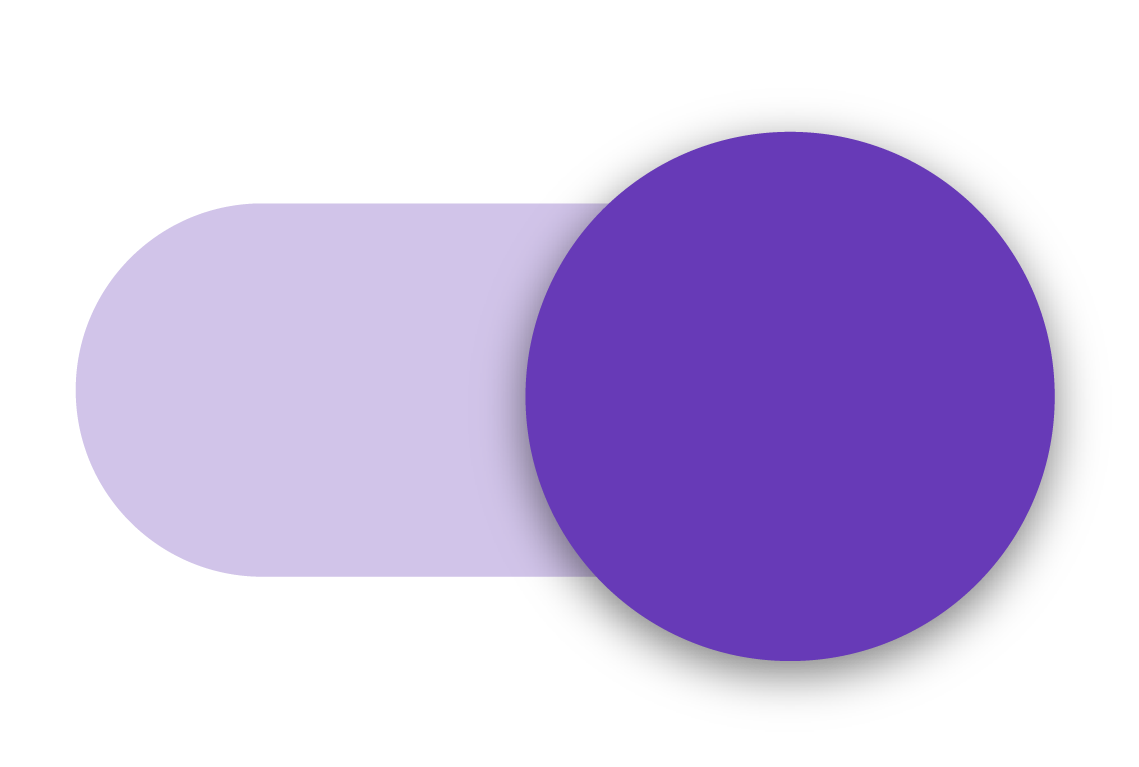 para a esquerda
para a esquerda 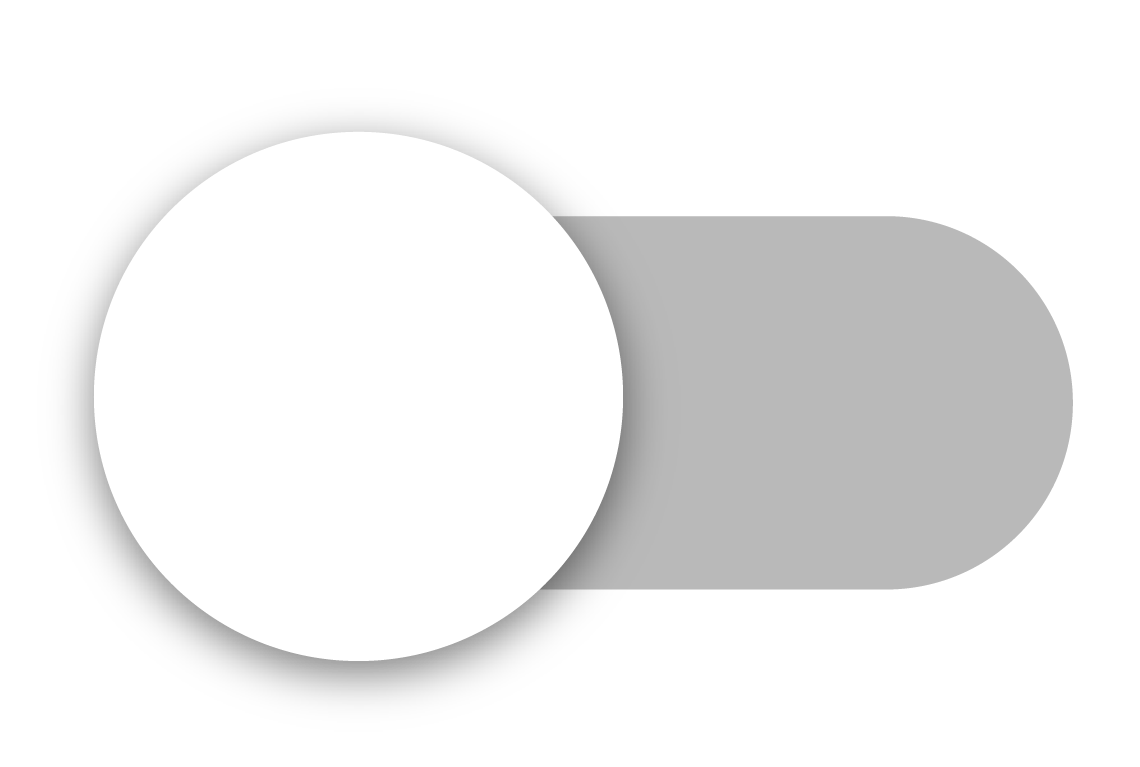 , desativando assim a obrigatoriedade da resposta.
, desativando assim a obrigatoriedade da resposta.
A próxima pergunta que vamos configurar é para sabermos sobre o conhecimento de nossos colegas, antes desta disciplina, acerca dos aplicativos do Google Drive que já foram estudados até aqui – Documentos, Planilhas e Apresentações Google. Queremos que o respondente se posicione nas seguintes respostas: Não Conhecia; Conhecia, mas não utilizava e Conhecia e já utilizava. Perceba que essa pergunta é uma relação de elementos em uma tabela, portanto, vamos utilizar perguntas do tipo Grade de múltipla escolha.
Na pergunta, deixaremos o seguinte comando: Sobre o seu conhecimento dos aplicativos do Google Drive apresentados na disciplina. Nas linhas, vamos inserir o nome dos três aplicativos e nas colunas, nossas opções de resposta. Como queremos que o respondente se posicione em uma das três possibilidades de resposta, no botão Mais, vamos marcar Limitar a uma resposta por coluna.
Figura 10 - Limitar resposta
Vamos agora inserir a última pergunta do nosso questionário que trata do nível de satisfação do aluno com a disciplina de ITI. Para essa questão, daremos como possibilidade de resposta uma escala entre 1 a 5, em que um é muito ruim e cinco é muito boa a satisfação. Para tanto, usaremos uma pergunta do tipo Escala Linear, e deixaremos a opção padrão de escala, que é justamente a que pretendemos. Incluiremos uma descrição para detalhar os critérios da escala e inserir marcadores, embora opcionais, nos limites mínimo e máximo.
Figura 11 - Possibilidade de resposta

Vimos que a depender do tipo de pergunta e do tratamento que damos à resposta, é possível diversificar bastante um “simples” questionário. E não é só isso! Vamos para a próxima página!

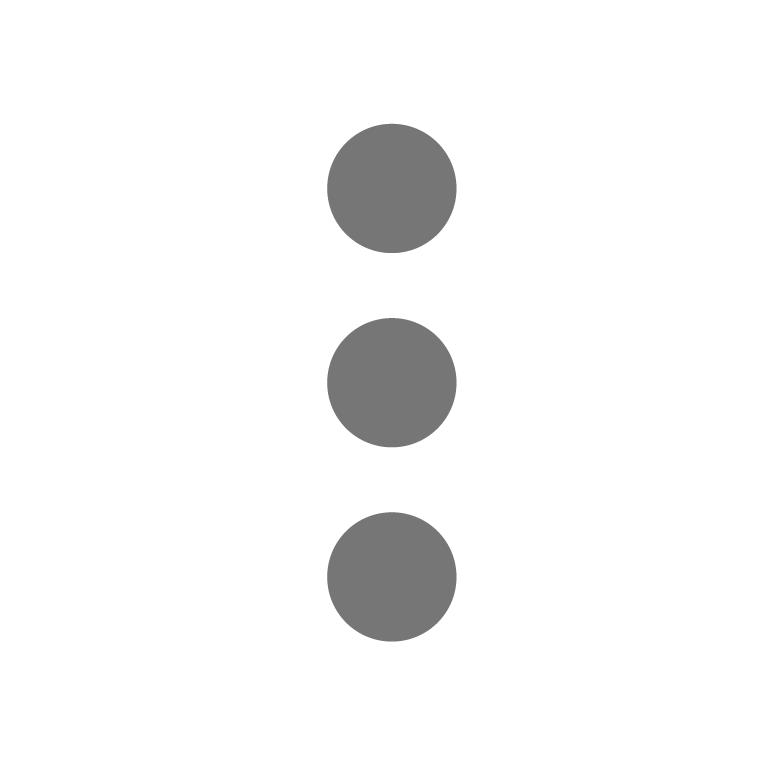 .
.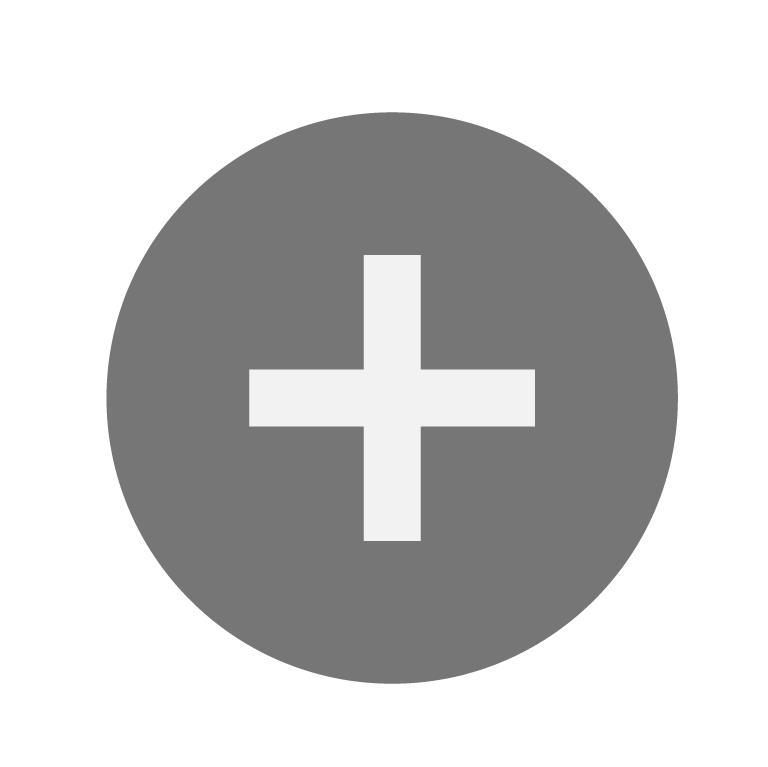 ou
ou 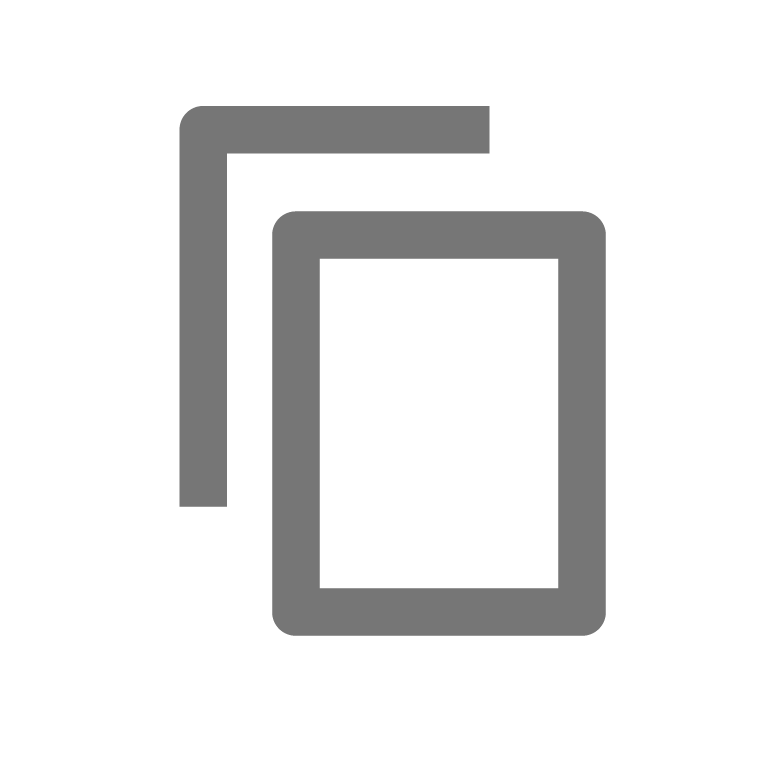 . Nesse segundo caso, visto que a intenção é fazer uma pergunta diferente, evidentemente, será necessário configurar as informações.
. Nesse segundo caso, visto que a intenção é fazer uma pergunta diferente, evidentemente, será necessário configurar as informações.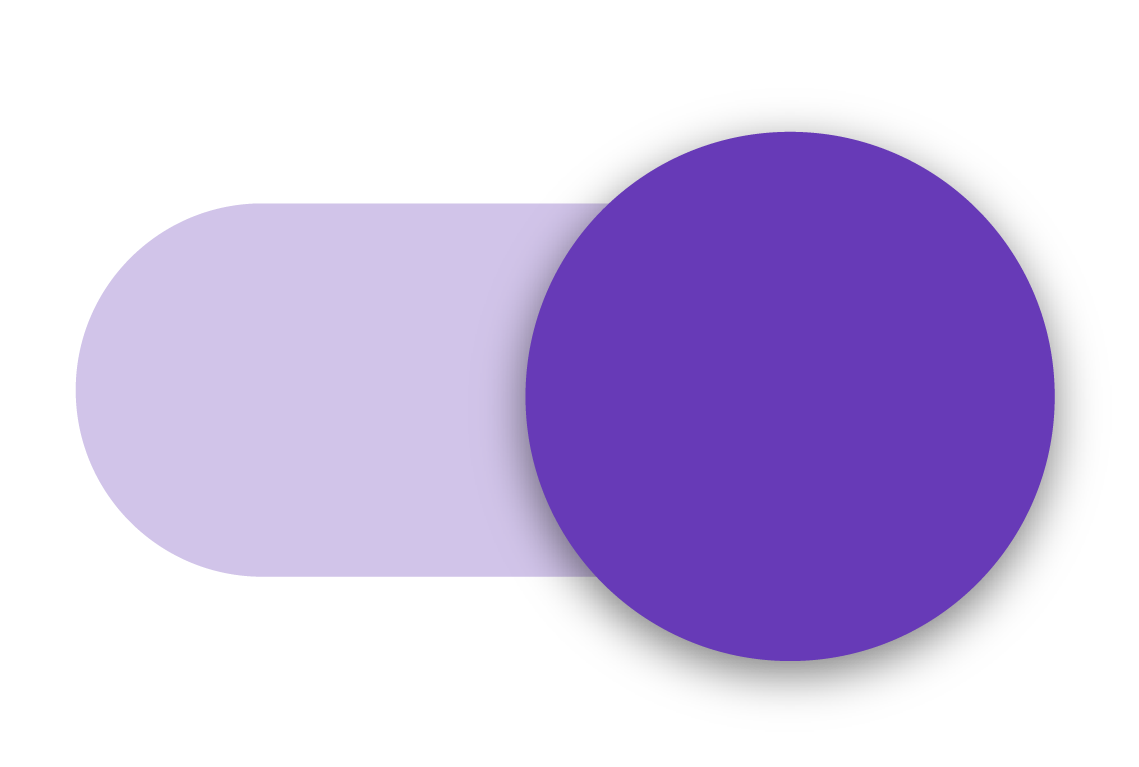 para a esquerda
para a esquerda 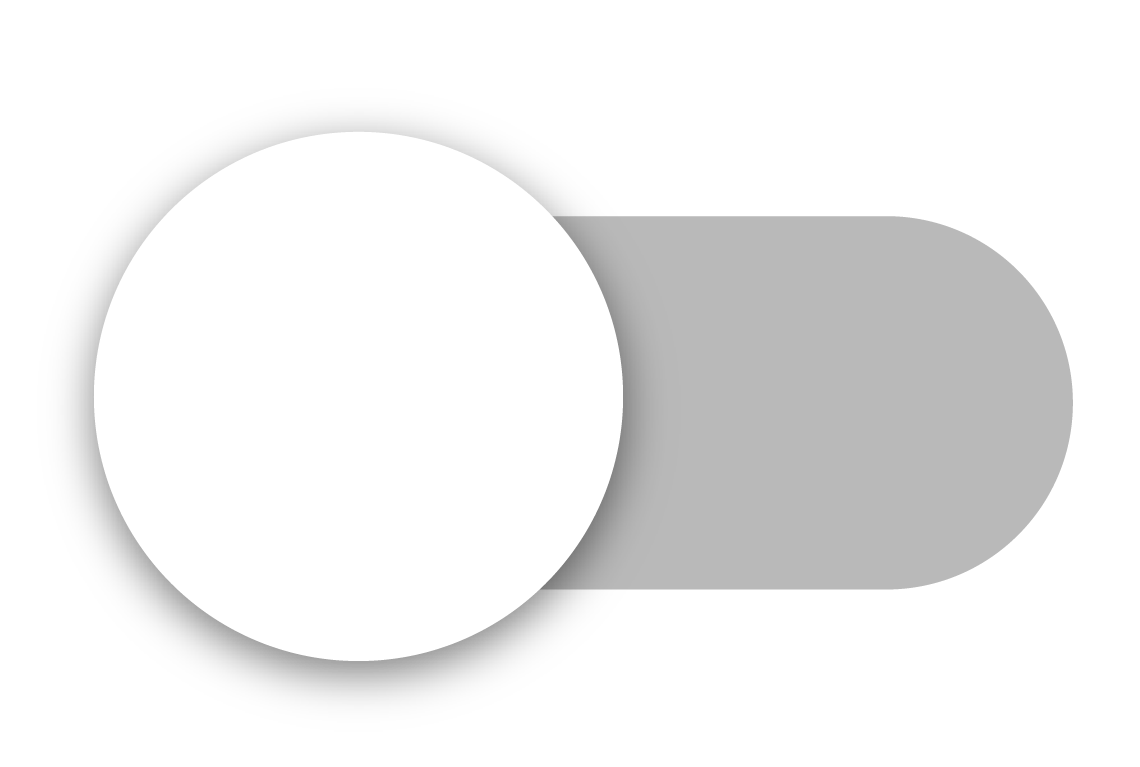 , desativando assim a obrigatoriedade da resposta.
, desativando assim a obrigatoriedade da resposta.