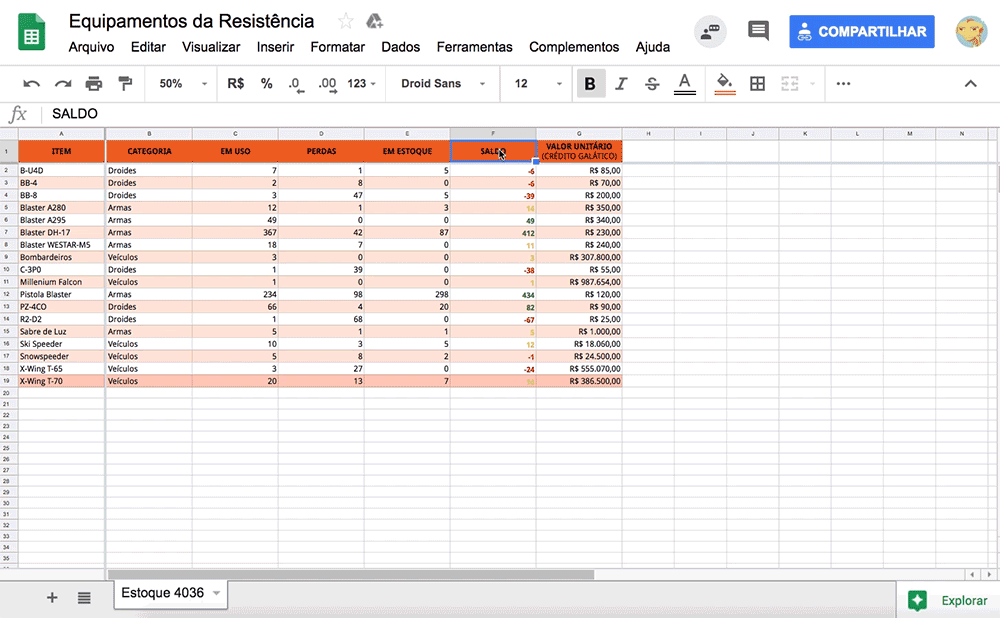Funções e operadores
Então, jovem padawan, para terminar seu “treinamento” e se tornar um jedi iniciado no Planilhas Google, vamos aprender mais algumas funcionalidades do aplicativo. Partiremos agora para explorar uma das ferramentas mais destacadas e utilizadas em qualquer planilha eletrônica, as funções, também conhecidas como operadores e fórmulas.
Como qualquer função matemática, o uso de operações básicas é fundamental para se estabelecer a relação entre os valores e variáveis. Assim, o Planilhas Google e outras planilhas eletrônicas que você conhece, compartilham operadores básicos para realizar cálculos simples. Esses cálculos, evidentemente, utilizam valores numéricos, mas também é possível usarmos as células como referência para que Google Sheets opere com os valores declarados naquela unidade da planilha. Esses operadores são baseados nas operações fundamentais da Aritmética e, certamente, você já os conhece. Observe na Tabela 1 alguns desses operadores:
Tabela 01 - Operações Fundamentais da Aritmética
| Operação |
Símbolo |
Descrição |
Exemplo |
| Adição |
+ |
Soma valores numéricos |
=R2+D2 ou =4+3 |
| Subtração |
- |
Subtrai valores numéricos |
=R2-D2 ou =4-3 |
| Multiplicação |
* |
Multiplica valores numéricos |
=R2*D2 ou =4*3 |
| Divisão |
/ |
Divide valores numéricos |
=R2/D2 ou =4/2 |
| Exponencial |
^ |
Eleva um valor numérico a outro |
=R2^D2 ou =4^2 |
| Porcentagem |
% |
Converte um valor numérico absoluto em percentual |
=R2% ou =4% |
Vamos resgatar a planilha do C3PO, a qual começamos a trabalhar na aula passada, para explorarmos as funcionalidades desta aula. Se você realizou todos os passos, com exceção do filtro, seu arquivo deve estar semelhante à planilha mostrada abaixo:
Figura 01 - Planilha do C3PO com colunas ocultadas
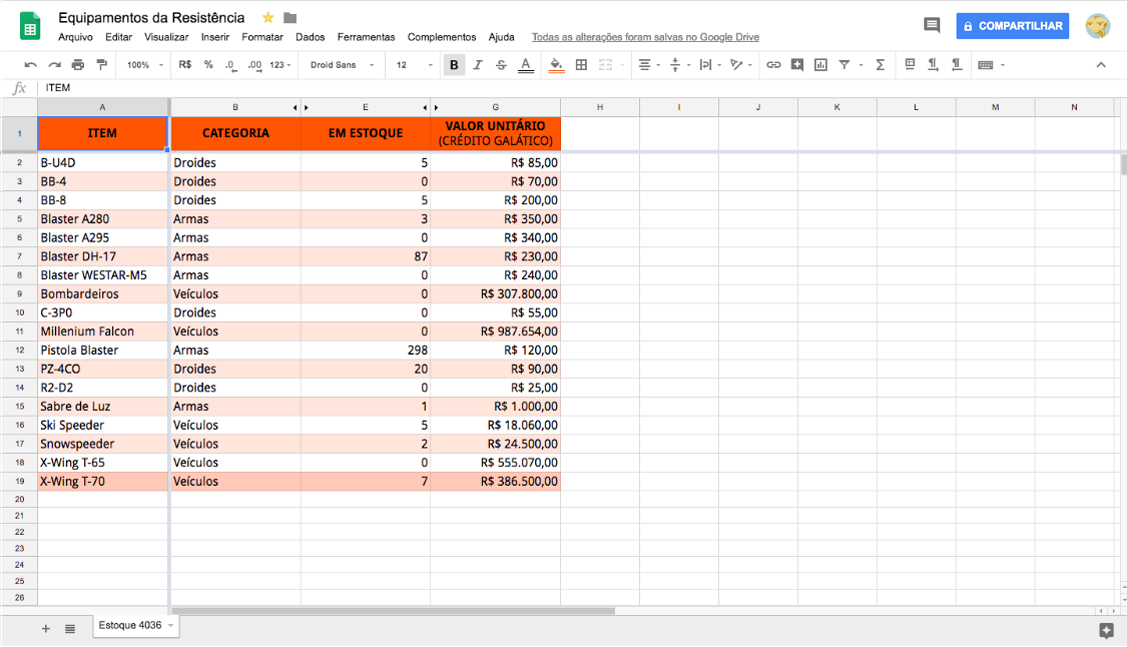
Agora, vamos inserir as demais informações para que possamos trabalhar as outras ferramentas do Google Sheets, a iniciar pelas funções. Para tanto, inicialmente, desfaça a ocultação das colunas C, D e F. Perceba que no local onde deveriam estar essas colunas, entre o rótulo das periféricas, estão duas setas  , indicando que aquele campo pode ser expandido e que há algo entre elas. Ao clicar nas setas, as colunas ocultadas serão exibidas novamente. Feito isso, sua planilha deve estar da seguinte forma:
, indicando que aquele campo pode ser expandido e que há algo entre elas. Ao clicar nas setas, as colunas ocultadas serão exibidas novamente. Feito isso, sua planilha deve estar da seguinte forma:
Figura 02 - Planilha do C3PO completa
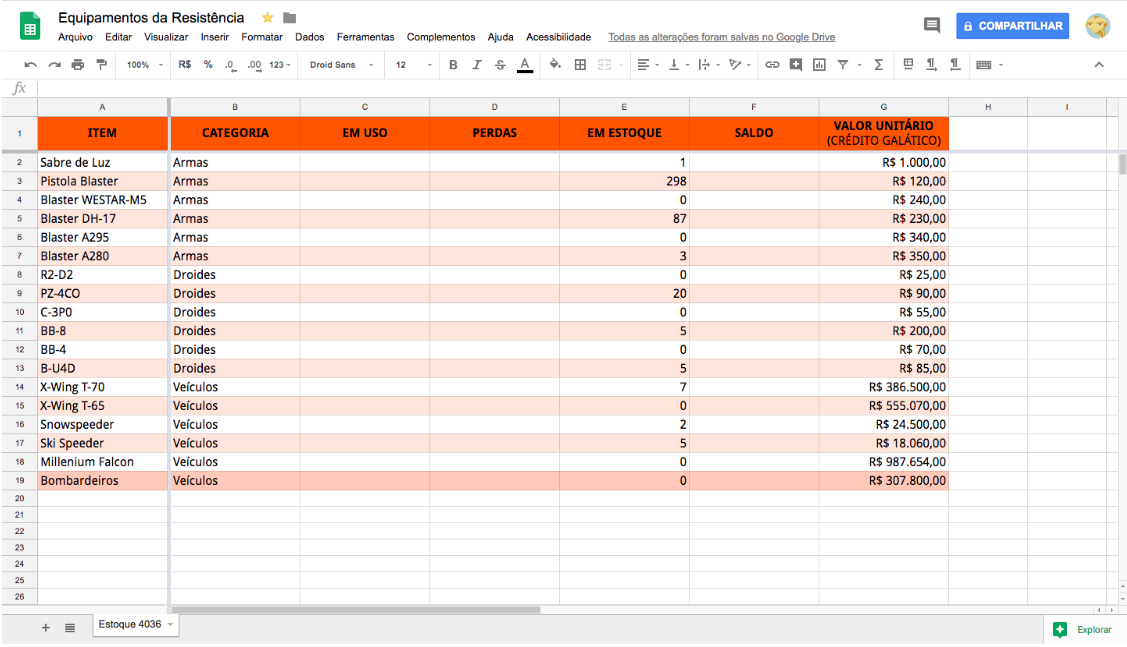
Como se trata de uma planilha para controle de estoque, precisamos inserir os dados acerca de quantos equipamentos estão em uso e quantos foram perdidos nas batalhas. Já sabemos quantos estão guardados, mas precisamos saber o saldo de cada item. Para tanto, transcreva os valores, conforme o C3PO declarou na planilha exibida abaixo, sobre os dados da quantidade de itens em uso e perdidos pela Aliança de Resistência:
Figura 03 - Planilhas com coluna de “em uso e perdas” preenchidas
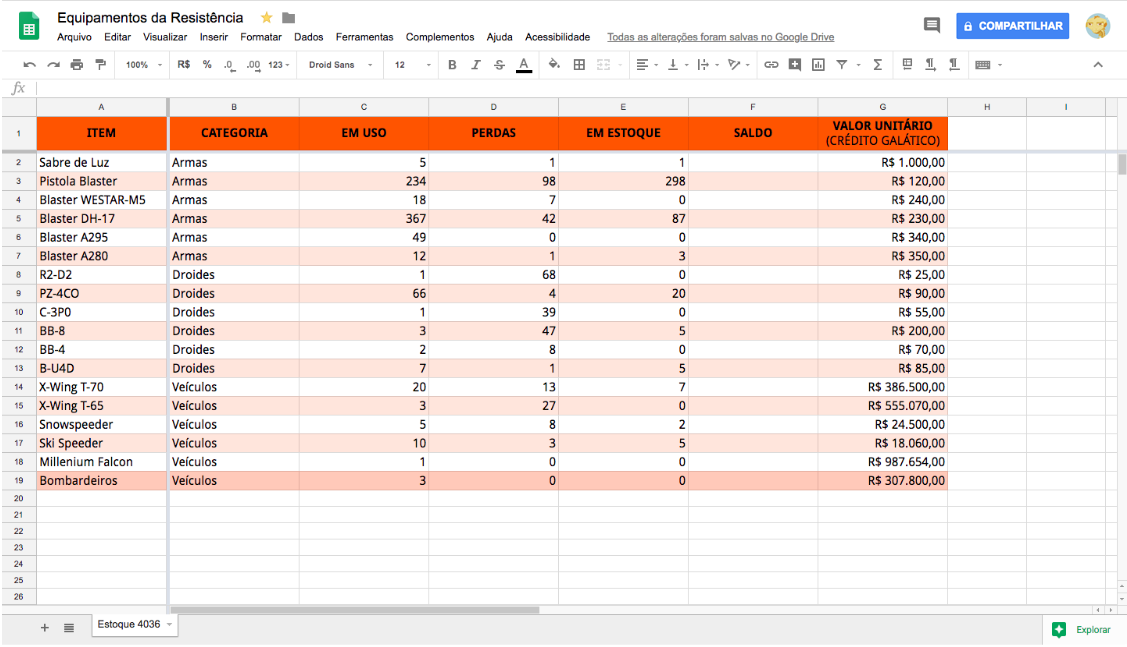
Uma vez inseridos os dados, vamos configurar a função que nos fornecerá o saldo (coluna F) de cada item. Vamos começar com o primeiro item – o Sabre de Luz, indicado na linha 2. Ok, é uma operação fácil, visto que os números são simples… Mas você verá que o algoritmo será usado para qualquer item da nossa planilha. Então, vamos lá: que operações devem ser realizadas? Vamos ver se quando a disciplina Lógica de Programação começar você já estará afiado para propor soluções em forma de algoritmos! Darei um tempo pra você pensar…
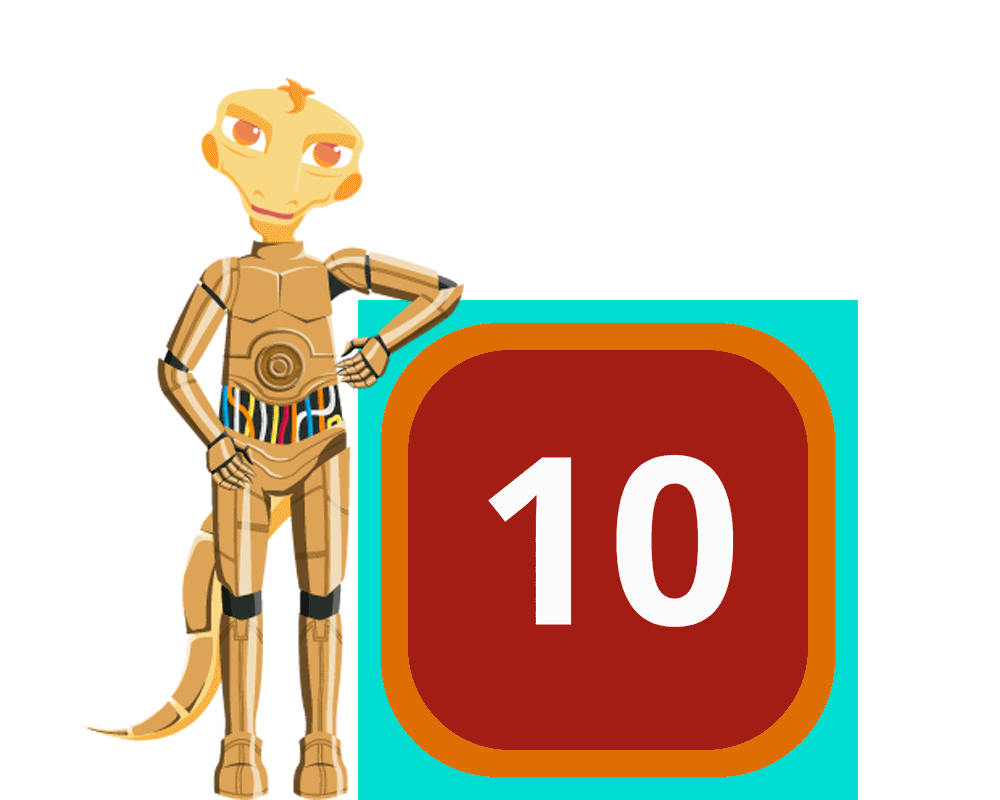
Então, o que você propôs? Uma subtração e uma adição? Se foi nesse caminho, extremamente complexo (#sqn), você está certo(a)! Para informar o saldo do item Sabre de Luz, precisamos inserir na célula F2 o que o Planilhas Google deve fazer, que é: subtrair de C2 o valor de D1 e somar o resultado com E2. Mas, para que o aplicativo do Google Drive entenda, você deve usar as funções.
Para tanto, a primeira coisa a fazer é informar ao Google Sheets que naquela célula será realizada uma função, uma operação numérica. Essa ação é indicada com o sinal de igualdade (=). Depois, precisamos dizer a ele que tipo de função será executada. No exemplo citado, trata-se de uma soma simples, representada pela termo SUM (soma em Inglês). Por fim, precisamos dizer que valores ou variáveis serão computados ou mesmo indicar as células onde eles se encontram. No nosso caso, podemos inserir na célula F2 o seguinte dado: =SUM(C2-D2)+E2.
Feito isso, é só digitar a mesma função para todas as linhas, certo?! Errado! Quer dizer, até poderia ser, mas não é o meio mais produtivo. Veja que temos 17 linhas, o que já é um número razoavelmente elevado. Imagina fazer isso para centenas! Nesse caso, basta que você aplique outro conhecimento que aprendeu na aula passada - replicação de conteúdo. Então, vamos executar esse procedimento para atribuir a função a todos os itens?
Em nosso exemplo teríamos outras formas (soluções) de declarar a operação. Como se trata de uma adição simples, ou seja, entre dois fatores, o termo SUM poderia ser dispensado. Entretanto, caso você tivesse que somar um intervalo maior, bastaria declarar a variável da função e informar o intervalo a ser considerado. Como vimos na aula passada, seria suficiente informar o intervalo colocando as células iniciais e finais e entre elas o : ou ; para o caso de células contíguas ou não.
Também seria possível realizar a seguinte operação: =SUM(C3;E3)-D3. Veja que, nesse caso, precisamos informar que o Google Sheets fará a soma entre as células C2 e E2 e depois irá subtrair desse total o valor da célula D3. Perceba que ao referenciar células em uma fórmula, elas são destacadas com diferentes cores.
Além disso, o uso dos parênteses, assim como na linguagem matemática, significa operações aninhadas, ou seja, incluídas numa operação maior.
O Planilhas Google sempre executará, primeiro, as operações entre parênteses antes de partir para as demais. É só lembrar da propriedade da comutatividade em Matemática.
Agora, nossa planilha de estoque dos Equipamentos da Resistência já está atualizada. Se tudo correu bem, os resultados das operações estão automaticamente exibidos nas células, ao passo que, se você selecionar o campo na linha de entrada, aparecerá a função que gerou o valor, conforme a Figura 4, abaixo.
Figura 04 - Planilha com função SUM(C3;E3)-D3
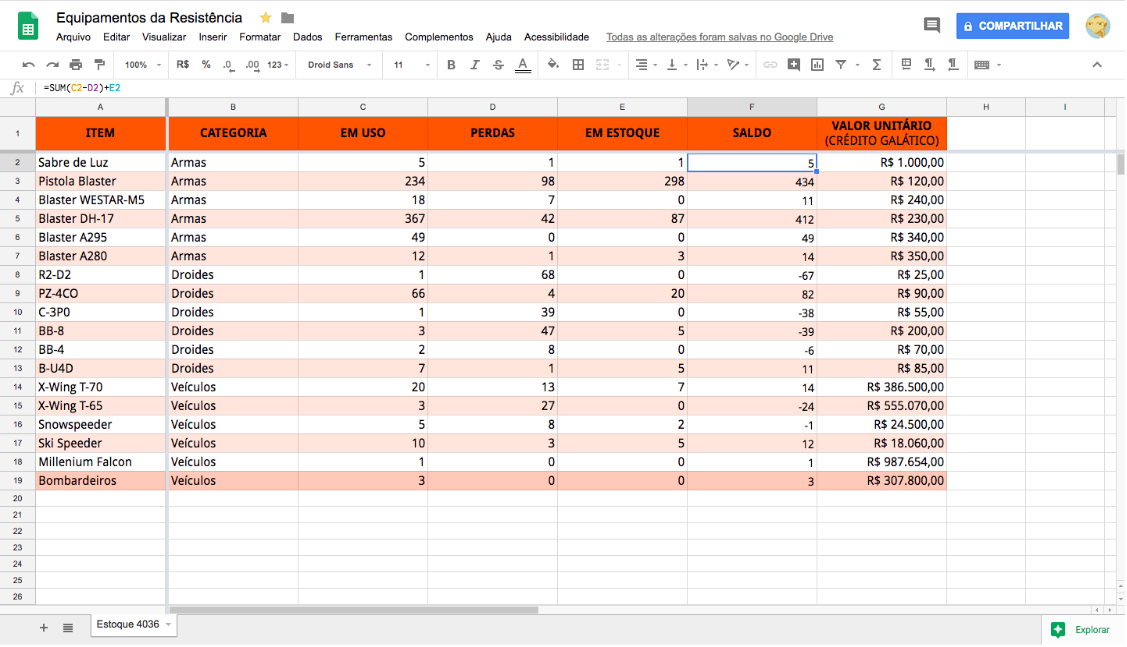
A função SOMA é somente uma das possibilidades de funções que o Planilhas Google disponibiliza. Você pode utilizar outras, inclusive, bastante populares, como é o caso da função para média aritmética (AVERAGE). Para acionar as funções disponíveis, acesse: Inserir → Função e escolha uma das mais populares ou clique em Mais para ver as demais opções. A mesma funcionalidade está disponível na barra de ferramentas a partir do ícone 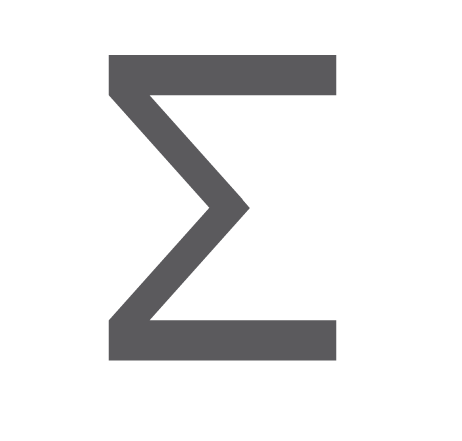 .
.
Saiba Mais
Você também pode consultar todas as funções disponíveis no Planilhas Google em: https://support.google.com/docs/table/25273. Nessa tabela você poderá, inclusive, filtrar os funções por categorias como: data, filtro, financeiro, lógica, estatística, texto, além de uma específica do Google.
Curiosidade
Você sabia que, ao selecionar um intervalo com dados numéricos, no canto inferior direito da planilha, o Google Sheets apresenta, automaticamente, algumas operações? Por padrão, ele exibe a soma, mas, ao clicar no campo para expandir, você verá as outras opções, quais sejam: média aritmética, valores máximos e mínimos e contagem de itens e números, esses últimos disponíveis também para dados textuais.
Figura 05 - Exemplos de operações no Google Sheets
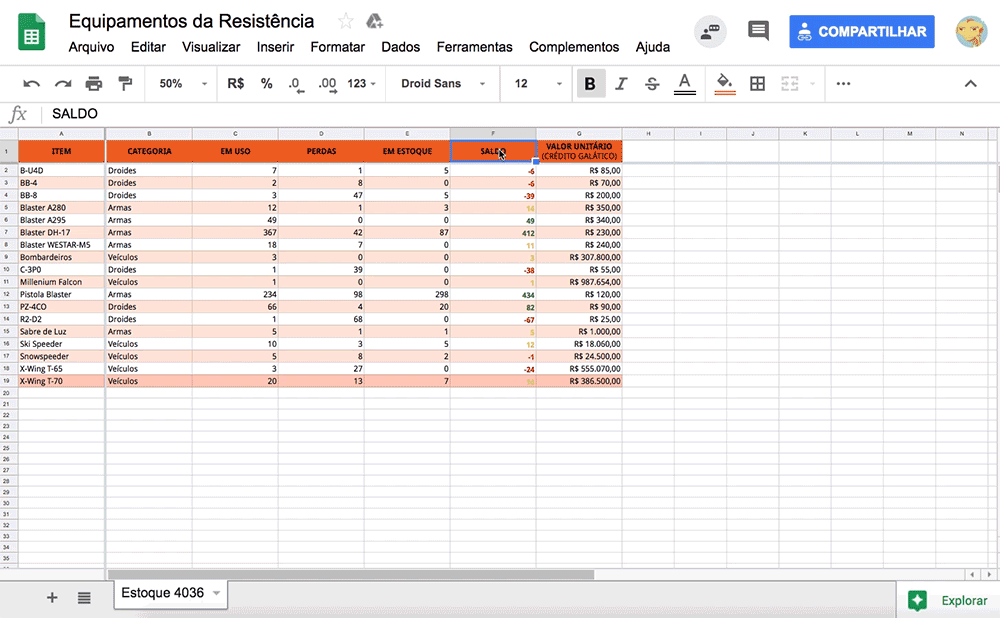
Atividade virtual – Fórum: Possibilidades de uso das funções do Planilhas Google

Atividade no Moodle
Então, que tal seguir a dica da nossa droide assistente? Faça a pesquisa e indique um exemplo de uso de alguma das funções do Planilhas Google e depois compartilhe sua proposta no fórum da turma sobre esta atividade. Não esqueça de justificar o porquê de sua resposta!
Acesso ao Moodle

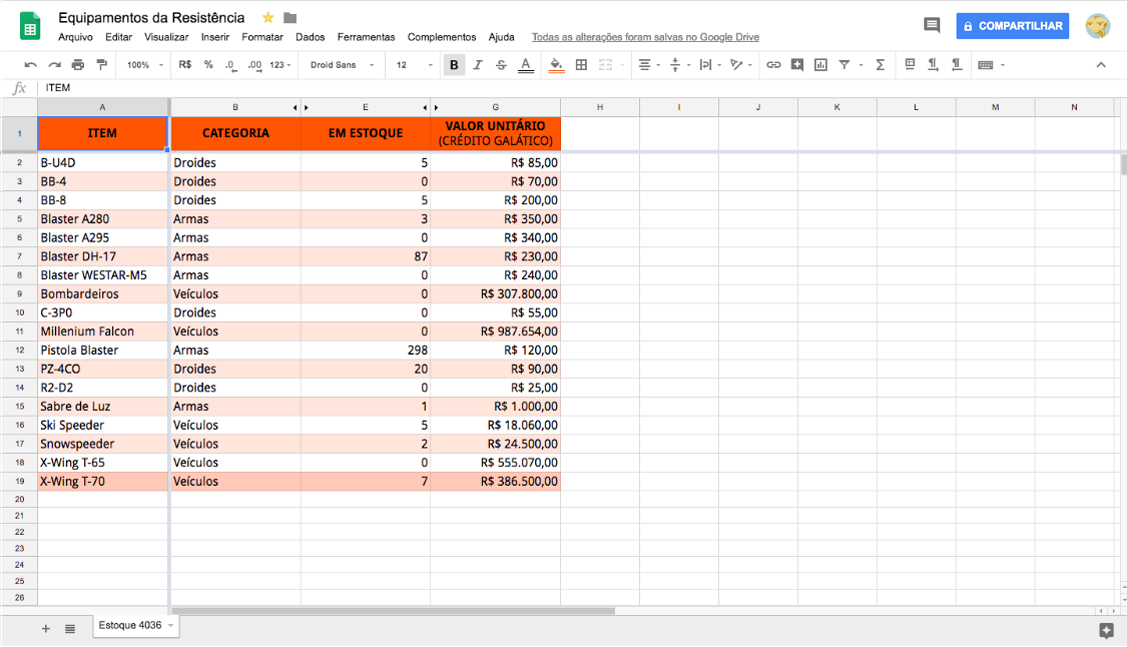
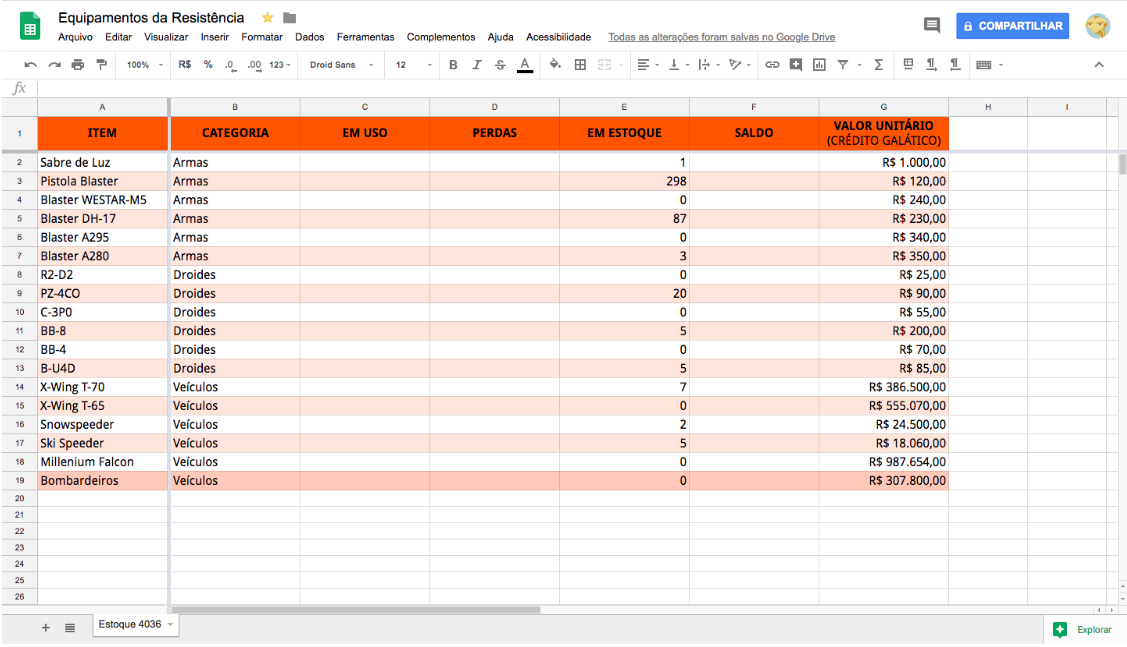
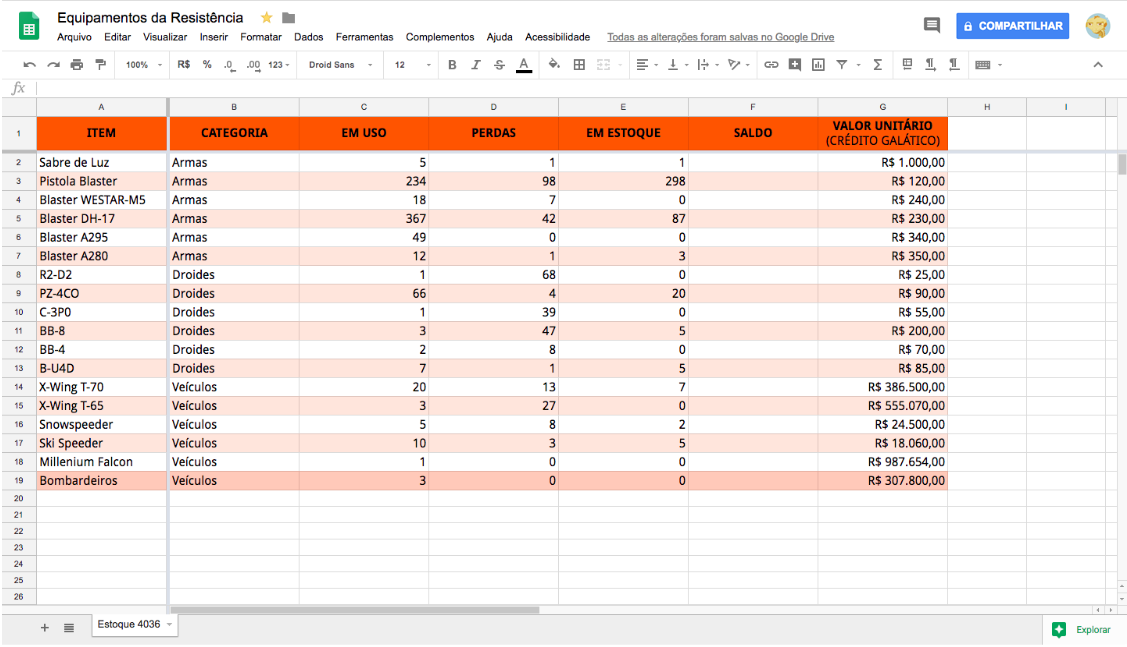
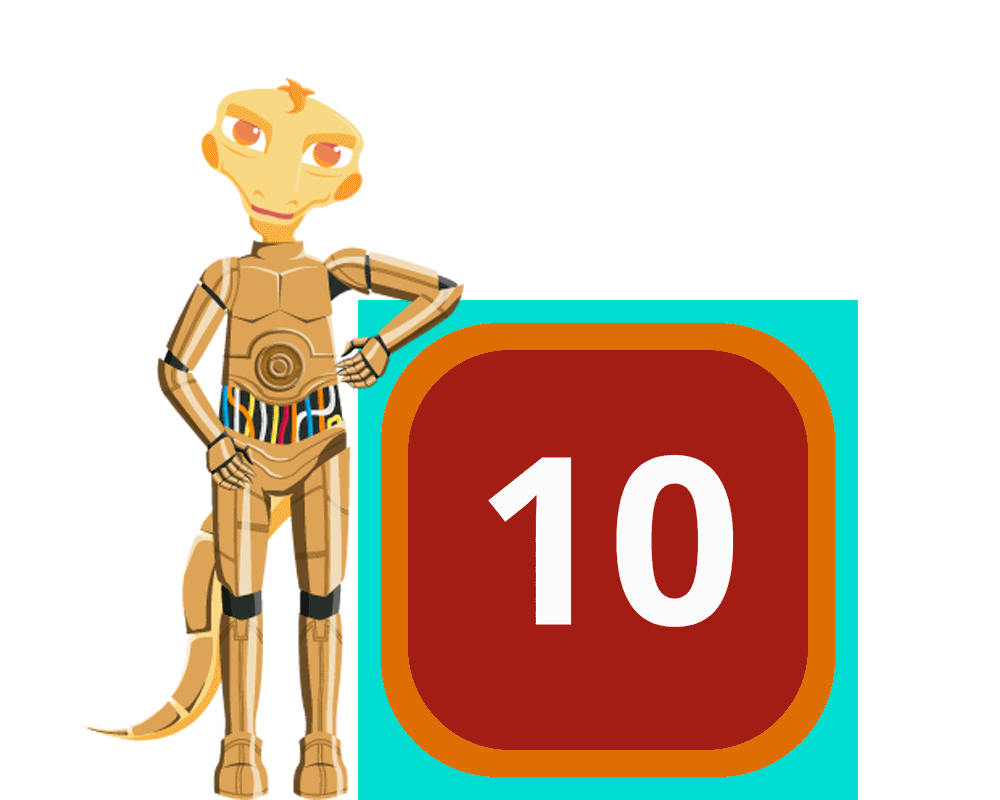
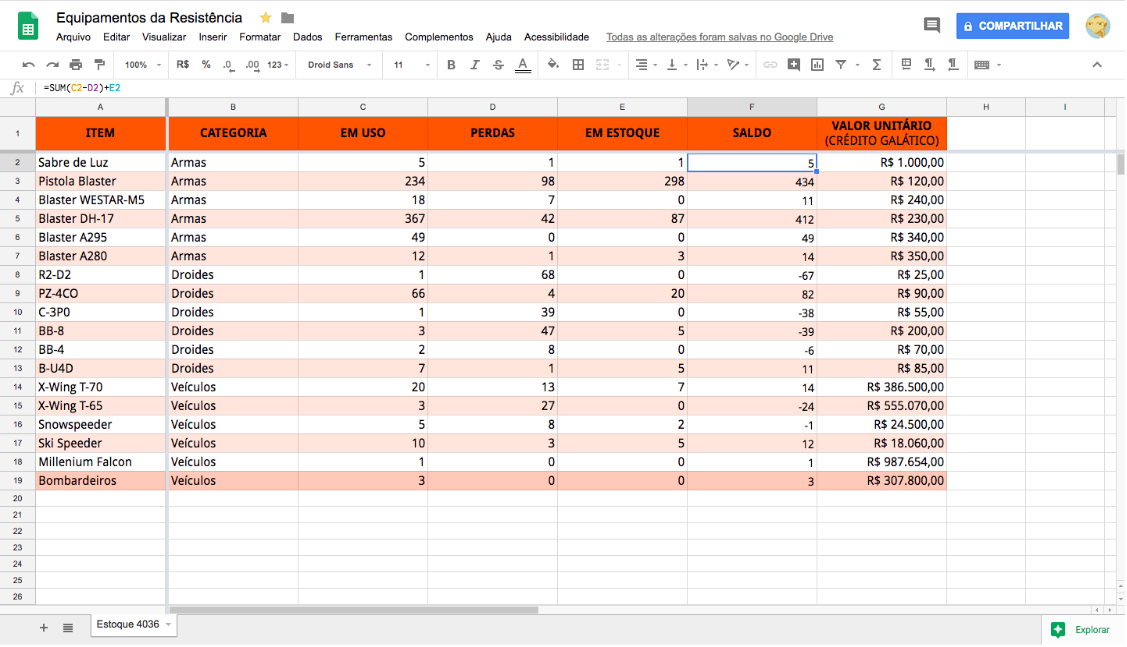
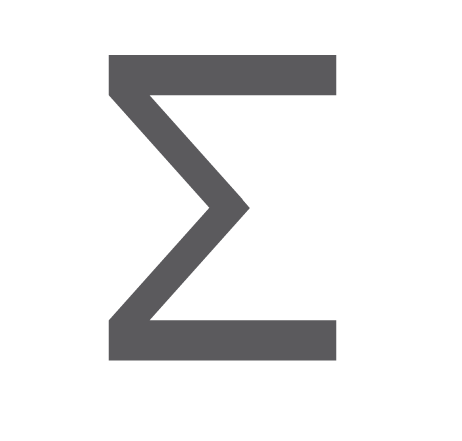 .
.