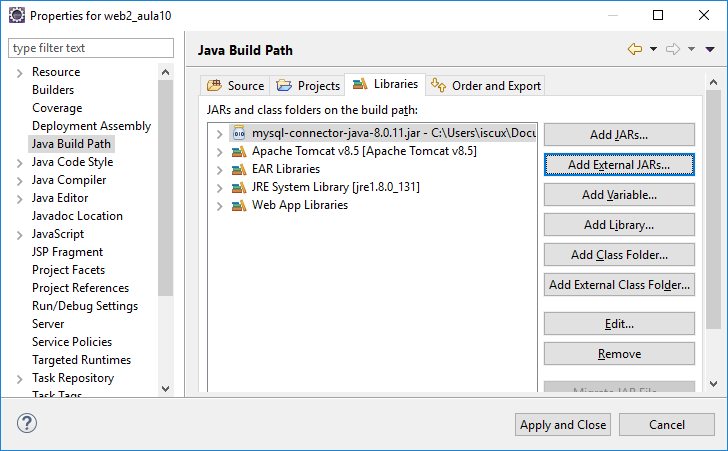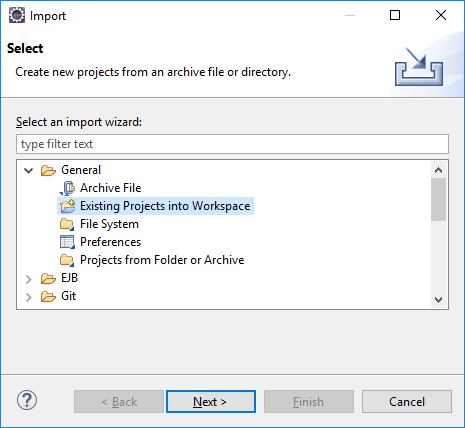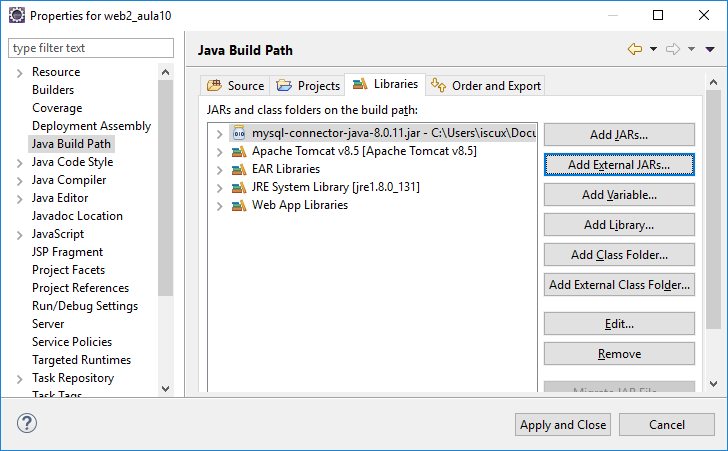Utilizar o Banco de Dados
Para acompanhar as próximas aulas, baixe o arquivo livraria.zip no link aqui com um projeto base da livraria para que possamos trabalhar no mesmo. Para adicionar esse projeto no Eclipse siga os seguintes passos:
- Inicialmente o descompacte o arquivo livraria.zip na pasta Documentos
- Eclipse escolha a opção File -> Import… e na janela que aparece escolha General -> Existing Projects into Workspace.
Figura 01 - Importanto o projeto
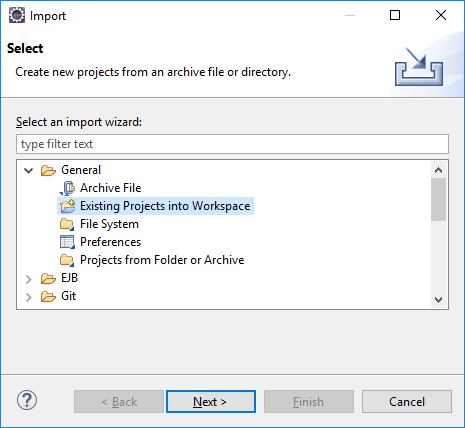
- Em Select root Directory clique em “Browse...” e escolha a pasta onde está o projeto da livraria descompactado.
- Clique em Finish para adicionar o projeto no seu workspace e na lista do Project Explorer.
Nesta etapa, será necessário usar um SGBD para armazenar os dados da Locadora. Como você já viu exemplos na disciplina de Banco de Dados usando o MySQL, sugerimos usá-lo aqui também. Apesar disso, se você optar pelo uso de outro tipo de banco de dados, poucos ajustes serão necessários (normalmente, só o procedimento de conexão que deve mudar).
A seguir, são descritos os passos necessários para cumprir o objetivo desse novo requisito:
Passo 1: Instalar o SGBD MySQL <http://dev.mysql.com/downloads/mysql/>, caso não esteja instalado em sua máquina.
Passo 2: Baixar o driver do MySQL.
Para obter o driver do MySql, siga os passos:
- Acesse o site <http://dev.mysql.com/downloads/connector/j/>.
- Em “Select Operating System:” escolha a opção “Platform Independent”.
- Baixe a segunda opção (mysql-connector-java-8.0.11.zip). Antes do download iniciar será apresentado uma página solicitando que você faça login mas isso não é necessário. Clique somente na opção “No thanks, just start my download.” e o download iniciará.
- Salve e descompacte esse arquivo na sua pasta Documentos.
- Será criada uma pasta chamada “mysql-connector-java-8.0.11”. Dentro dela existe o arquivo “mysql-connector-java-8.0.11.jar”. Esse JAR é o que queremos. Copie ele diretamente para a pasta Documentos para que seja mais fácil de o localizar posteriormente.
A versão que aparecerá para download é sempre a mais recente e na data em que foi escrita essa aula é a 8.0.11.
Passo 3: Configurar o driver no seu ambiente de desenvolvimento (iremos mostrar como fazer no Eclipse, mas isso pode ser feito em qualquer outro ambiente de forma similar).
- Clique com o botão direito do mouse em cima de seu projeto web no Eclipse.
- Selecione a opção Properties (ou Propriedades).
- Depois, selecione o item “Java Build Path”, do lado esquerdo.
- Em seguida, selecione a aba “Libraries” (ou Bibliotecas), conforme mostrado na Figura 2.
- Depois, clique no botão “Add External Jars”, selecione o arquivo .jar do driver, que você acabou de descompactar, e, por fim, clique em OK.
- Para maior compatibilidade adicione também o arquivo mysql-connector-java-8.0.11.jar na pasta WebContent/WEB-INF/lib do projeto. Nas versões dos serviços que estamos utilizando esse passo é necessário para se carregar o driver JDBC do MySQL
Figura 02 - Bibliotecas do projeto no Eclipse