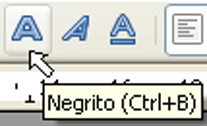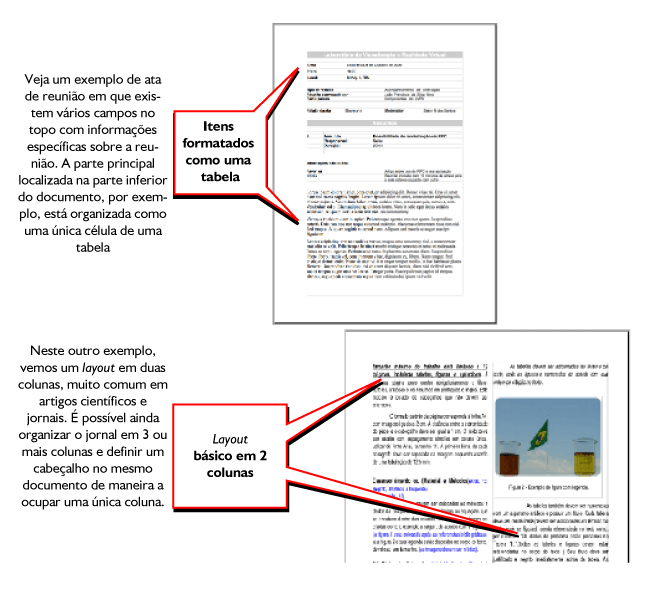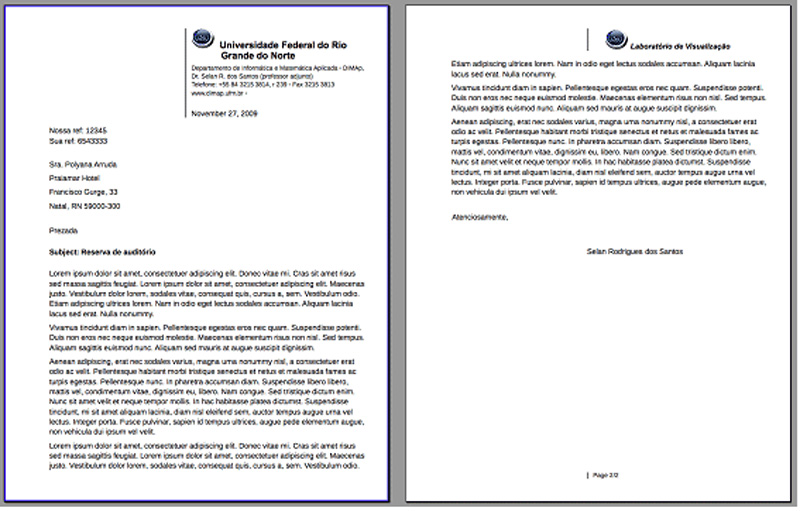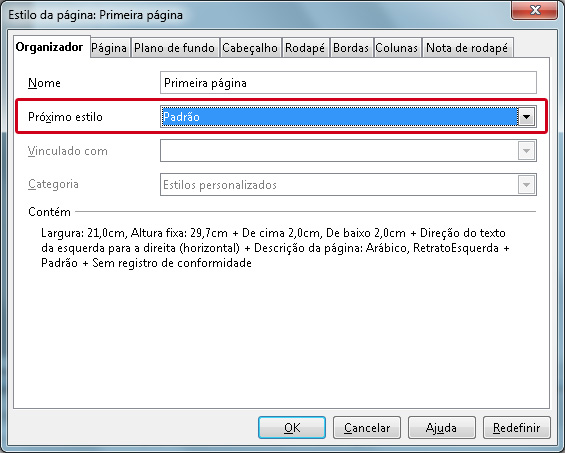Atividade 04
- Abra o documento texto HinoNacional.odt, selecione um parágrafo e teste cada um dos itens de formatação de parágrafo descritos na Figura 6.
- No mesmo documento texto, selecione uma palavra e teste cada um dos itens de formatação de caractere descritos na Figura 8.
- Observe que ao apontar o mouse sobre um botão, surge um pequeno quadro apresentando o atalho para o comando
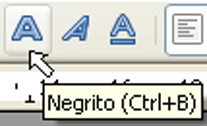
Anote no seu documento AtalhosLibreOffice os atalhos que você considera mais importantes da barra de ferramentas de formatação.
Apresentando Layouts
Layouts são formas predeterminadas de organizar elementos que compõem o texto, mais especificamente seus posicionamentos na página. Por exemplo, se você considerar um jornal impresso, vai perceber que muitos deles organizam seu texto em colunas, enquanto uma carta ou monografia normalmente possui o layout de uma única coluna.
As principais formas de definir e controlar layout no Writer são através de estilos de página e uso de colunas. Além desses métodos, também é possível incrementar o layout de um documento, tornando-o mais profissional, através do uso de cabeçalhos e rodapés, numeração automática de páginas e modificação das margens das páginas.
Lembre-se, portanto, que para definir o layout do seu documento é necessário saber que aparência o documento final deve ter ou que informações ele possui. Mas não se preocupe, é perfeitamente possível alterar o layout de um documento depois de já o ter escrito e finalizado.
Veja agora alguns exemplos de diferentes layouts. Não se preocupe se você não souber como gerá-los agora, pois isso será explicado no decorrer das próximas aulas.
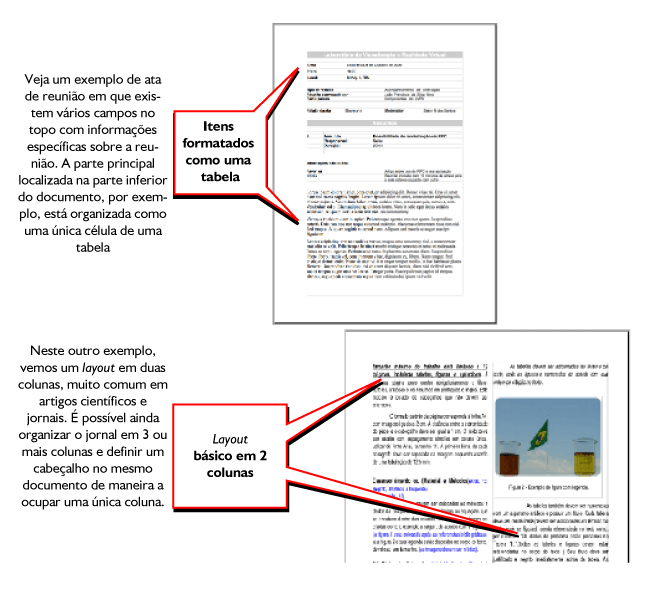
Configurando Layout Básico de Página Através de Estilos
No Writer, o estilo de página define a organização gráfica ou layout básico de todas as páginas. Algumas características de layout controladas pelo estilo de página incluem tamanho de página, margens, posicionamento de cabeçalhos e rodapés, bordas e cor de fundo da página, número de colunas etc.
O Writer já possui vários estilos de página, os quais você pode modificar para adaptá-lo às suas necessidades. É possível, também, criar um novo estilo de página a partir do zero, mas isso pode ser considerado uma ação mais avançada. Agora, o mais interessante é saber que você pode combinar dois ou mais estilos de página em um mesmo documento.
Definindo o Estilo de Página da Primeira Página
Muitos documentos seguem um layout no qual a primeira página possui características diferentes das demais. Por exemplo, em uma carta comercial, normalmente o timbre da empresa e endereço aparecem na primeira página, não sendo mais necessário que apareça nas demais. A Figura 9 apresenta um exemplo no qual a primeira página pode não ter cabeçalho ou rodapé, mas as outras contêm tais elementos.
Figura 09 - Carta comercial com diferentes estilos de página para a primeira e demais páginas do documento
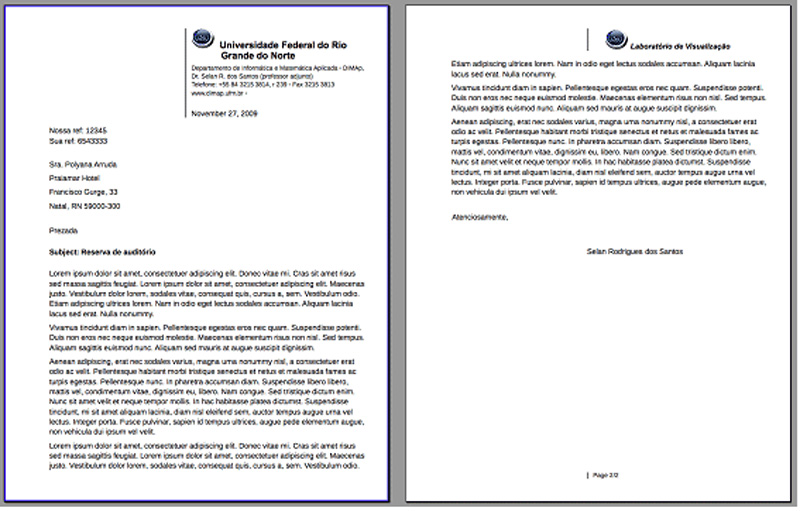
A criação de documentos cujo estilo da primeira página difere das demais é bastante comum. Por esse motivo, o Writer já define esses dois estilos, respectivamente, Primeira Página e Padrão. Dessa forma, o que precisamos aprender agora é como indicar ao Writer que queremos que o estilo Primeira Página seja aplicado à primeira página de nosso documento e o estilo Padrão às demais.
Para realizar isso, precisamos nos orientar pela sequência de passos apresentada a seguir.
- Abra a janela Estilo e formatação, utilizando uma das seguintes formas: pressione o ícone localizado na extremidade esquerda da barra de formatação; escolha na barra de menu a opção Formatar > Estilos e Formatação; ou pressione a tecla F11.
- Na janela de Estilo e formatação, clique sobre o ícone de Estilos de páginas (quarto ícone da esquerda para direita) para exibir a lista de estilo de páginas.
- Clique com o botão da direita do mouse sobre o item Primeira Página e selecione Modificar... a partir do menu flutuante. Surge então uma janela de diálogo com o título Estilo de página: Primeira página, ou seja, a janela que permite realizar alterações sobre o estilo de página denominado Primeira Página.
- Na janela de diálogo, escolha a aba Organizador (Figura 10) e observe o valor do menu Próximo estilo. Essa propriedade define qual será o estilo de página para as próximas páginas do documento. No exemplo (destacado por um retângulo vermelho), essa propriedade recebe o valor Padrão, mas pode ser escolhida qualquer uma das opções disponíveis no drop-down menu: Nota de rodapé, Paisagem etc.
Figura 10 - Imagem parcial da janela de Estilo de página, destacando-se a indicação de Próximo estilo para o estilo atual
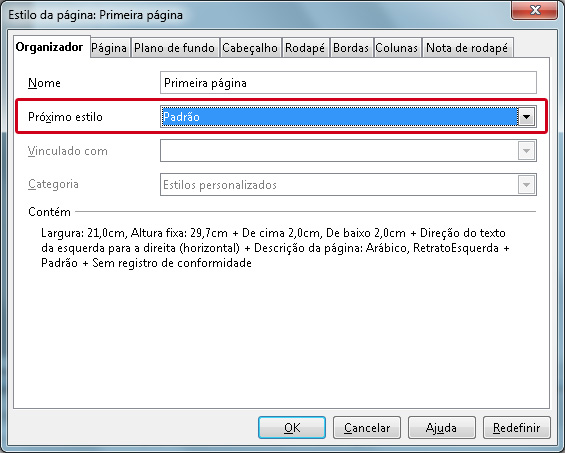
- Nas outras abas da caixa de diálogo Estilo de página, você pode ativar ou desativar a exibição de cabeçalhos e rodapés para a primeira página. Também é possível definir outras características, tais como quantidade de colunas ou indicar uma cor de fundo. Veremos mais sobre configuração de estilos em uma aula mais adiante em nossa disciplina.