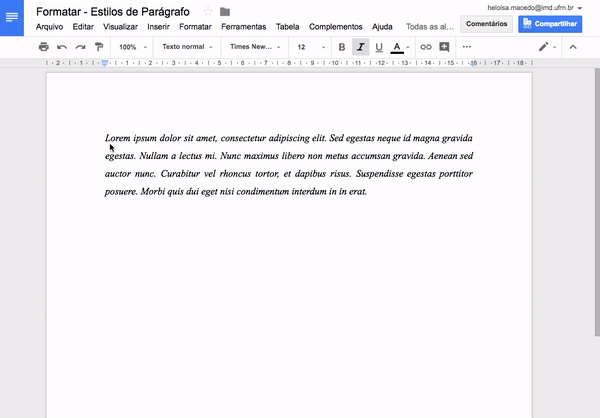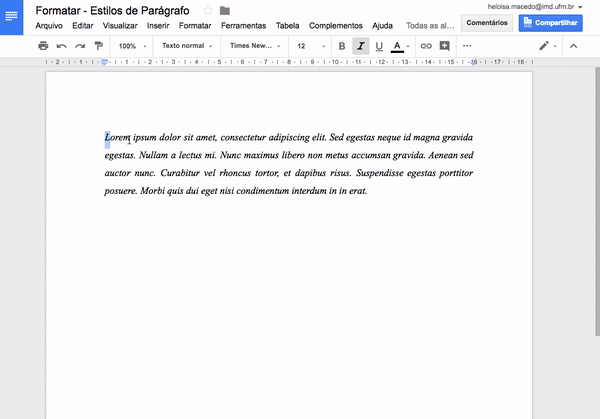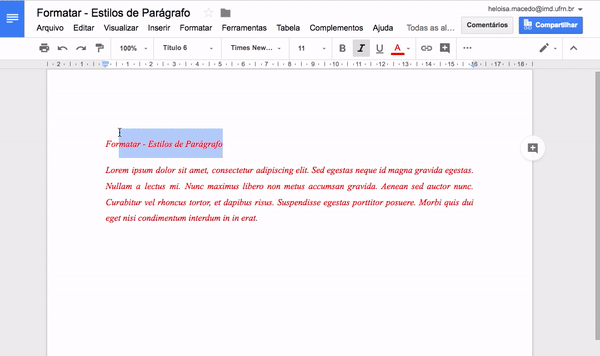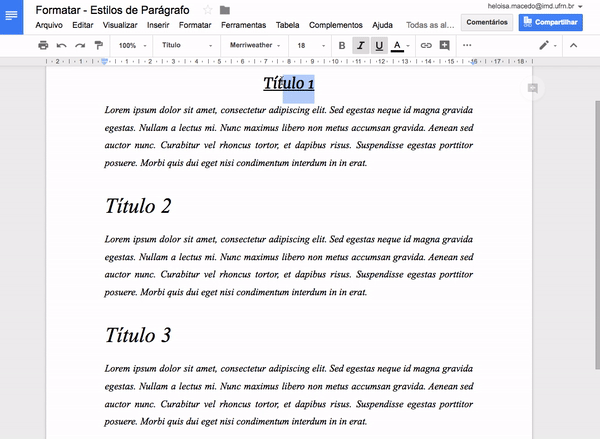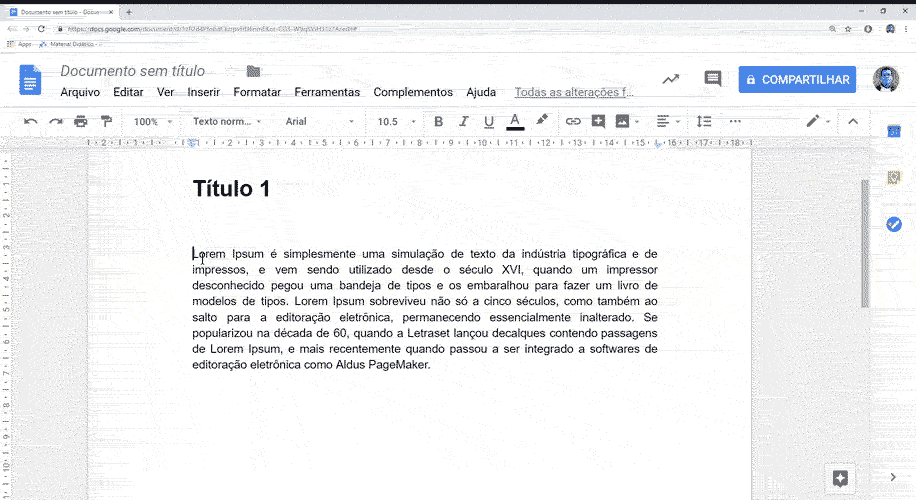Outras opções para customizar o texto
Como vimos, o Documentos Google possui um default de fontes e formatação adotado por ele. Entretanto, você pode fazer a sua customização, ou seja, criar o seu “padrão”. Para tanto, basta seguir os seguintes passos:
- Selecionar o texto que você quer alterar.
- Na parte superior, selecionar uma fonte.
- Clicar em Formatar → Estilos de parágrafo → Texto normal → Atualizar “Texto normal” para corresponder.
- Com o texto ainda selecionado, clicar em Formatar → Estilos de parágrafo → Opções → Salvar como meus estilos padrão.
Figura 06 - Formatação de estilo do Documentos Google
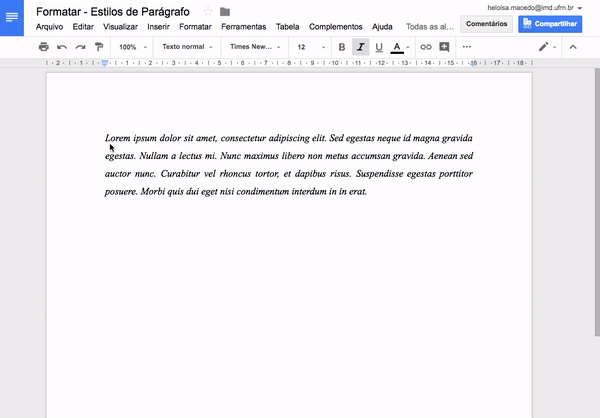
Depois que você escolher uma fonte, seus novos documentos usarão essa fonte, a menos que você a altere novamente. Sugiro que você faça essa mudança para alguma fonte que utilize com mais frequência. Por exemplo, conforme a Associação Brasileira de Normas Técnicas (ABNT), um texto acadêmico deve ter a seguinte formatação:
- Fonte: Times New Roman
- Tamanho: 12
- Alinhamento: Justificado
- Espaçamento entre linhas: 1,5
Avalie se essa é uma formatação útil para o seu dia a dia. Pessoalmente, a adoto como minha fonte padrão, por contemplar o indicado para a maioria dos documentos que produzo.
Uma outra opção é alterar o sombreamento ou as bordas de um parágrafo. Para realizar essa formatação, você deve:
- Selecionar o parágrafo a ser alterado.
- Clicar em Formatar → Estilos de parágrafo → Bordas e sombreamento.
- Na janela aberta, alterar a aparência do parágrafo entre as opções de: posição, largura, linha e cor da borda, cor do plano de fundo e preenchimento do parágrafo.
- Quando terminar, clicar em Aplicar.
- Para remover o sombreamento ou as bordas de parágrafo, clicar em Redefinir.
Figura 07 - Formatação do parágrafo Documentos Google
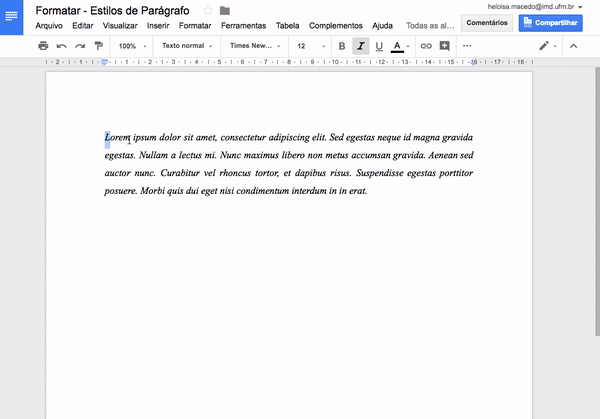
Se você for produzir documentos mais extensos, com várias páginas e seções, é razoável que adote Títulos e um Sumário. Isso contribui para que você tenha uma melhor organização do texto e seus leitores transitem com mais facilidade no documento. Assim, você pode organizar o seu documento com estilos de texto, personalizando a formatação do texto e definindo-a como um padrão.
Para que o Documentos Google reconheça as diferentes seções que comporão seu sumário, você deve criar títulos, ou seja, estilos de texto que definirão o começo de um capítulo ou de uma seção do documento. O Google Docs tem algumas sugestões que você pode usar no seu texto. Para alterar o estilo do texto, é necessário:
- Selecionar o texto que você quer alterar.
- Clicar em Formatar → Estilos de parágrafo.
- Clicar em um dos seguintes estilos de texto:
- Texto normal
- Título
- Subtítulo
- Título 1-6
- Clicar em Aplicar "estilo de texto".
Figura 08 - Formatação de estilos de parágrafos do Documentos Google
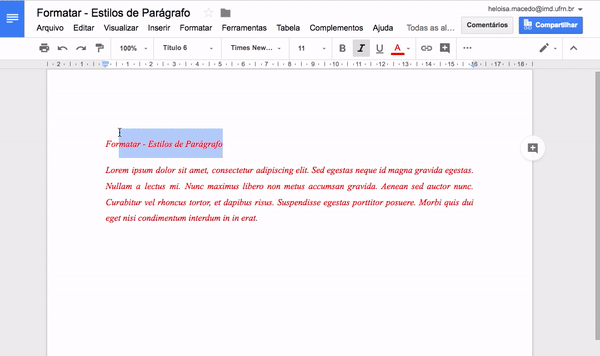
É importante considerar a hierarquia dos títulos, pois será a mesma que o Google Docs adotará para compor o sumário!
Com isso, você estará utilizando, a partir de critérios elencados pelo Google, os estilos propostos por ele. Mas, como vimos, existem normas técnicas que indicam como essas seções devem ser apresentadas. Você pode segui-las ou criar as suas próprias normas. Assim, para usar um estilo de texto personalizado, é preciso:
- Selecionar o texto com o estilo desejado.
- Clicar em Formatar → Estilos de parágrafo → Texto normal ou Título (opções de 1 a 6) → Atualizar "Título" para corresponder.
- Todo o texto cujo tipo seja igual ao estilo selecionado, como "Título 4" ou "Texto normal", será atualizado de acordo com a seleção inicial.
Se você alterar o estilo do texto normal, as fontes dos títulos também serão alteradas para o novo estilo.
Figura 09 - Formatação de novo estilos do Documentos Google
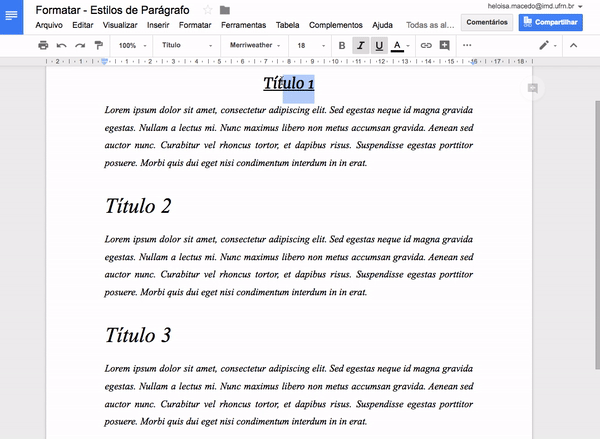
- Definir e alterar um estilo padrão:
- Definir um estilo padrão: clique em Formatar → Estilos de parágrafo → Opções → Salvar como meus estilos padrão.
- Aplicar um estilo padrão: clique em Formatar → Estilos de parágrafo → Opções → Usar meus estilos padrão.
- Restaurar o estilo original para o estilo do Google: clique em Formatar → Estilos de parágrafo → Opções → Redefinir estilos.
Figura 10 - Definir estilo no Documentos Google
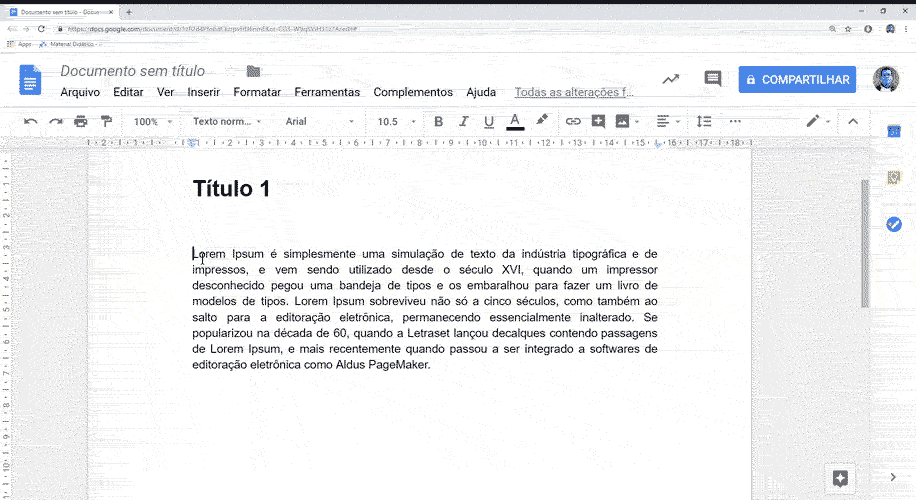
Você deve concordar que todas essas formatações especiais favorecem a organização do seu documento de texto e melhoram a apresentação dele. No entanto, também é possível utilizar um índice para facilitar que seu leitor identifique as páginas de cada seção. Essa função permite ver toda a estrutura do documento em um sumário que relaciona cada item a um título.
Para inserir um sumário, você deve colocar o cursor na página desejada. Geralmente o sumário, ou o índice, é um elemento pré-textual e, por essa razão, vem em uma das primeiras páginas de um documento. Assim, depois de definir a página que deseja incluir o sumário, você deve:
- Clicar em Inserir → Sumário.
- Escolher o modo como deseja que o sumário seja exibido. Você tem a opção de vincular o item à página em que está o conteúdo e a de criar um hiperlink que direciona até a página. Enquanto a primeira opção é mais comum para documentos impressos, a segunda pode ser utilizada para documentos digitais.
Figura 11 - Inserir sumário no Documentos Google
Uma vez criado o seu sumário, se desejar, você pode excluí-lo, clicando com o botão direito e escolhendo Excluir sumário, ou editá-lo, alterando o texto e sua formatação. A vantagem de usar o sumário é que, quando você tiver feito mudanças no documento que interfiram na paginação, basta clicar em Atualizar que o sumário será reorganizado.
Que tal testar como essas funções são aplicadas?