Terra à vista: caixa de entrada do Gmail
Agora que você já sabe como enviar um e-mail e inserir algumas personalizações, veremos como gerenciá-lo. Na caixa de entrada, ficam listadas todas as mensagens recebidas por você, permitindo-lhe uma ideia geral do conteúdo delas e de quem as enviou.
Figura 15 - Caixa de entrada
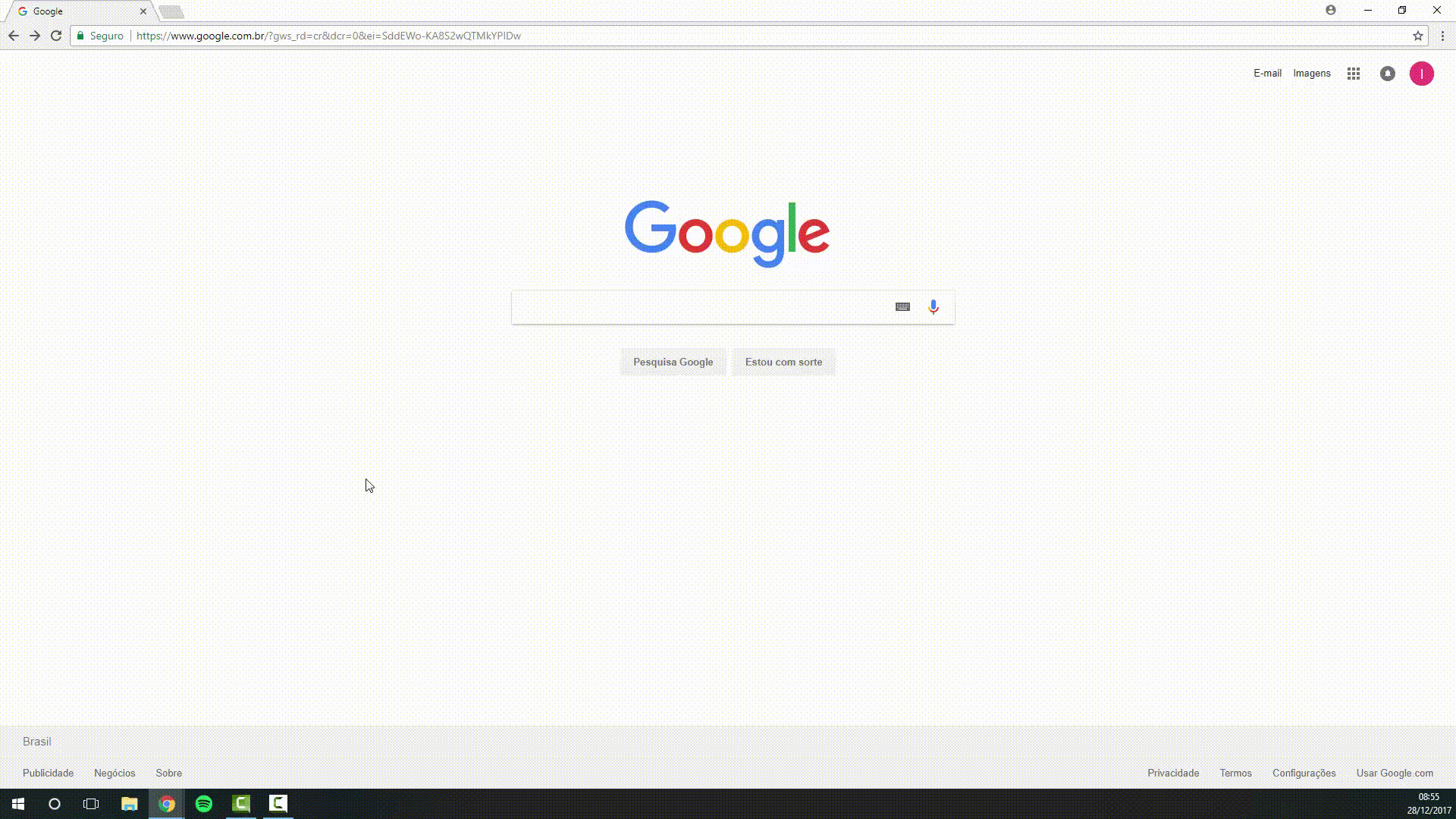
Por padrão, sua caixa de e-mail é organizada em seis colunas, assim representadas, da esquerda para a direita:
| Ícone |
Função |
Caixa de seleção
 |
Ao clicar na caixa de seleção, o e-mail é marcado para que você realize alguma ação. |
Marcar com estrela
 |
Ao clicar neste ícone, a estrela é "acesa" e o e-mail fica guardado e arquivado em um menu específico. Isso facilitará a busca e a identificação de uma mensagem com essa marcação. |
Marcar como importante
 |
Semelhante ao item anterior. A diferença é que, se o e-mail gerar muitas interações entre os interlocutores, automaticamente o Gmail sugere essa marcação. |
Remetente: Identificação da pessoa ou instituição que enviou o e-mail. Por isso, é importante que, ao criar o seu e-mail, você coloque, preferencialmente, seu nome real ou como prefere e costuma ser identificado.
Assunto do e-mail: Um título para a mensagem que indique do que ela se trata.
Hora ou data recebida: Registro do recebimento do e-mail. Se tiver sido recebido no mesmo dia, ficará registrada a hora. Caso seja um e-mail recebido a partir do dia anterior, ficarão indicados dia, mês e ano em que foi recebido.

Remetente: Identificação da pessoa ou instituição que enviou o e-mail. Por isso, é importante que, ao criar o seu e-mail, você coloque, preferencialmente, seu nome real ou como prefere e costuma ser identificado.
Assunto do e-mail: Um título para a mensagem que indique do que ela se trata.
Hora ou data recebida: Registro do recebimento do e-mail. Se tiver sido recebido no mesmo dia, ficará registrada a hora. Caso seja um e-mail recebido a partir do dia anterior, ficarão indicados dia, mês e ano em que foi recebido.
Esses comandos estão descritos em um documento disponível para download neste link.
Pronto! Com essas informações, você é capaz de configurar algumas funções do seu e-mail, enviar e recebê-los. Mas o que fazer quando os e-mails chegam, vão se acumulando e ficamos perdidos entre eles, sem saber por onde começar?

Que situação, hein? Para isso, além da opção de marcar com estrela  ou como importante
ou como importante  , você pode criar outros marcadores
, você pode criar outros marcadores  , que funcionam como pastas. Por meio desse recurso, seus e-mails são automaticamente encaminhados para uma das marcações, conforme os critérios definidos por você. Portanto, é possível criar marcadores para as mensagens recebidas do nosso curso, do seu local de trabalho, de sites de compras, etc.
, que funcionam como pastas. Por meio desse recurso, seus e-mails são automaticamente encaminhados para uma das marcações, conforme os critérios definidos por você. Portanto, é possível criar marcadores para as mensagens recebidas do nosso curso, do seu local de trabalho, de sites de compras, etc.
Para criar um marcador, é necessário:
- Clicar na opção Mais
 , do menu à esquerda na sua caixa de e-mail;
, do menu à esquerda na sua caixa de e-mail;
- Clicar em Criar novo marcador;
- Nomear o marcador;
- Clicar em Criar.
Pronto! Seu marcador está criado. Agora, para que as mensagens sejam encaminhadas para ele diretamente, indique alguns e-mails já recebidos. Para tanto, você precisa:
- Selecionar um e-mail com a Caixa de seleção
 ;
;
- Na parte superior, clicar em Marcadores
 ;
;
- Clicar na caixa ao lado de cada marcador que você deseja adicionar;
- Para adicionar um marcador a várias mensagens, selecione-as na caixa de entrada e clique em Marcadores
 .
.
Outra opção, é indicar que e-mails específicos sejam enviados diretamente para um marcador. Por exemplo, se você quiser que todos os e-mails enviados do host @imd.ufrn.br sejam armazenados em um marcador IMD, siga os seguintes passos:
- Na caixa de busca do Gmail, clique no botão com a seta para baixo
 para Mostrar opções de pesquisa;
para Mostrar opções de pesquisa;
- No campo De, digite @imd.ufrn.br e clique em Criar filtro com esta pesquisa »;
- Na tela seguinte, marque as opções Ignorar a caixa de entrada (Arquivar) e Aplicar o marcador. Caso já tenha criado o marcador, é só escolhê-lo pelo menu. Se não, você poderá criar ali mesmo;
- Marque a opção Também aplicar filtro a conversas correspondentes, para que todos os e-mails do host em questão já recebidos sejam direcionados para o marcador;
- Clique no botão Criar filtro
 e pronto. Todos os seus e-mails do IMD serão diretamente enviados para a pasta desse marcador.
e pronto. Todos os seus e-mails do IMD serão diretamente enviados para a pasta desse marcador.
Após criar o marcador, você pode visualizá-lo no menu esquerdo. No botão com a seta para baixo  , é possível configurá-lo para alterar a cor, o que facilita, visualmente, a identificação entre os demais e-mails de sua caixa, além da possibilidade de editar o nome atribuído ou mesmo excluir o marcador.
, é possível configurá-lo para alterar a cor, o que facilita, visualmente, a identificação entre os demais e-mails de sua caixa, além da possibilidade de editar o nome atribuído ou mesmo excluir o marcador.
Existem outras maneiras de criar marcadores: i) na parte superior, pela opção Marcadores  e ii) no menu de configurações
e ii) no menu de configurações  . Que tal explorar pela internet como fazer? Depois nos diga o que lhe pareceu mais fácil!
. Que tal explorar pela internet como fazer? Depois nos diga o que lhe pareceu mais fácil!
Figura 16 - Criando marcadores
Agora, se ainda assim você deseja encontrar aquele e-mail escondido entre tantos outros e sem nenhuma marcação, então poderá fazer uma busca! Assim como alguns "truques" vistos no sistema de buscas da Google, o buscador do Gmail também nos oferece comandos para facilitar que e-mails específicos sejam encontrados.
Você perceberá que, ao iniciar a digitação dos comandos e critérios de busca, algumas sugestões serão imediatamente indicadas. Caso apareça o que precisa, basta selecionar clicando com o mouse ou direcionando com as setas do teclado. Do contrário, ao concluir a digitação do operador de busca, basta dar Enter ou clicar no botão de busca  , que os e-mails encontrados serão mostrados.
, que os e-mails encontrados serão mostrados.
Observe que todos os comandos são associados a palavras que os identificam em inglês. Portanto, lembre-se de dedicar bastante atenção à disciplina de Inglês Técnico!
A seguir, apresento alguns operadores de pesquisa disponíveis no campo de buscas da sua caixa de entrada do Gmail.
Tabela 03 - Pesquisa no Gmail
-
O que se quer encontrar:
E-mails recebidos de uma pessoa/e-mail específicos.
Comando:
from: (de, em inglês)
Exemplo: from:imd
-
O que se quer encontrar:
E-mails enviados para uma pessoa/e-mail específicos.
Comando:
to: (para, em inglês)
Exemplo: to:dennys
-
O que se quer encontrar:
E-mails recebidos ou enviados a partir de palavras indicadas no assunto.
Comando:
subject: (assunto, em inglês)
Exemplo: subject:aula
-
O que se quer encontrar:
E-mails recebidos ou enviados a partir de diferentes palavras indicadas no assunto.
Comando:
( )
Exemplo: subject:(jantar cinema)
-
O que se quer encontrar:
Mensagens com algumas palavras ou frases específicas.
Comando:
" " (aspas)
Exemplo: "encontro virtual"
-
O que se quer encontrar:
Mensagens com algumas palavras ou frase específicas, mas que você deseja excluir algum termo.
Comando:
- (sinal de subtração)
Exemplo: aula -presencial
-
O que se quer encontrar:
E-mails que você deseja que tenha dois ou mais critérios de busca ou mesmo que esteja com dúvidas sobre quais deles.
Comando:
OR (ou, em inglês) ou { }
Exemplos:
from:imd OR from:dennys
{from:imd from:dennys}
-
O que se quer encontrar:
E-mails guardados em marcadores específicos criados.
Comando:
label: (rótulo, em inglês)
Exemplo: label:amigos
-
O que se quer encontrar:
E-mails com arquivos em anexo.
Comando:
has:attachment (tem e anexo, em inglês)
Exemplo: has:attachment
-
O que se quer encontrar:
E-mails com arquivos ou links anexados ao Google Drive. É possível listar o tipo específico de arquivo, como documentos, planilhas eletrônicas e apresentações de slides.
Comando:
has:drive
has:document (documento, em inglês)
has:spreadsheet (planilha, em inglês)
has:presentation (apresentação, em inglês)
Exemplos:
has:drive
has:document
-
O que se quer encontrar:
Mensagens enviadas ou recebidas por listas e grupos de e-mails.
Comando:
list: (lista, em inglês)
Exemplo: list:alunos@imd.ufrn.br
-
O que se quer encontrar:
E-mails enviados entre determinado período de tempo. Atente que a indicação da data é no modelo: AAAA/MM/DD.
Comando:
after: (depois, em inglês)
before: (antes, em inglês)
older: (mais antigo, em inglês)
newer: (mais novo, em inglês)
Exemplos:
after:2017/04/16
before:2017/04/18
-
O que se quer encontrar:
E-mails enviados em determinado tempo indicado por número de day (dia, em inglês), month (mês, em inglês) ou year (ano, em inglês).
Comando:
older_than: (mais antigo que, em inglês)
newer_than: (mais novo que, em inglês)
Exemplo: older_than:3y
-
O que se quer encontrar:
Mensagens que possuam uma palavra exata.
Comando:
+ (sinal de adição)
Exemplo: +gmail
Esses comandos estão descritos em um documento disponível para download neste link.

Caso você tenha alguma dúvida ou deseje saber outros detalhes sobre como ler e organizar e-mails do Gmail, acesse a página de suporte, clicando aqui. No mais, lembre-se: o que é mostrado aqui nunca é o limite! Explore e pesquise a respeito de outras funções e segredos do seu gerenciador de e-mail.

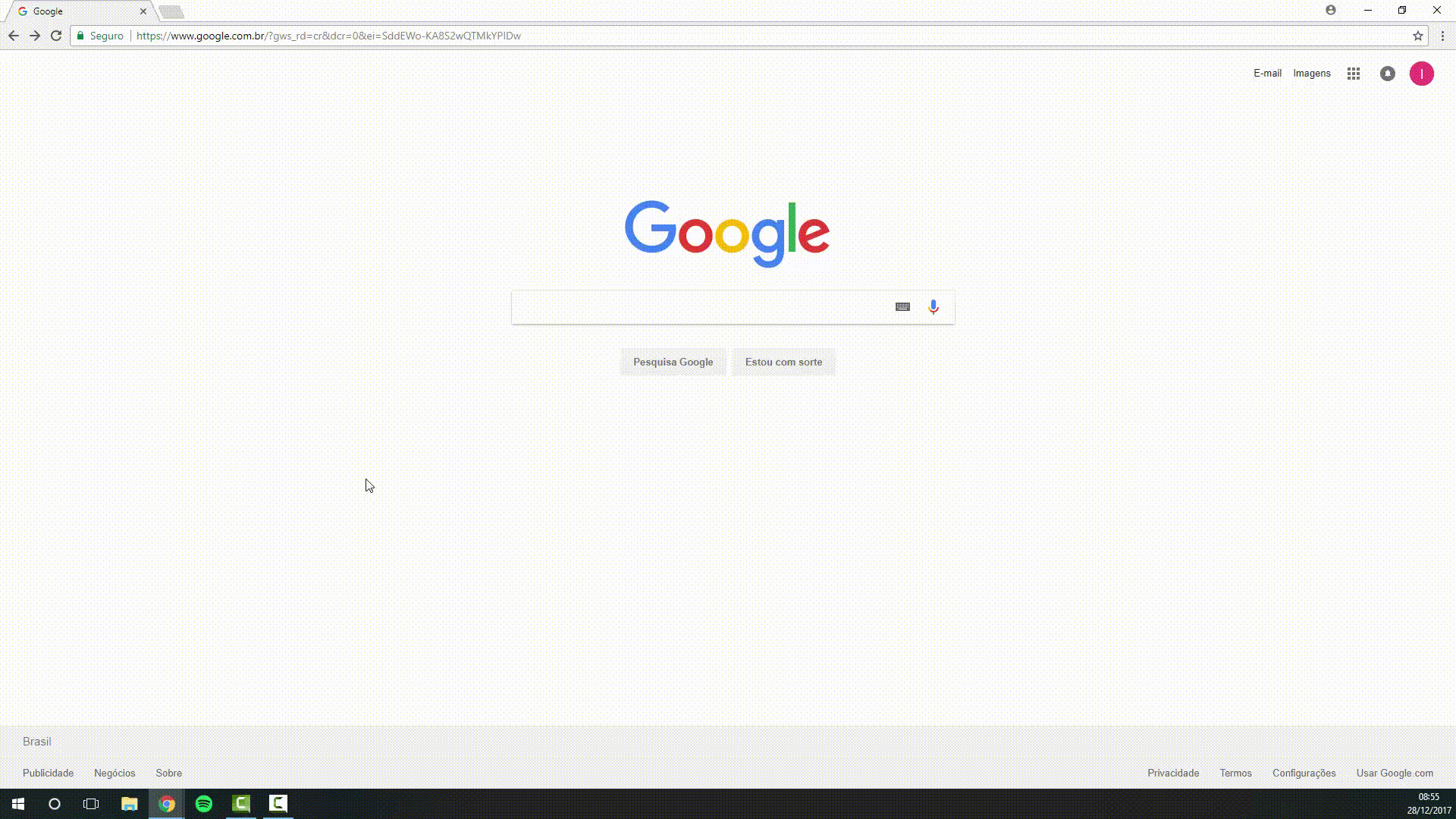


 e pronto. Todos os seus e-mails do IMD serão diretamente enviados para a pasta desse marcador.
e pronto. Todos os seus e-mails do IMD serão diretamente enviados para a pasta desse marcador.