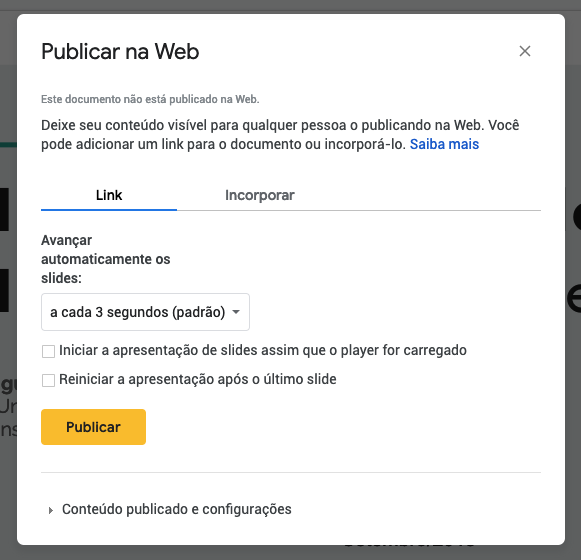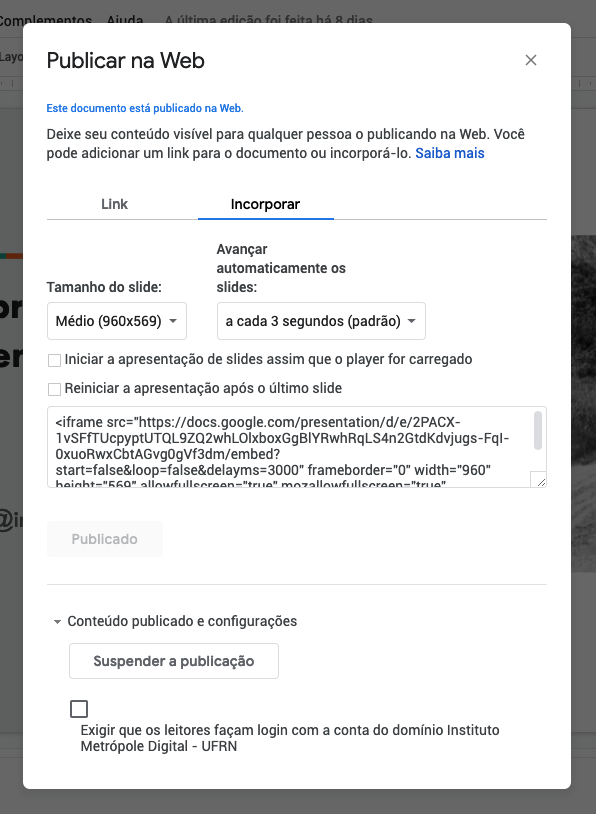Disponibilizando a apresentação
Imagine que sua apresentação foi um sucesso e seus espectadores pediram o arquivo! Como fazer para disponibilizá-lo ao público? É fácil. Assim como as outras mídias do Google Drive, você pode fazer o download como PPTX, ODP ou PDF (as extensões mais recomendadas para arquivos de slides), copiar o arquivo em um pendrive ou mesmo enviar por e-mail… mas, se você tiver ganhado muitos fãs, isso pode ser um pouco trabalhoso, né?

Portanto, além dessas opções de distribuir cópias da sua apresentação, você pode optar por: (i) compartilhar o arquivo no Google Drive, para que as pessoas apenas visualizem, já que neste caso, você não quer que elas alterem o conteúdo (lembre-se que essa modalidade ainda demandaria a coleta de todos os e-mails!); ou (ii) publicar na web, para deixá-la acessível, por meio de um link, para que qualquer pessoa possa visualizar e até fazer uma cópia do arquivo. Vamos explorar essa forma?! Afinal, as outras maneiras de compartilhamento citadas nós já estudamos nos aplicativos do Google Drive nas aulas anteriores.
Além disso, a opção de deixar um link público no Apresentações Google tem algumas diferenças, comparadas aos demais aplicativos, em razão das especificidades do tipo de mídia. Por exemplo, você pode configurar para que as páginas dos slides avancem automaticamente ou indicar que a apresentação seja iniciada assim que o player for acionado.
Inicialmente, é conveniente que salvemos o arquivo com algum nome que o identifique. Você percebeu que ainda não havíamos feito isso?! É importante nomear o arquivo com algo que facilite a qualquer pessoa identificá-lo, principalmente, quando você compartilhá-lo com alguém. Para o nosso modelo teste, atribuí o título Apresentação_ITI_IMD. Qual você escolherá? O processo de renomear o arquivo é igual ao que aprendemos no Documentos Google.
Para tornar a apresentação pública, você deve acessar: Arquivo → Publicar na web…. Com isso, uma janela de diálogo será aberta:
Figura 13 - Janela de diálogo para publicar apresentação na web
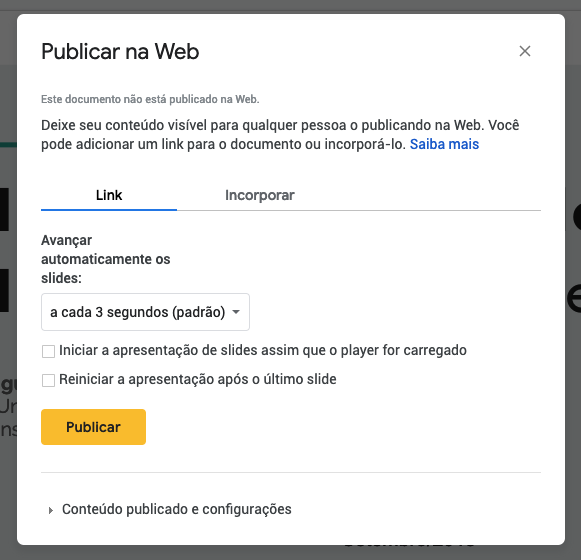
Perceba que, nesta janela, existem duas abas – link e incorporar. Para o que queremos fazer agora, a primeira opção é a mais adequada. Por padrão, o Apresentações Google sugere para a sua apresentação de slides pública avançar automaticamente as páginas a cada três segundos. Essa foi a minha opção. Entretanto, você pode deixar mais rápido ou mais lento, escolhendo uma das opções do menu. Além disso, defina se quer que a apresentação inicie tão logo a pessoa acesse o link e que ela seja reiniciada ao final. No meu caso, marquei essas duas caixas de seleção.
Feito isso, basta clicar em Publicar que um link para acesso público à apresentação será disponibilizado. Você tem a opção de copiar e compartilhar ou divulgar essa URL gerada usando: Google+, Gmail, Facebook ou Twitter, também. O link gerado para minha apresentação foi:
https://docs.google.com/presentation/d/e/2PACX-1vT-MoNl9W_BJOduIgi3O9hOMJF4QPflPqe97-gPdBAXMI7URFeH3zButHunFrRBFqFI_6BIZ6LDz96q/pub?start=true&loop=true&delayms=3000.
Sim. Ele é estranho e enorme mesmo...
Figura 14 - Publicação da apresentação
Vamos combinar que esse endereço com tantos caracteres não é muito simples de alguém copiar à mão ou digitar em outro dispositivo para acessá-lo, né? Veja a dica abaixo:
Você pode usar um serviço de encurtador de URL, como o Google URL Shorter: goo.gl. Para tanto, copie o link disponibilizado no Google Slides, acesse o site do serviço de encurtamento de URL, copie-o no campo indicado e clique no botão Shorten URL. O resultado é algo do tipo: goo.gl/yPo9gN, que não é perfeito, mas é um pouco mais inteligível e fácil de alguém copiar, concorda?
Infelizmente, a partir de Março de 2019, o Google encerrará seu serviço de encurtador de URL permitindo apenas quem já fazia uso, continuar a usá-lo caso você não consiga criar, tente opções como o bit.ly (http://bit.ly), encurtador.com.br (https://www.encurtador.com.br) ou tinyurl (http://tinyurl.com). Alguns deles permitem, inclusive, a customização do link.
Caso ainda não tenha ficado satisfeito com o resultado, você pode procurar outros serviços de encurtamento de URL que lhe permitem editar o código para algum de sua preferência. Busque no Google que, com certeza, você encontrará muitas outras opções.
Além dessa forma de disponibilizar publicamente sua apresentação de slide, existe outra maneira, a partir da outra aba da janela para publicação na web - incorporar. Esse procedimento é mais indicado para os casos em que você deseja inserir sua apresentação em uma página da internet como: blog, site, rede social, ambiente virtual de aprendizagem, como o Moodle etc.
Para isso, você tem a opção de alterar o tamanho do slide, a fim de adequar-se melhor ao espaço da página web que terá a mídia incorporada, bem como, tal qual o caso anterior, também definir o avanço automático, duração em cada página e reinício. Feitas essas escolhas, depois, é só copiar o código HTML disponibilizado e “jogá-lo” na página web, escrita em linguagem para web. No caso da nossa apresentação de slides, mantive o tamanho padrão indicado pelo aplicativo e as mesmas opções marcadas para a publicação por link e…
Figura 15 - Slides incorporados
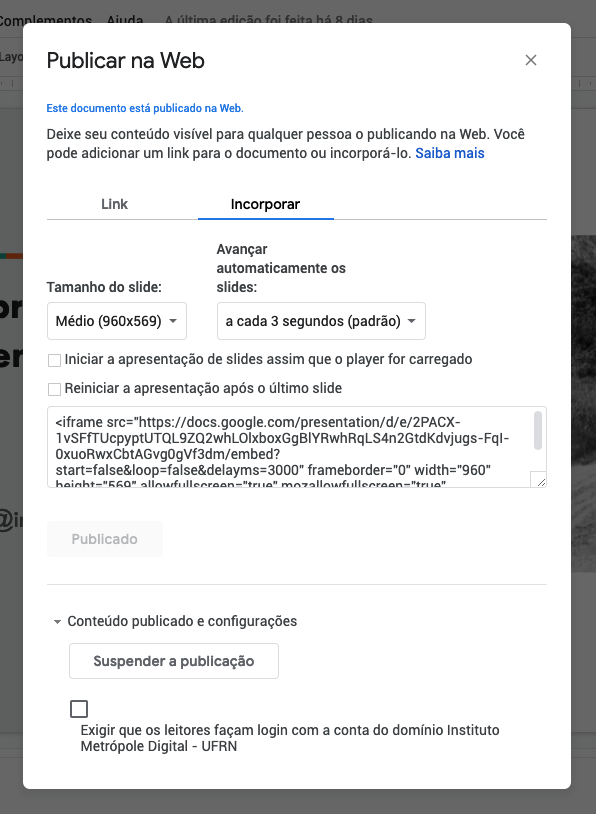
Legal, né?! Esse é o slide que produzimos durante essas duas aulas. Com o apoio do pessoal de produção multimídia do IMD, colamos aquele código aqui no material HTML do curso. Veja como essa também pode ser uma solução viável e simples para que você compartilhe suas apresentações.
Com isso, concluímos nossa aula sobre o Apresentações Google e as três ferramentas básicas da suíte de escritório do Google Drive! Certamente, o que você aprendeu aqui tornará suas atividades acadêmicas ou profissionais mais efetivas e interessantes. Pelo menos seus slides nunca mais serão os mesmos, hein?!
Então, até as próximas aulas, em que vamos conhecer um outro recurso do Google Drive também bastante útil – o Formulários Google – e concluir nossa disciplina! Espero por você!