Outras funções de gerenciamento do Documentos Google
Você já deve ter percebido a diversidade de funções e possibilidades do Documentos Google e, como já mencionei, seria impossível, em um número limitado de páginas de um material didático e em um carga horária de uma disciplina, dar conta de todas elas. Assim, as ferramentas que escolhi para apresentar a você e seus colegas, futuros profissionais de TI, são aquelas que podem ser mais usuais no cotidiano ou que lhe permitam ir além, de forma autônoma, ou seja, apropriar-se de outras funções.
Uma delas é a opção de fazer uma cópia do documento. Essa função é interessante quando você quer guardar um modelo de documento ou mesmo garantir uma versão antes de compartilhá-lo com os demais. Com o documento aberto, acesse: Arquivo → Fazer um cópia…. Você pode alterar o título da cópia ou deixar a sugestão padrão. Também é possível salvar em outra pasta do seu Google Drive, como também manter os comentários e sugestões e compartilhar com os eventuais colaboradores da versão original, como mostra a figura abaixo.
Figura 16 - Janela de diálogo para copiar documento
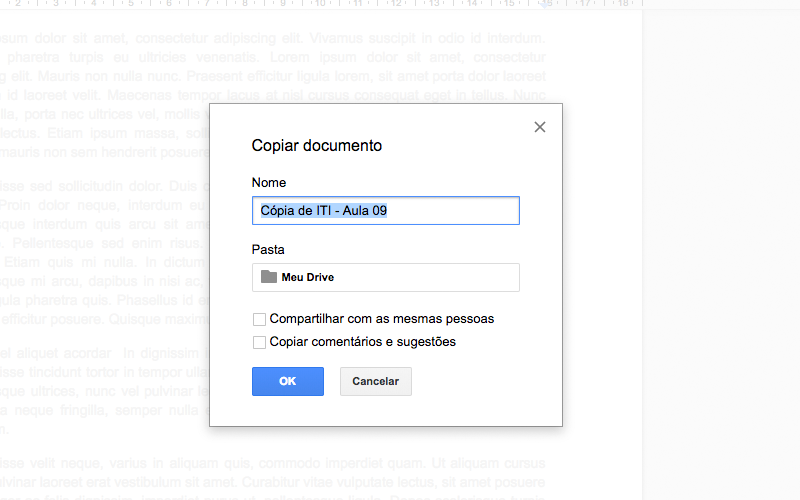
Mas, e quando conclui um documento, o que você faz com ele?! Geralmente, a gente quer ou precisa que outras pessoas tenham acesso a ele, evidentemente. Para isso, o Documentos Google oferece algumas possibilidades, quais sejam: Fazer download como; Enviar por e-mail como anexo; Publicar na web e Imprimir. Todas elas são acessíveis a partir do menu Arquivo do Documentos Google. Vejamos cada uma delas:
-
Você pode escolher entre diferentes formatos de texto: DOCX, ODT, RTF, PDF, TXT, HTML e EPUB. Ao clicar sobre algum dos formatos, será feito o download do arquivo para o seu computador.
-
Nessa opção, não é preciso fazer download para enviar o documento. Ao clicar sobre ela, na janela de diálogo, você escolherá um dos tipos de formato de texto disponíveis ou ainda enviar o conteúdo no corpo do e-mail. Em ambos os casos, feito isso, basta indicar os e-mails dos destinatários e escrever a mensagem, se for o caso.
-
Semelhante ao compartilhamento do documento por link compartilhável. A diferença é que, nessa opção, o documento fica disponível apenas para leitura, ou seja, visualização. É possível criar um link para enviar ou divulgar com pessoas que você deseja que tenham acesso a partir do Google+, Gmail, Facebook e Twitter, ou ainda criar um código HTML para incorporar o documento a conteúdo de sites e blogs, por exemplo. A publicação pode ser suspensa quando você quiser. Para tanto, basta acessar novamente a função e clicar no botão Suspender publicação.
-
A opção mais tradicional é a impressão do documento em papel, com suporte de uma impressora. Além disso, o caminho via menu arquivo, também está disponível na barra de ferramentas com o ícone  . O documento primeiro será baixado para o seu computador, em formato PDF, para você proceder a impressão a partir do arquivo off-line, aberto em seu leitor de PDF.
. O documento primeiro será baixado para o seu computador, em formato PDF, para você proceder a impressão a partir do arquivo off-line, aberto em seu leitor de PDF.
Existe ainda a possibilidade de imprimir via Google Cloud Print. Nesse caso, você precisará de uma impressora ligada ao seu computador ou então a mesma rede wi-fi. Para mais informações, acesse: www.google.com/cloudprint.
Então, veja que, embora esteja sendo mostrada apenas uma parte do Documentos Google, você teve a acesso a um bom número de informação, hein?!
A seguir, você será apresentado a algumas outras funções e possibilidades do processador de textos colaborativo da Google.

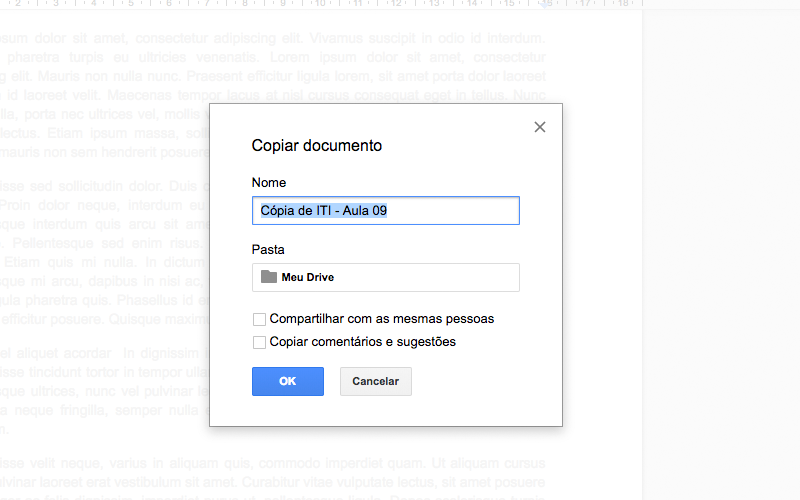
 . O documento primeiro será baixado para o seu computador, em formato PDF, para você proceder a impressão a partir do arquivo off-line, aberto em seu leitor de PDF.
. O documento primeiro será baixado para o seu computador, em formato PDF, para você proceder a impressão a partir do arquivo off-line, aberto em seu leitor de PDF.