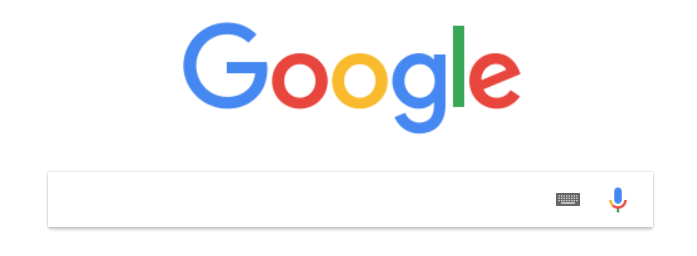Ajustando as velas e definindo rotas náuticas para exploração: buscador do Google
Na aula passada, você conheceu algumas funções de navegadores (browsers) a partir do Google Chrome. Agora, conhecerá outros serviços que a internet lhe oferece para facilitar seu dia a dia. Assim como na aula passada, optaremos por usar exemplos das funções em razão da popularidade e das potencialidades. Entretanto, fique à vontade para conhecer outras opções similares e, se possível, compartilhá-las em nosso ambiente virtual de aprendizagem Moodle, justificando as vantagens em relação às ferramentas "oficiais" da disciplina.
Uma função da internet que certamente muitos de nós usamos com maior frequência são os buscadores de conteúdo. Dentre eles, o motor de busca da Google é o mais popular e mais utilizado no Brasil. O sistema de pesquisa de conteúdo on-line da Google é o preferido por mais de 96% das pessoas, seguido pelo Bing, Yahoo! e Ask, no entanto, pouquíssimas pessoas sabem o potencial da ferramenta. Engana-se quem acha que as buscas se restringem à inserção de palavras e à instrução para pesquisar.
Além de indicar termos entre aspas, o que configura a pesquisa por termos na ordem determinada, o sistema de buscas na web da Google oferece alguns comandos, denominados operadores de busca, que ajudam a filtrar resultados, otimizando a procura. Então, vamos conhecer alguns?
Figura 01 - Página inicial do motor de busca do Google
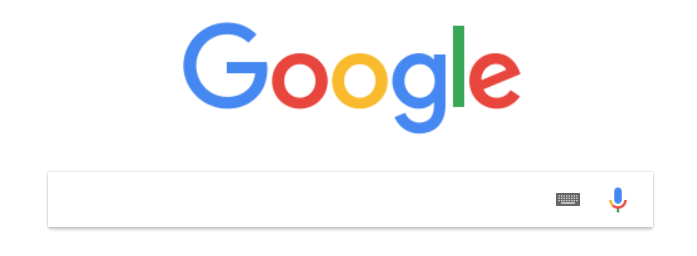
1. Expressão exata:
Se sua pesquisa for composta por muitos termos ou expressões, esse comando é muito importante. Para que o Google não pesquise cada palavra separadamente, com o uso das aspas (" ") o buscador se restringirá à expressão exata desejada. Essa função também é ideal para identificar onde uma sequência de texto foi publicada, como é o caso de identificação de plágios. Tente, por exemplo, pesquisar: "Cursos Técnicos em TI".
Figura 02 - Pesquisa expressão exata
2. Exclusão de termos do resultado:
Caso queira que alguns termos não surjam nos resultados, é só utilizar o sinal de menos (-) antes do termo que deseja dispensar. Essa dica é relevante quando sua intenção é buscar um termo aplicado em diferentes áreas. Por exemplo, um profissional de TI provavelmente irá se interessar por resultados sobre backbone de acordo com o conceito estudado na aula passada, e não na estrutura do corpo humano. Nesse sentido, sua pesquisa seria: backbone -corpo.
Atenção
Atente-se para a ausência de espaço entre o sinal de menos e o termo a ser excluído!
Figura 03 - Exclusão de termos do resultado
3. Termos desconhecidos ou esquecidos:
Quem nunca precisou fazer uma busca, mas na "hora H" não conseguiu se lembrar qual o termo a ser pesquisado? Para isso, você pode usar o asterisco (*) no lugar da palavra esquecida ou desconhecida. Se você quer buscar informação sobre a vaga de estágio em TI que ouviu no rádio, mas não se lembra qual o nome da empresa responsável, pode tentar a seguinte busca: estágio em TI * RN.
Figura 04 - Termos desconhecidos ou esquecidos
4. Tipos de arquivos específicos:
Suponha que você precisa encontrar um manual com extensão .PDF para realizar um trabalho com determinada ferramenta. A solução é usar o comando que filtra a busca pelo tipo de arquivo. Assim, se você deseja buscar o manual do LibreOffice, a suíte de escritório livre e gratuita, publicado em formato PDF, é necessário incluir no campo de busca, antes do termo pesquisado, os filtros: filetype:pdf, para definir o tipo de arquivo, ou ext: pdf, para determinar a extensão. No caso da busca pelo referido manual, ela seria feita da seguinte maneira: filetype:pdf LibreOffice.
Figura 05 - Tipos de arquivos específicos
Lembrando que esse comando vale para todo tipo de arquivo. Portanto, além de .PDF, você pode usar .ODT ou .DOC para documentos de texto, .ODS ou .XLS para planilhas, .ODP ou .PPT para apresentações, entre outros tipos de extensões.
5. Termos em um site específico:
Algumas vezes, precisamos encontrar informações em um site que não dispõe de busca ou, caso disponha, o serviço é ineficiente. Diante disso, basta que você indique o termo a ser encontrado, seguido do comando site: e o endereço web. Portanto, se quiser encontrar jogos no site do IMD, por exemplo, pode fazer sua busca do seguinte modo: jogos site:imd.ufrn.br.
Atenção
Atente-se para não colocar espaço entre o comando e o site especificado.
Figura 06 - Termos em um site específico
6. Site com termos na URL:
Se você deseja buscar uma página específica de um site, poderá usar o comando inurl: ou allinurl: considerando uma ou várias palavras na URL (Uniform Resource Locator —Localizador Uniforme de Recursos). Por exemplo, ao buscar a página do Parque Tecnológico no site do IMD, a pesquisa pode ser feita assim: site:imd.ufrn.br inurl:parque.
Figura 07 - Site com termos na URL
7. Termos no título de páginas:
Esse recurso é utilizado quando você tem uma palavra-chave e deseja encontrá-la no título de uma página web. Para tanto, você pode usar o comando intitle: seguido pelo termo que lhe interessa. Caso seja uma expressão e deseja que todas as palavras estejam presentes, uma variação desse comando é: allintitle. Assim, se deseja buscar um site com o título "profissional de TI", sua busca pode ser feita do seguinte modo: allintitle:profissional de TI.
Atenção
Atente-se para não colocar espaço entre o comando e o termo a ser encontrado no título.
Figura 08 - Termos no título de páginas
8. Termos no corpo do texto de páginas:
Semelhantes ao comando anterior, o intext: e o allintext: buscam por palavra-chave no corpo de texto de uma página web. Para pesquisar sobre empreender na área de TI, por exemplo, você poderia digitar na busca a instrução: intext:empreender na área de TI.
Atenção
Atente-se para não colocar espaço entre o comando e o termo a ser encontrado na página.
Figura 09 - Termos no corpo do texto de páginas
9. Sites relacionados:
Cansado de usar o mesmo site como referência para consulta? Uma solução é pedir ao Google sugestão de outros sites ou de mídias relacionados a temas e a conteúdos que você conhece. Para tanto, basta utilizar a função related: com a URL do site conhecido. Para encontrar um site similar ao TechTudo, por exemplo, digite na busca: related:www.techtudo.com.br.
Figura 10 - Sites relacionados
10. Informações de um site:
Se você quer saber detalhes de um site, uma opção é o comando info: seguido pelo endereço do site. Essa função permite que você encontre informações em cache da página, ou seja, informações armazenadas; sites semelhantes, como você pesquisou no item anterior; localização de páginas dentro de uma página ou de um servidor; ou ainda encontrar páginas web que contenham o site interessado. Se busca, por exemplo, informações sobre a página do IMD, digite: info:imd.ufrn.br. A Google lhe mostrará nos resultados as opções de informações disponíveis.
Figura 11 - Informações de um site
Além dessas opções de busca avançada, o buscador da Google disponibiliza calculadora, previsão de tempo, dicionário, tradutor, conversor de medidas, entre outras funções, além da busca específica por imagens. Ficou curioso? Então aproveite os comandos de busca aprendidos nesta aula e procure meios para utilizar essas funções. Em seguida, que tal socializar com os colegas de turma o que você encontrou?
Atividade em Fórum de discussão
Acesse o fórum da turma criado especificamente para compartilhar outros truques e dicas do buscador do Google!