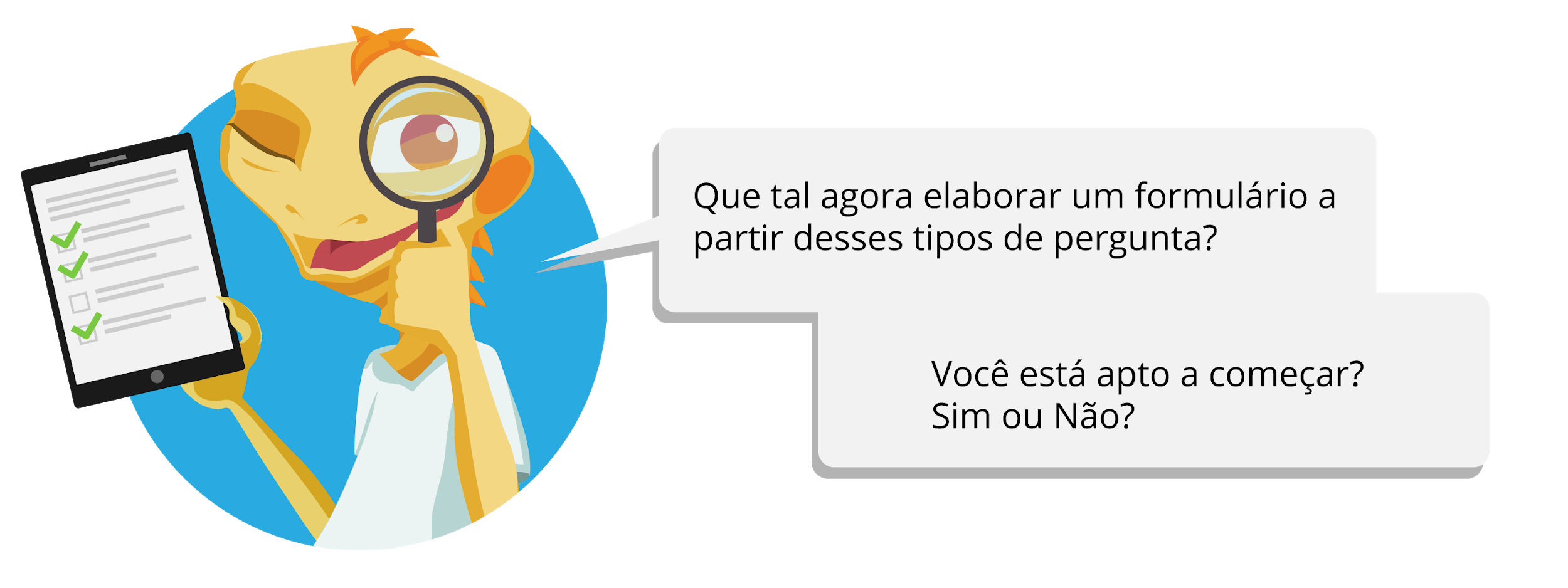Acesso ao Formulários Google
Por ser mais um aplicativo do Google Drive, você já sabe que existem pelo menos duas formas distintas de iniciar um formulário: optando pelo menu da tela inicial da suíte de escritório, escolhendo o botão novo e clicando em formulário; ou acessando o endereço: forms.google.com/create. Se a primeira lhe direciona diretamente para um formulário novo, a segunda permite que você possa iniciar de um modelo em branco ou escolher um dos modelos disponíveis.
Como nos outros aplicativos, fique à vontade para explorar algum dos modelos. Para você aprender cada um dos estilos de perguntas, e seguir algumas dicas das nossas entrevistadas do Setor Pedagógico, escolha a opção para iniciar um novo formulário em branco.
Figura 03 - Tela inicial do Formulários Google e suas funcionalidades
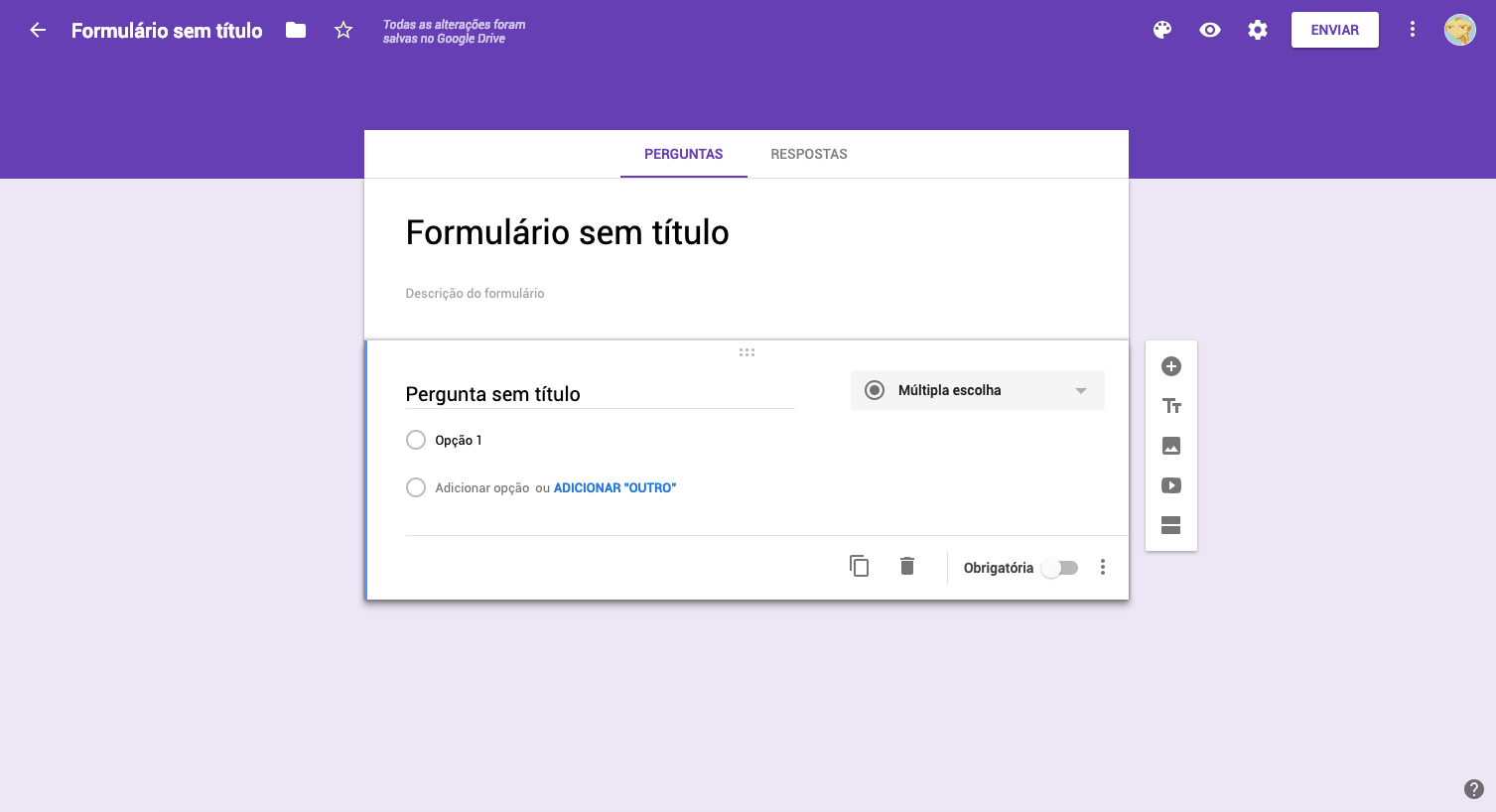
Perceba que o Google Forms não é tratado como um aplicativo extra da suíte de escritório do Google Drive à toa. Mais do que oferecer um serviço complementar aos demais, ele se difere quanto ao layout das barras de menu e de ferramenta. Apesar de guardar semelhanças com as demais ferramentas do Google Drive, a maneira como são dispostas as funcionalidades é bem diferente, como destacado na imagem a seguir:
Figura 04 - Descrição das funcionalidades do Google Forms
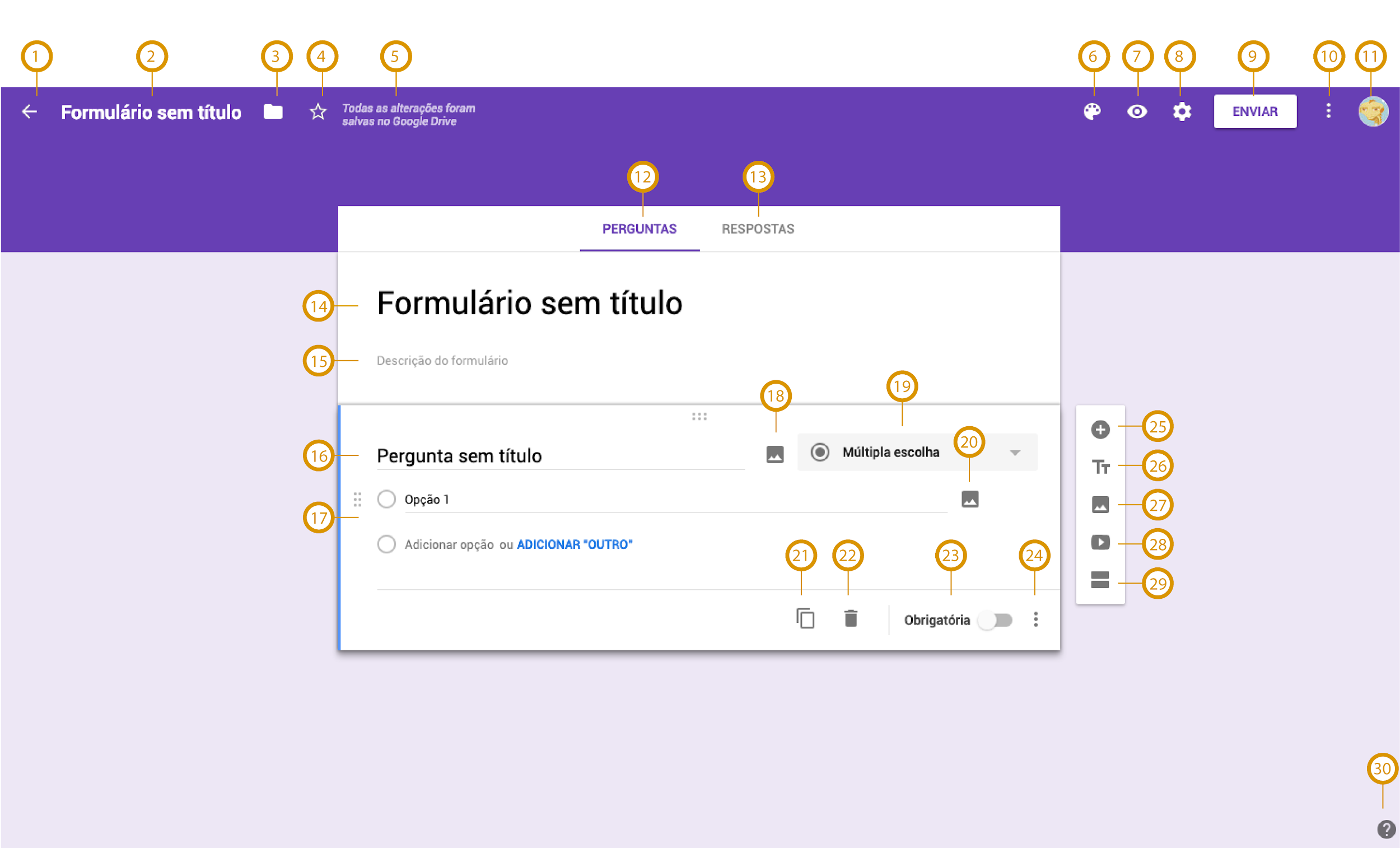
Tela inicial do formulário: Volta para a página inicial do Google Forms.
Título do documento (Formulário sem título): Informa o título do formulário. Por padrão, é salvo como Formulário sem título. Para renomeá-lo, basta clicar no campo e digitar o título desejado.
Mover para pasta: Abre menu para navegar entre suas pastas do Google Drive e salvar o formulário. Surge após alguma configuração iniciada.
Estrela: Marca como Formulário importante.
Todas as alterações foram salvas no Google Drive: Informa que as alterações realizadas foram salvas e há quanto tempo.
Personalizar tema: Formatar estilo do tema, alterando cabeçalho, cor, plano de fundo e fonte.
Visualizar: Abre nova janela com modo de visualização do respondente.
Configurações: Abre uma janela de diálogo para configurações do formulário.
Enviar: Abre janela de diálogo para envio do formulário.
Mais: Abre menu de ferramentas do Formulário Google.
Conta Google: Indica o usuário que está editando o documento. Pode ser alterado clicando sobre o e-mail mostrado e entrando com login de outra conta Google.
Perguntas: Abre aba que exibe as configurações relativas às perguntas.
Respostas: Abre aba que exibe as configurações relativas às respostas como: número de entradas, salvar dados em planilha, abertura para receber respostas e resumo das entradas.
Caixa de descrição de formulário: Acesso a campos para título do formulário, bem como uma descrição do que será exibido aos respondentes.
Caixa de descrição de formulário: Acesso a campos para título do formulário, bem como uma descrição do que será exibido aos respondentes.
Título de pergunta: Digita a pergunta a ser realizada.
Opção de resposta de múltipla escolha: Mostra elementos relativos à forma de inserção da resposta, conforme o tipo de pergunta.
Inserir imagem em pergunta: Insere uma imagem na pergunta a ser realizada.
Tipo de pergunta: Abre menu para escolha de um dos 11 tipos de pergunta. Por padrão, a opção de múltipla escolha é apresentada.
Adicionar imagem como resposta: Insere uma imagem na resposta a ser inserida.
Duplicar: Duplica o campo de pergunta.
Excluir: Exclui o campo de pergunta.
Deixar pergunta obrigatória: Torna uma pergunta obrigatória ou não.
Exibir menu Mais: Exibe opções extras de configuração do campo de pergunta como: ativar campo de descrição da pergunta, ir para a seção com base na resposta, ordenar as opções aleatoriamente.
Adicionar pergunta: Adiciona uma nova pergunta.
Adicionar título e descrição: Adiciona título e descrição de seção de pergunta.
Adicionar imagem: Adiciona imagem a um campo de pergunta.
Adicionar vídeo: Adiciona vídeo do YouTube a um campo de pergunta.
Adicionar seção: Adiciona uma seção de pergunta.
Ajuda e feedback: Acessa um menu com: tour pelo Google Forms, informar um problema, central de ajuda e voltar ao antigo Formulários Google.
Tela inicial do formulário: Volta para a página inicial do Google Forms.
Título do documento (Formulário sem título): Informa o título do formulário. Por padrão, é salvo como Formulário sem título. Para renomeá-lo, basta clicar no campo e digitar o título desejado.
Mover para pasta: Abre menu para navegar entre suas pastas do Google Drive e salvar o formulário. Surge após alguma configuração iniciada.
Estrela: Marca como Formulário importante.
Todas as alterações foram salvas no Google Drive: Informa que as alterações realizadas foram salvas e há quanto tempo.
Personalizar tema: Formatar estilo do tema, alterando cabeçalho, cor, plano de fundo e fonte.
Visualizar: Abre nova janela com modo de visualização do respondente.
Configurações: Abre uma janela de diálogo para configurações do formulário.
Enviar: Abre janela de diálogo para envio do formulário.
Mais: Abre menu de ferramentas do Formulário Google.
Conta Google: Indica o usuário que está editando o documento. Pode ser alterado clicando sobre o e-mail mostrado e entrando com login de outra conta Google.
Perguntas: Abre aba que exibe as configurações relativas às perguntas.
Respostas: Abre aba que exibe as configurações relativas às respostas como: número de entradas, salvar dados em planilha, abertura para receber respostas e resumo das entradas.
Caixa de descrição de formulário: Acesso a campos para título do formulário, bem como uma descrição do que será exibido aos respondentes.
Caixa de descrição de formulário: Acesso a campos para título do formulário, bem como uma descrição do que será exibido aos respondentes.
Título de pergunta: Digita a pergunta a ser realizada.
Opção de resposta de múltipla escolha: Mostra elementos relativos à forma de inserção da resposta, conforme o tipo de pergunta.
Inserir imagem em pergunta: Insere uma imagem na pergunta a ser realizada.
Tipo de pergunta: Abre menu para escolha de um dos 11 tipos de pergunta. Por padrão, a opção de múltipla escolha é apresentada.
Adicionar imagem como resposta: Insere uma imagem na resposta a ser inserida.
Duplicar: Duplica o campo de pergunta.
Excluir: Exclui o campo de pergunta.
Deixar pergunta obrigatória: Torna uma pergunta obrigatória ou não.
Exibir menu Mais: Exibe opções extras de configuração do campo de pergunta como: ativar campo de descrição da pergunta, ir para a seção com base na resposta, ordenar as opções aleatoriamente.
Adicionar pergunta: Adiciona uma nova pergunta.
Adicionar título e descrição: Adiciona título e descrição de seção de pergunta.
Adicionar imagem: Adiciona imagem a um campo de pergunta.
Adicionar vídeo: Adiciona vídeo do YouTube a um campo de pergunta.
Adicionar seção: Adiciona uma seção de pergunta.
Ajuda e feedback: Acessa um menu com: tour pelo Google Forms, informar um problema, central de ajuda e voltar ao antigo Formulários Google.
Ah, e atenção para o botão Mais (item 10). Ele apresenta um menu com ferramentas que certamente você precisará
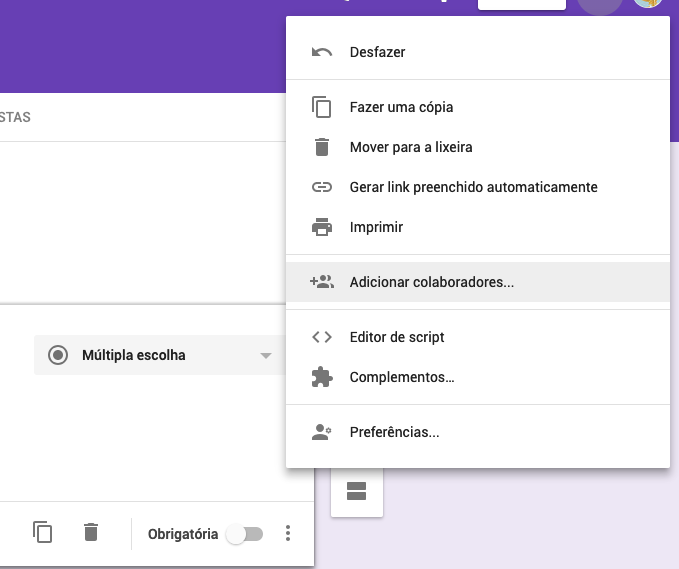

Caso tenha alguma dificuldade para identificar algumas das funcionalidades, não esqueça que você pode sempre consultar os seguintes sites:
Das dicas que a Minerva conseguiu pra gente, uma coisa que ficou claro é que a forma de interação central entre pesquisador e respondente são as perguntas. Por isso, você precisará estabelecer uma relação entre intenção da pergunta e estilo da resposta que o Google Forms disponibiliza. Na lista a seguir, relaciono algumas possibilidades que, certamente, não limitam, mas ilustram o potencial do formulário.
Figura 05 - Potencial do Formulário
-
Perguntas com respostas textuais abertas e curtas, com poucos caracteres como: nome e endereço.
-
Perguntas com respostas textuais abertas e mais longas, com muitos caracteres como: opinião, justificativa e reclamação.
-
Perguntas que admitem só uma alternativa correta, entre vários itens de escolha, como: certo ou errado ou escolha entre itens.
-
Perguntas que admitem mais de uma alternativa correta, entre vários itens de escolha como: lista de preferências ou características a serem escolhidas.
-
Semelhante à múltipla escolha, mas as opções de resposta são apresentadas em uma lista e, geralmente, é preferida quando são muitos itens. Esse modelo é bastante utilizado para selecionar o Unidade da Federação, por exemplo, que possui 27 opções.
-
Perguntas que pedem o envio de um arquivo. Pode ser o envio de uma declaração, uma imagem ou qualquer outra mídia.
-
Perguntas em que o respondente indica uma escala para o que é perguntado. Um exemplo é pedir uma avaliação de 1 a 5 - em que 1 é muito ruim e 5 é muito bom - ou o grau de concordância.
-
Perguntas que pretendem relacionar elementos de uma ou mais linhas com informações de uma ou mais colunas. Essa opção é utilizada quando o respondente precisa opinar se é favorável ou não a algumas propostas da empresa.
-
Perguntas que pretendem relacionar elementos de uma ou mais linhas com informações de uma ou mais colunas. Diferente da anterior, nesta o respondente pode escolher mais de uma opção da coluna.
-
Perguntas que pedem a informação de datas como nascimento ou acontecimento de um fato. Pode ser utilizado para registrar a data de ingresso na empresa de um funcionário ou para uma enquete sobre um melhor dia para reunião.
-
Perguntas que demandam a inserção de um horário. Conjugado com o item anterior, esse tipo de questão pode servir como alternativa ao Doodle, para combinar melhores dias e horários para uma reunião ou encontro.
Muita coisa, né? Mas não se preocupe. Assim como nos demais aplicativos, mais do que decorar os caminhos e a funcionalidade, o importante é fazer relações entre o que pretende fazer e o tipo de pergunta que pode utilizar. Além disso, com essa parte já conhecemos praticamente as principais características do Google Forms.
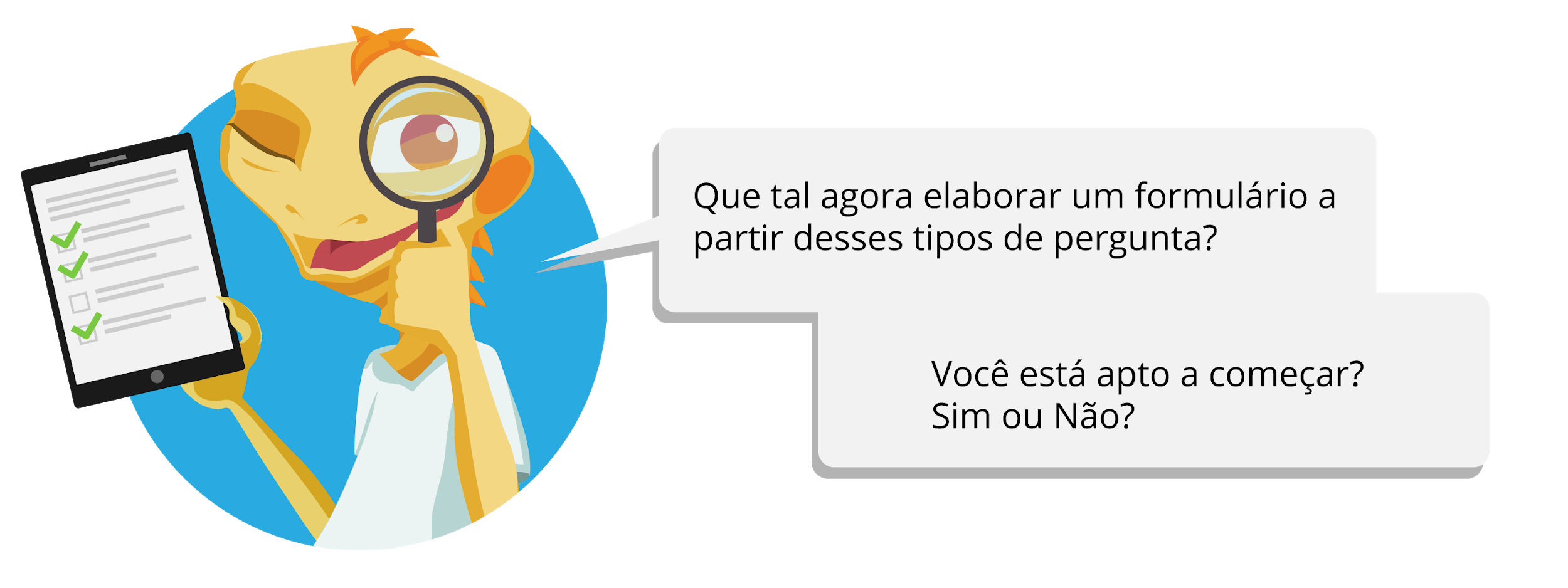

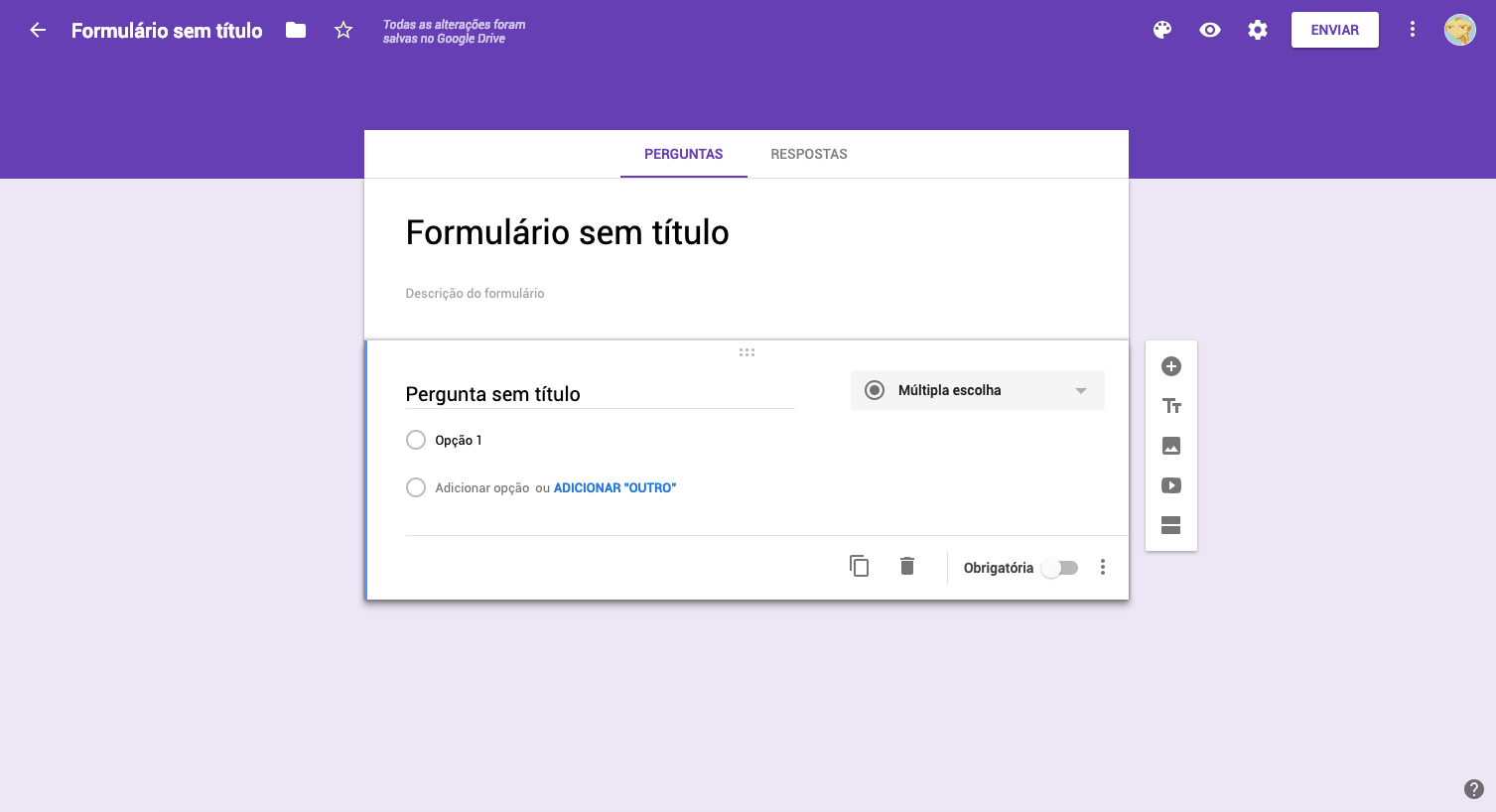
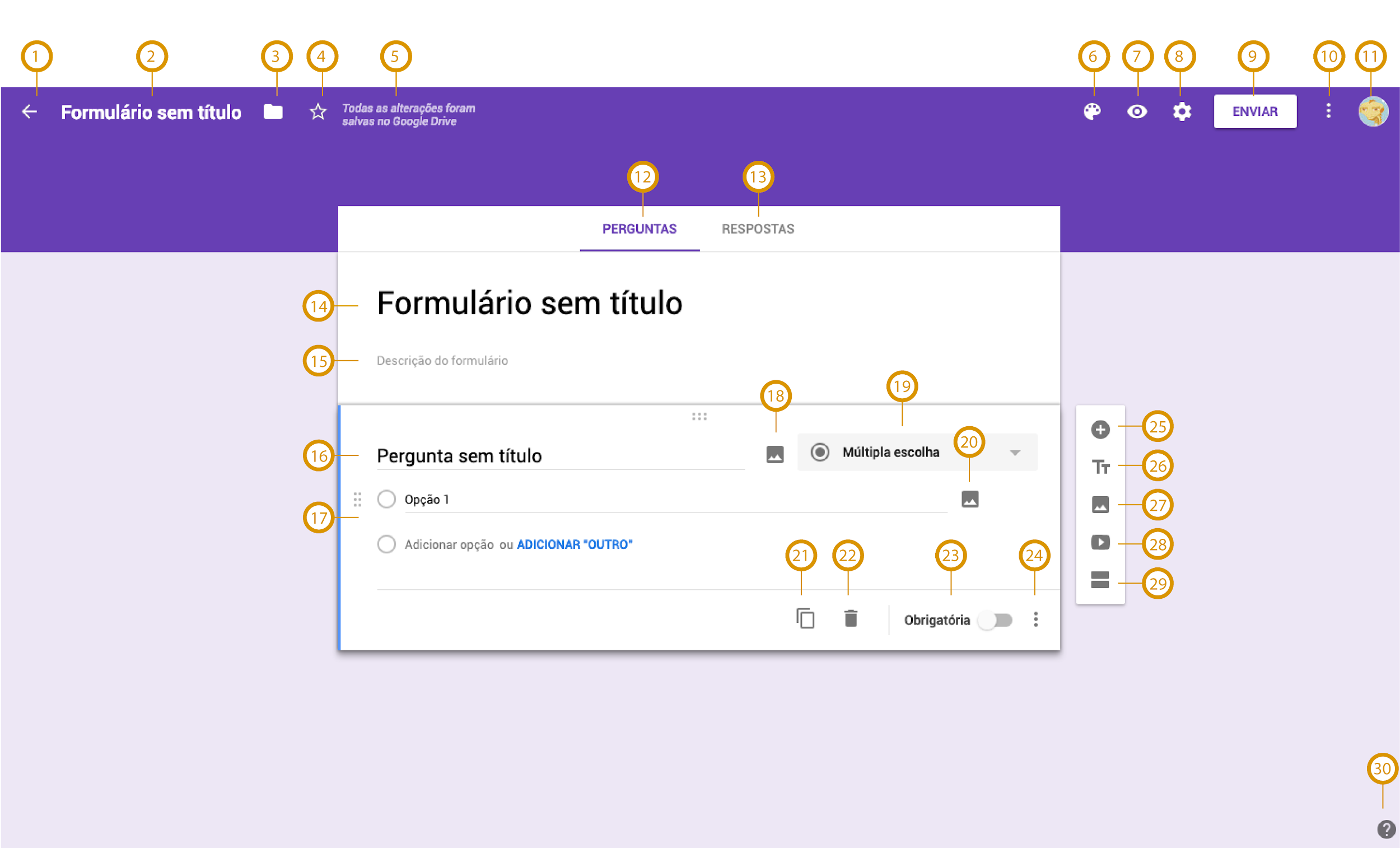
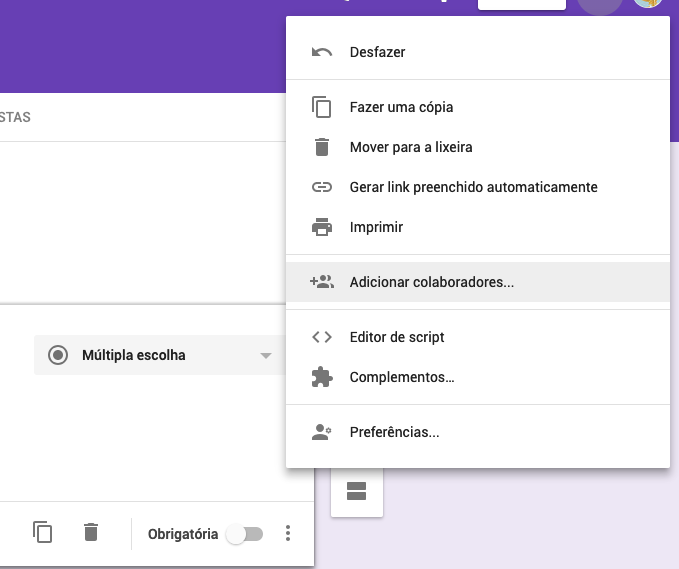

 Resposta curta
Resposta curta Parágrafo
Parágrafo Múltipla escolha
Múltipla escolha Caixas de seleção
Caixas de seleção Lista suspensa
Lista suspensa Upload de arquivo
Upload de arquivo Escala linear
Escala linear Grade de múltipla escolha
Grade de múltipla escolha Grade da caixa de seleção
Grade da caixa de seleção Data
Data Horário
Horário