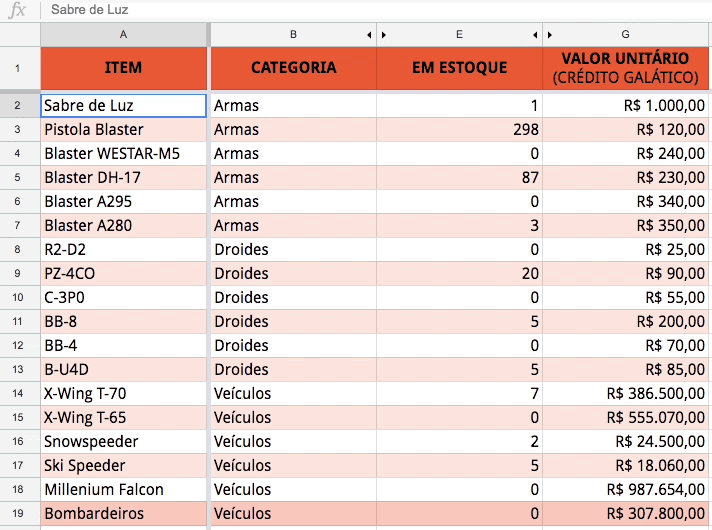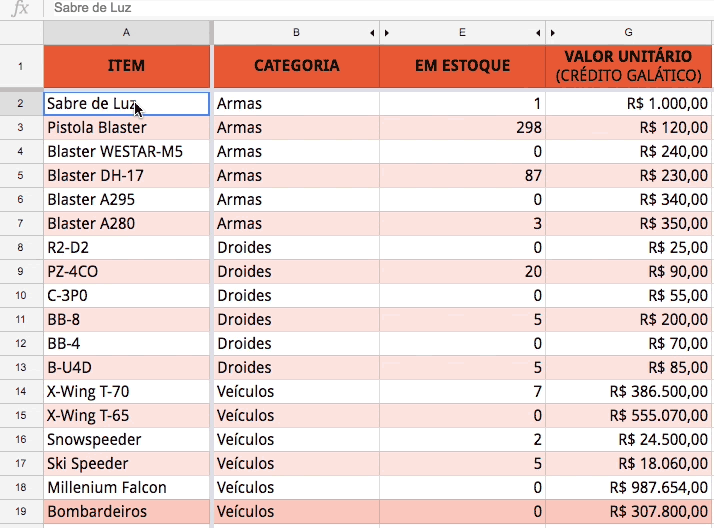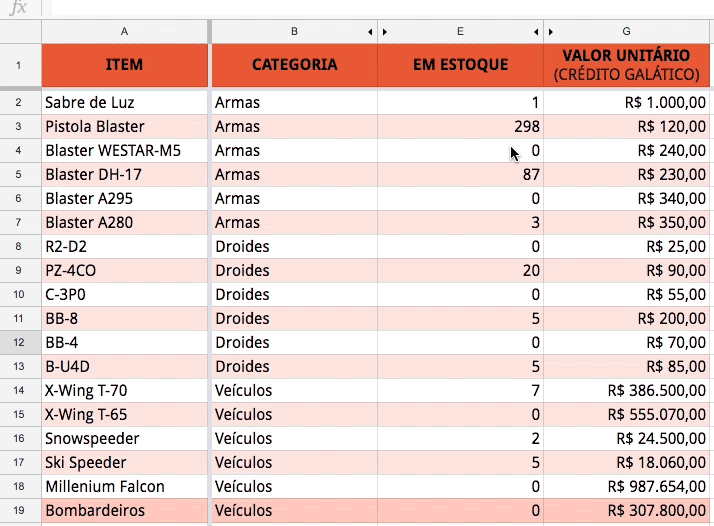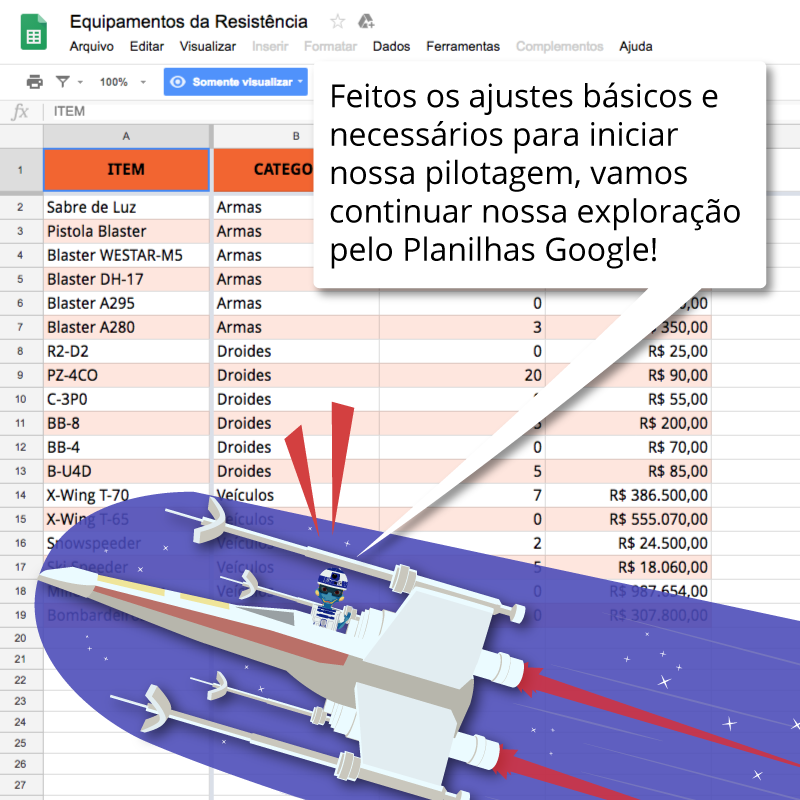Atacando um clone das planilhas eletrônicas
As planilhas são organizadas em tabelas (ou grades), para gerenciar os dados e conteúdos inseridos nesse tipo de arquivo digital. No Planilhas Google, as colunas são indicadas por letras e as linhas por números e, por padrão, elas vão de A a Z e de 1 a 1000, respectivamente. Mas isso não quer dizer que só é possível trabalhar com essa quantidade limitada de entradas. Conforme você aprenderá mais à frente, caso precise de mais colunas ou linhas, poderá inseri-las, sem qualquer problema. Nesse caso, para diferenciar das colunas e linhas anteriores, as letras são combinadas e os números seguem a sequência crescente.
A menor unidade de uma planilha é a célula, que é composta pela interseção entre uma coluna e uma linha. Se você já jogou Batalha Naval ou Xadrez, vai entender o que estou dizendo. A identificação de uma célula segue o mesmo princípio da localização de parte de um navio a ser atacado ou o campo para o qual se movimenta uma peça de xadrez - a combinação da legenda entre uma coluna e uma linha. Assim, duas células, na mesma linha 2, mas nas colunas R e D, seriam chamadas de R2 e D2, respectivamente.

Para inserir dados em uma célula, basta clicar sobre ela e começar a digitar, ou então pressionar a tecla Enter, para ativar o cursor da digitação. Você edita o conteúdo de uma célula acionando a tecla F2 ou dando um clique duplo. Com isso, o cursor de digitação é ativado. Para excluir um conteúdo da célula, basta usar a tecla Delete ou Backspace.
Você também pode inserir o conteúdo diretamente na linha de entrada, semelhante a um campo de texto, localizada abaixo da barra de tarefas. Essa linha tanto apresenta o conteúdo da célula selecionada quanto permite a inserção e edição de seu conteúdo.
Figura 03 - Modos de inserção, edição e exclusão de conteúdo de célula
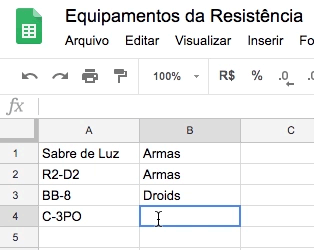
Em uma célula é possível inserir três tipos de dados, quais sejam:
- Textual: como o próprio nome sugere, são informações textuais que servem para tornar o conteúdo da planilha compreensível. Exemplos: Nome, Item, Telefone etc. É possível até que seja um número ou uma sequência deles.
- Valores: informações numéricas inseridas em células, que podem representar: valores inteiros ou fracionários, decimais, monetários, datas, entre outros. Exemplos: 5, ½, 3,14, R$99 e 05/09/1982.
- Fórmulas: algoritmos que realizam os cálculos nas planilhas. Como envolvem números e textos, serão sempre iniciadas pelo sinal de igualdade (=). Podem ser simples e relacionadas a princípios da aritmética como soma, divisão e média, ou mais complexas, como aquelas utilizadas para tratamento estatístico em análises de lógica. Na próxima aula, você conhecerá com mais propriedade alguns exemplos de fórmulas.
Você pode navegar pela tabela utilizando as barras de rolagem localizadas na lateral direita e na parte debaixo da planilha, arrastando a barra ou clicando sobre suas setas. Outra opção para se locomover pela planilha é utilizando o teclado. Para tanto, basta que você clique sobre uma célula para selecioná-la. Com isso, você perceberá que surgirá uma borda azul (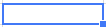 ) em seu contorno, indicando o foco da planilha. Assim, com suporte das setas do seu teclado (←↑↓→), ou das teclas Tab (avança a direita) e Shift+tab (avança a esquerda), você poderá guiar o campo de seleção ao longo da planilha, como se fosse um pequeno droide.
) em seu contorno, indicando o foco da planilha. Assim, com suporte das setas do seu teclado (←↑↓→), ou das teclas Tab (avança a direita) e Shift+tab (avança a esquerda), você poderá guiar o campo de seleção ao longo da planilha, como se fosse um pequeno droide.
Perceba que as colunas e linhas que compõem a célula em foco ficarão sempre em destaque, com uma cor mais sombreada, e que, conforme as linhas e colunas saem do campo de visão da tela do seu dispositivo, outras vão surgindo.
Figura 04 - Campo de seleção deslizando ao longo da tabela
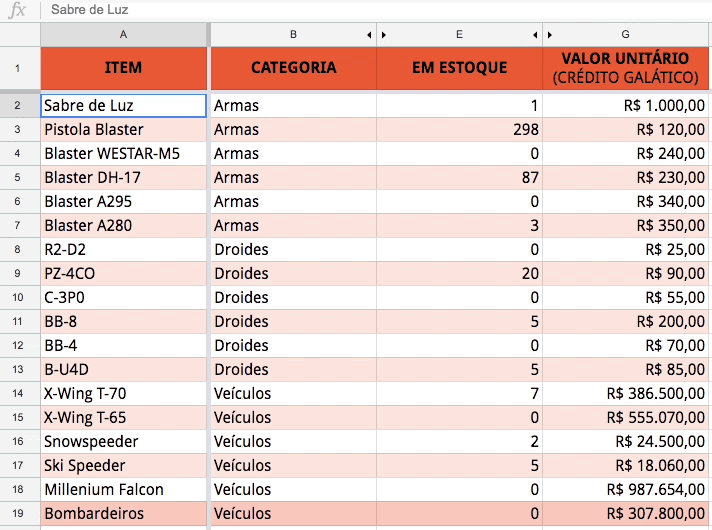
Você pode selecionar uma célula ou um conjunto delas, bem como linhas e colunas, e aplicar os efeitos de formatação de fonte de modo muito similar ao que você aprendeu no Documentos Google. Para selecionar uma única célula, você já sabe que basta clicar sobre ela e a borda é ativada, indicando o foco. O mesmo cabe para selecionar uma coluna ou linhas inteiras. Nesses casos, basta clicar nas letras ou números que as representam.
Mas, também é possível selecionar um conjunto de células, linhas ou colunas contíguas ou vizinhas. Existem três opções para isso e em todas elas você deve selecionar a unidade (célula, linha ou coluna) que deseja para ser o início do intervalo e:
- Segurar a tecla Shift e clicar na célula, linha ou coluna que você quer que seja o fim da seleção e intervalo; ou
- Segurar a tecla Shift e navegar até a célula, linha ou coluna que você quer que seja o fim da seleção e intervalo; ou
- Segurar o clique e arrastar até a célula, linha ou coluna que você quer que seja o fim da seleção e intervalo.
Atenção
Se você começar clicando em uma célula e finalizar em uma coluna, por exemplo, o Google Sheets entende que você deseja iniciar a seleção da coluna referente àquela célula. Por isso, se você deseja só um intervalo definido por células, inicie e termine com essa mesma unidade da planilha.
Figura 05 - Seleção contígua de células, colunas e linhas
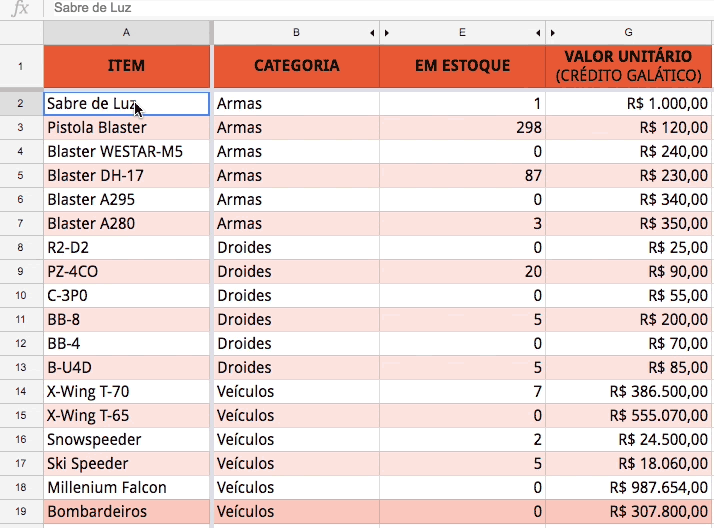
O Planilhas Google também permite que você selecione células, linhas e colunas não contíguas. Para tanto, você deve selecionar a primeira unidade e pressionar e segurar a tecla Ctrl, enquanto clica e seleciona as demais unidades.
Figura 06 - Seleção não contígua de células, colunas e linhas
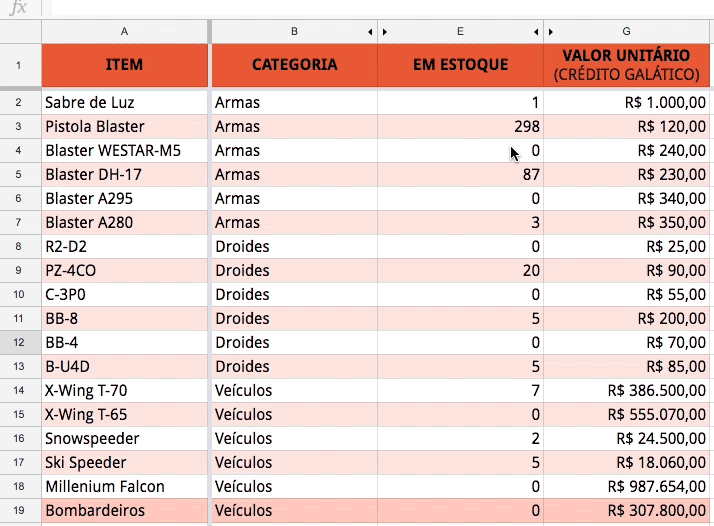
Um intervalo entre células é definido pela célula localizada mais acima e à esquerda na planilha e a célula mais abaixo e à direita. Com isso, a identificação do intervalo é representada pela primeira célula e a segunda separada por dois pontos (:). Assim, o intervalo entre as células C3 e P10, seria: C3:P10.
Essa informação é relevante para quando você for operar com diferentes funcionalidades que pedem a definição do intervalo de dados a serem considerados. Aliás, cuidado para não confundir com o ponto e vírgula (;) pois a representação C3;P10 indica que apenas as duas células foram selecionadas.
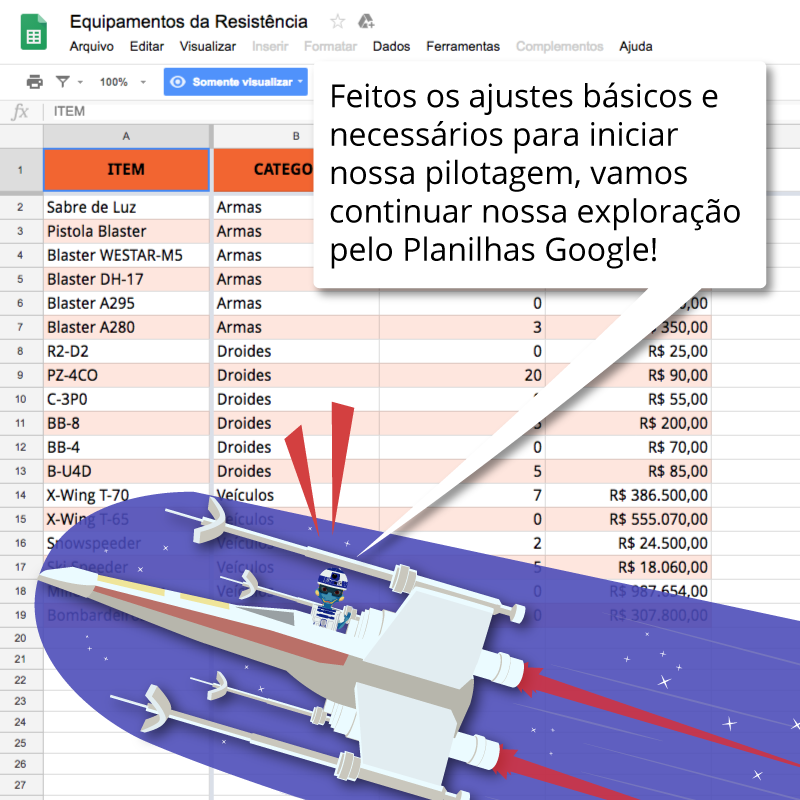


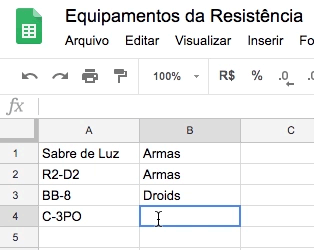
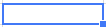 ) em seu contorno, indicando o foco da planilha. Assim, com suporte das
) em seu contorno, indicando o foco da planilha. Assim, com suporte das