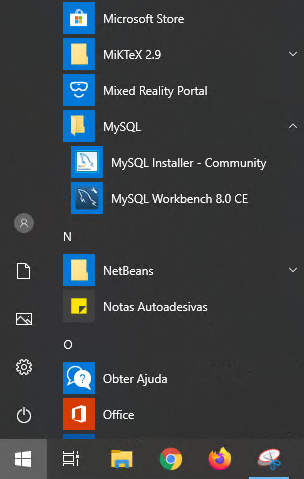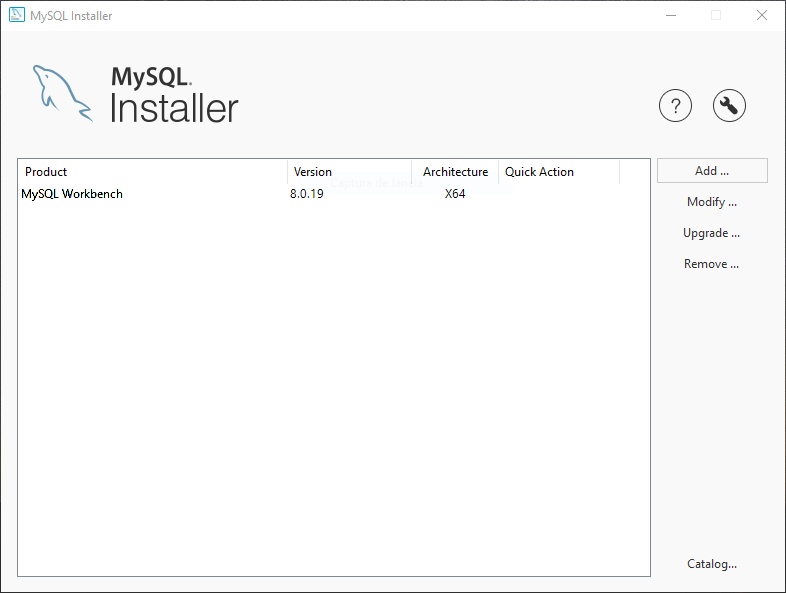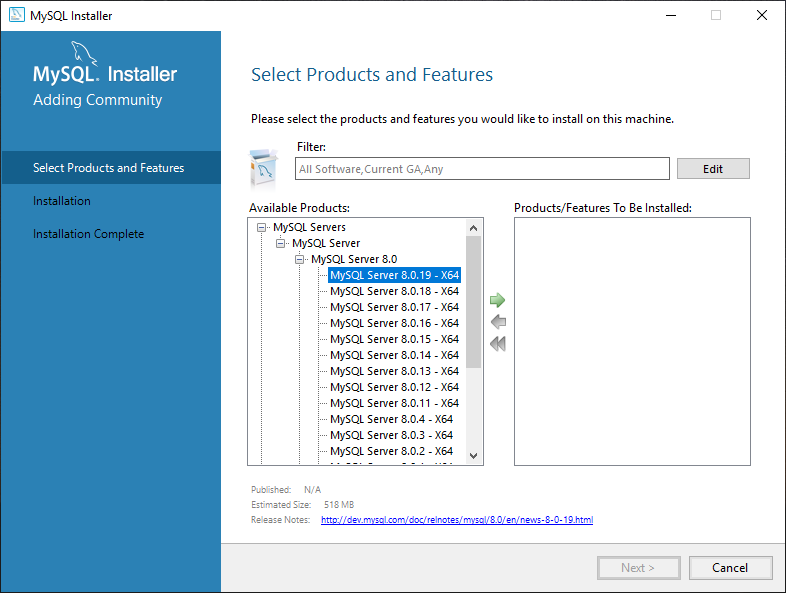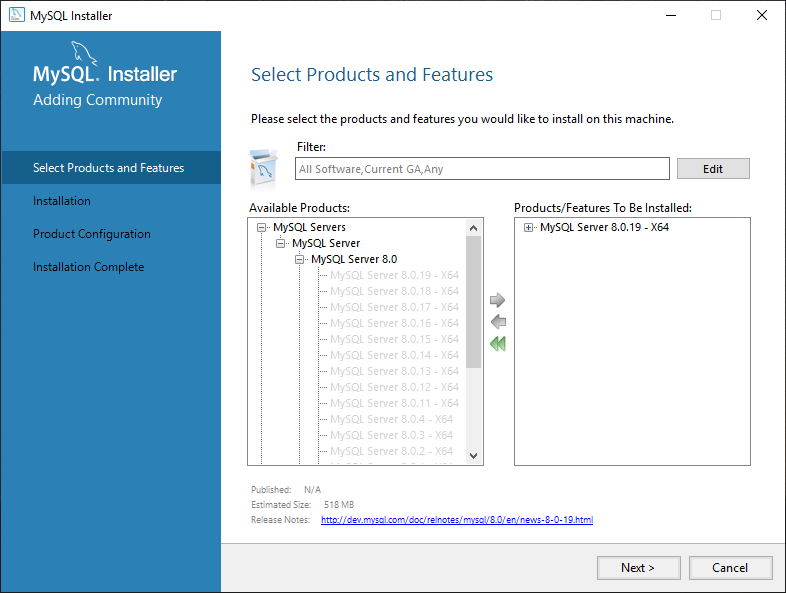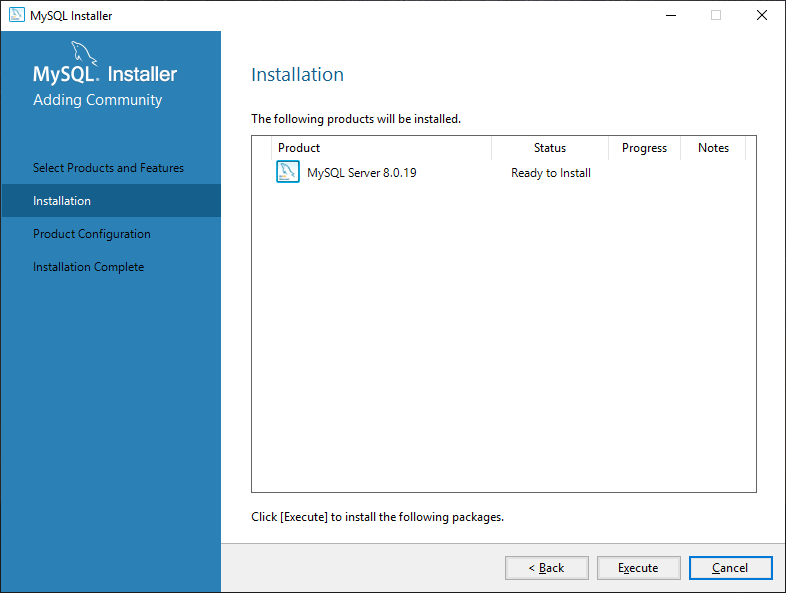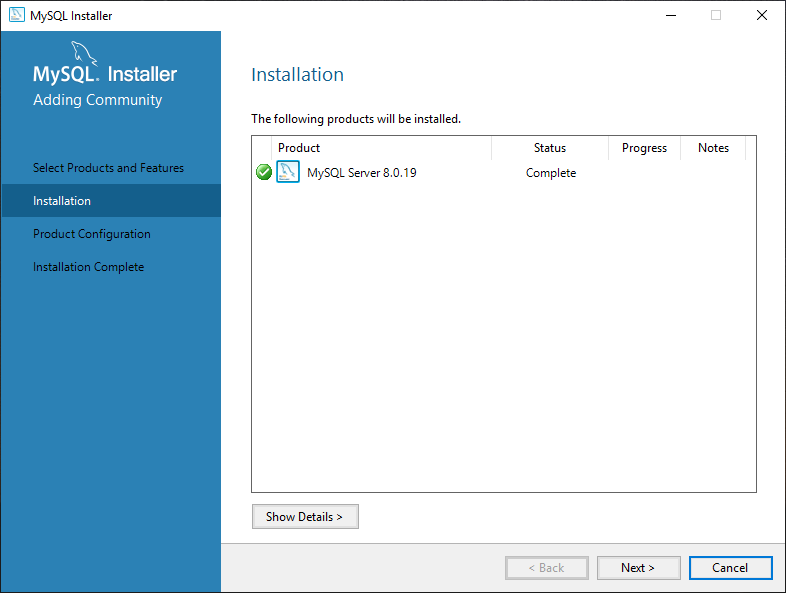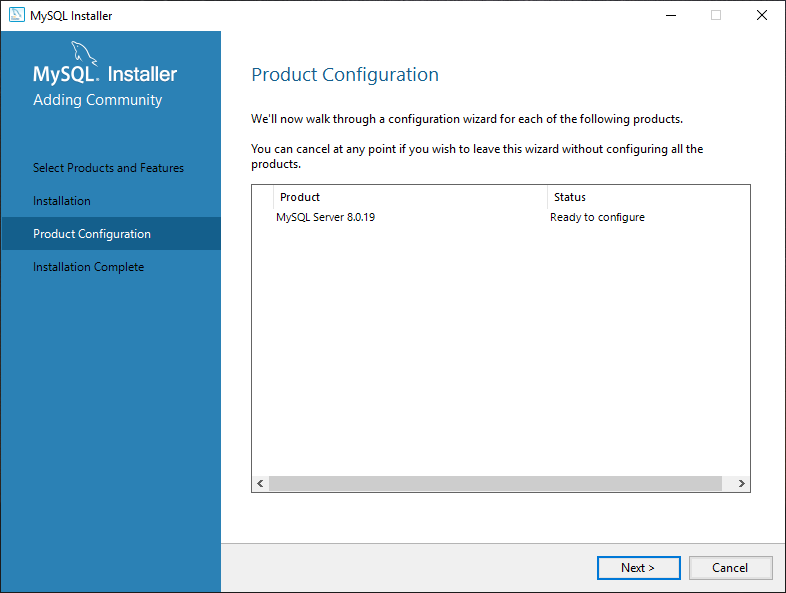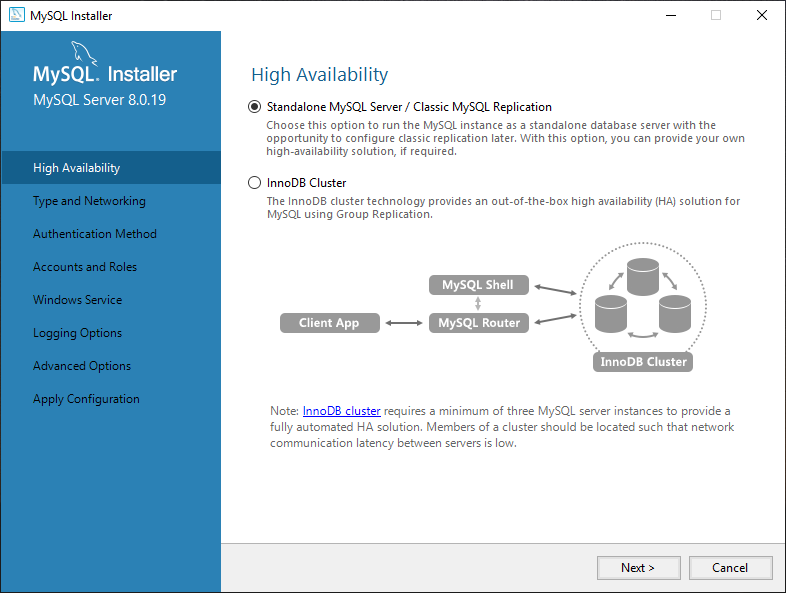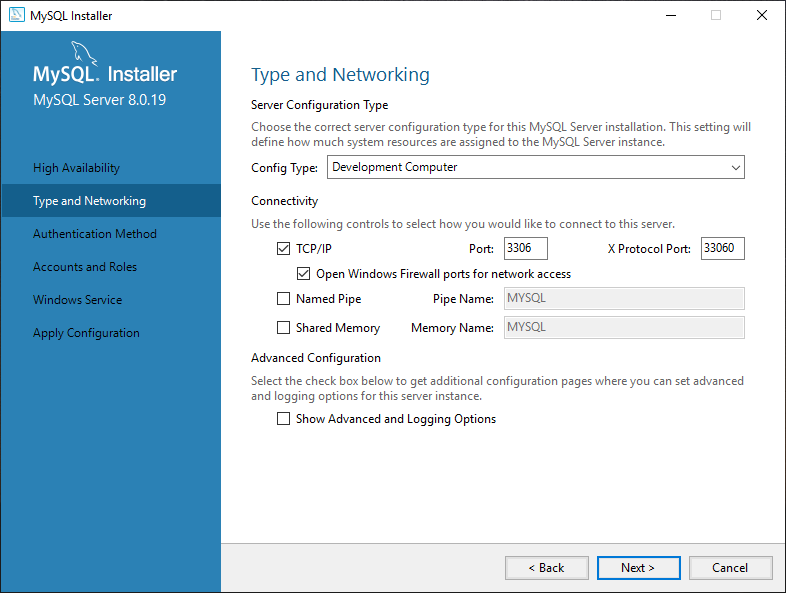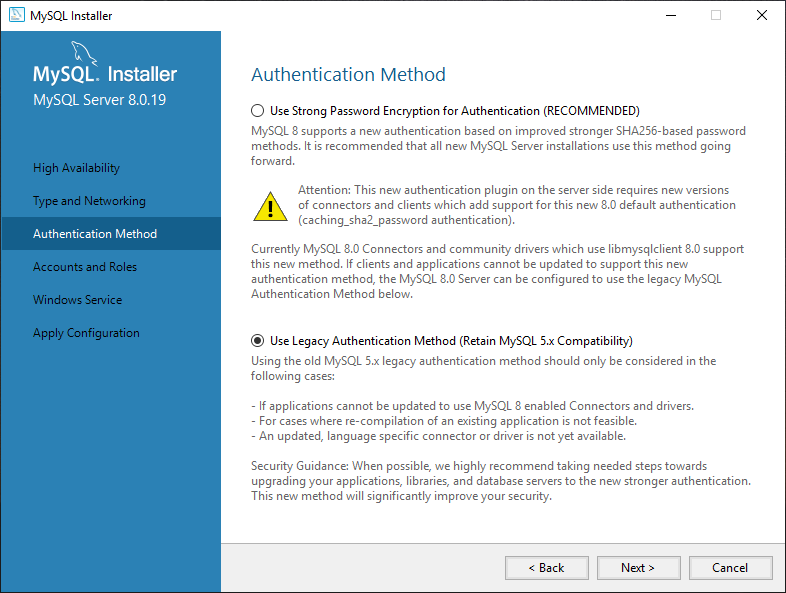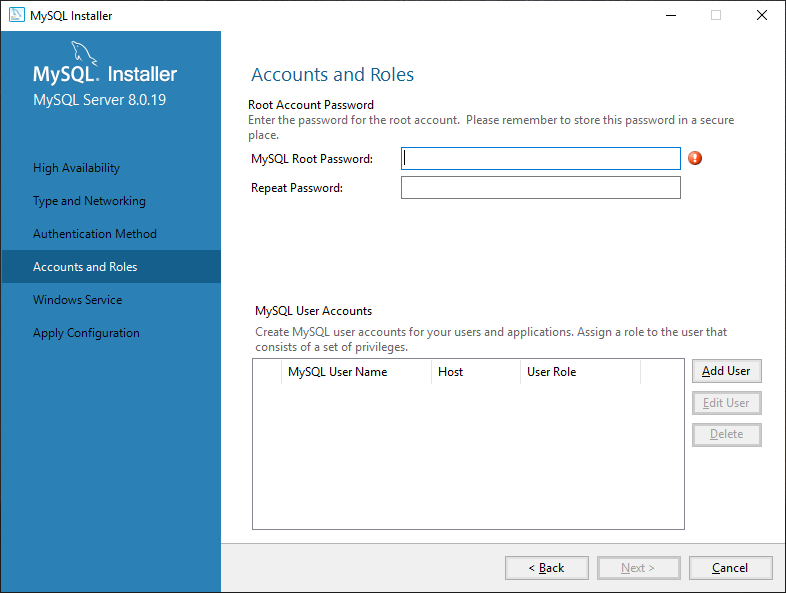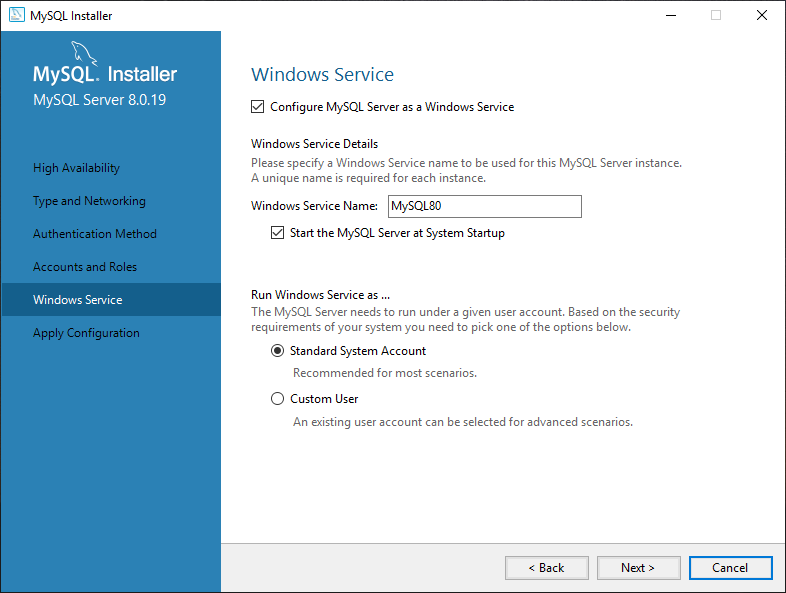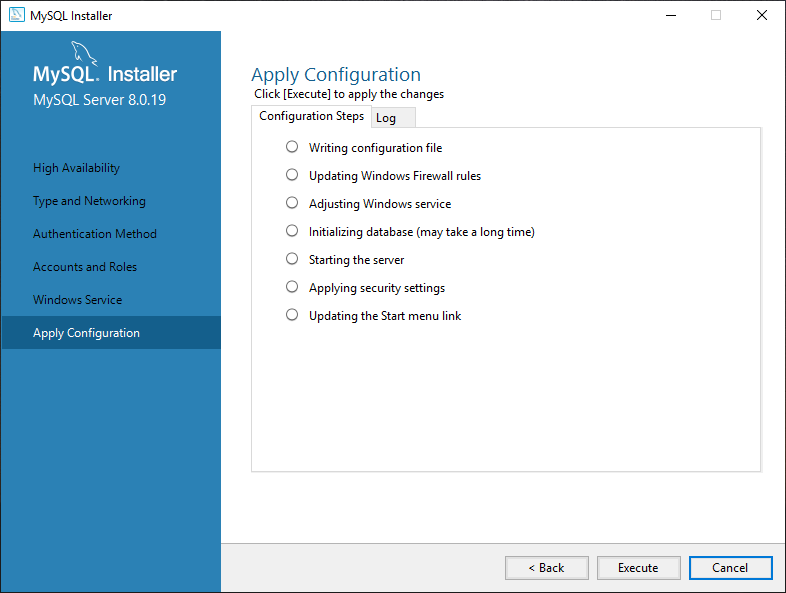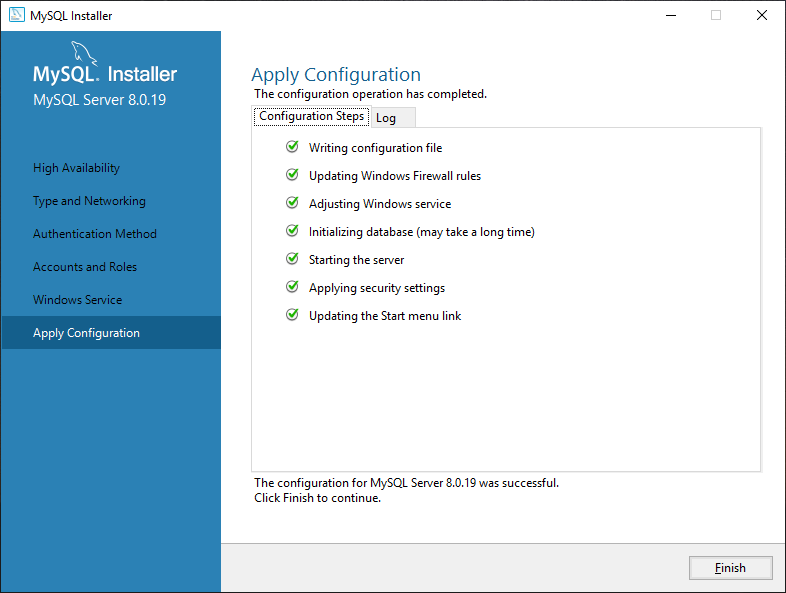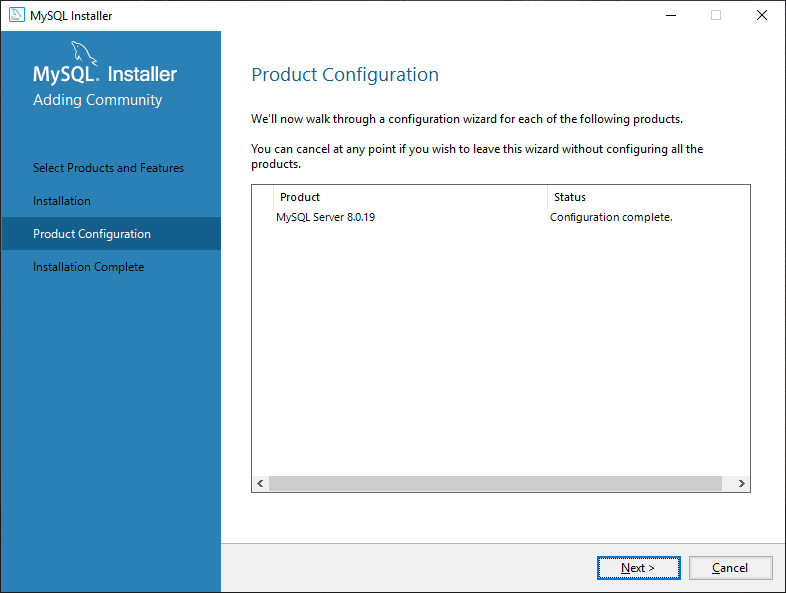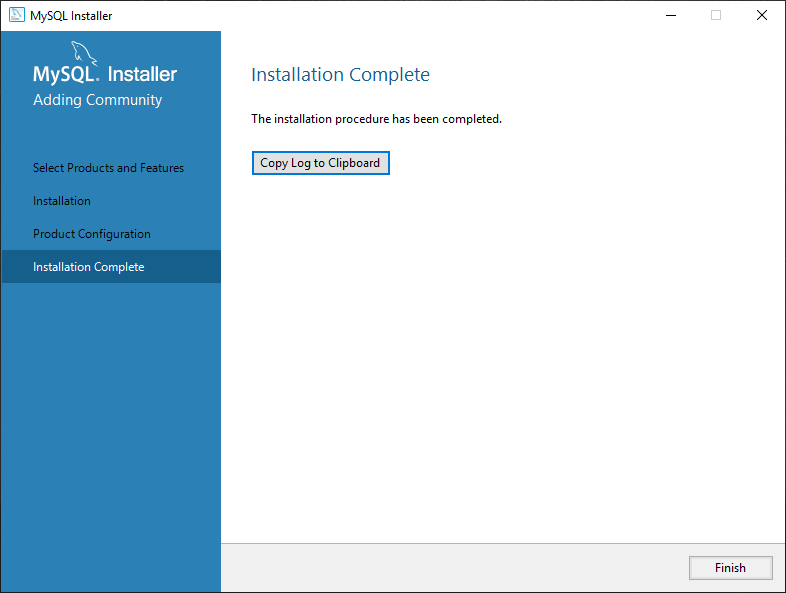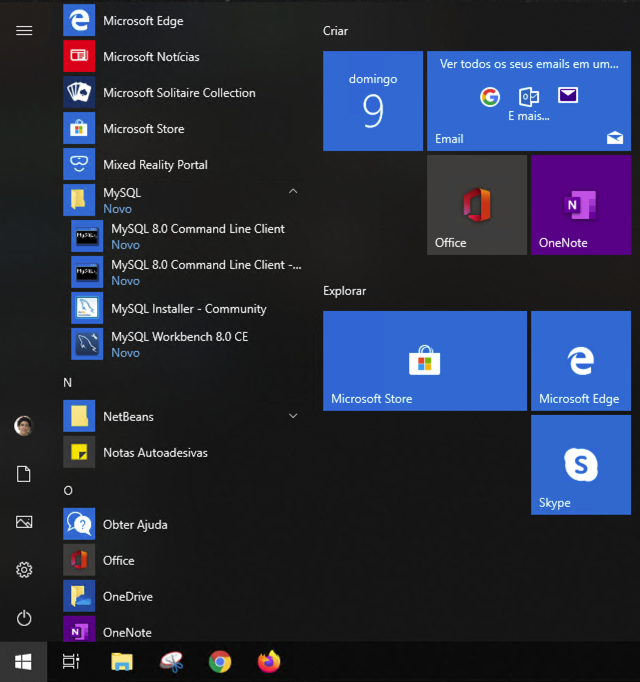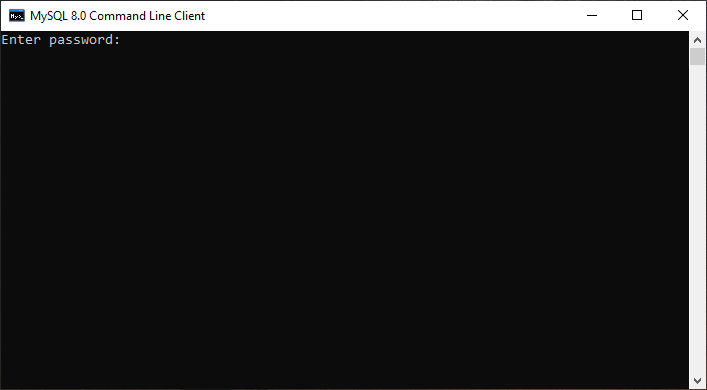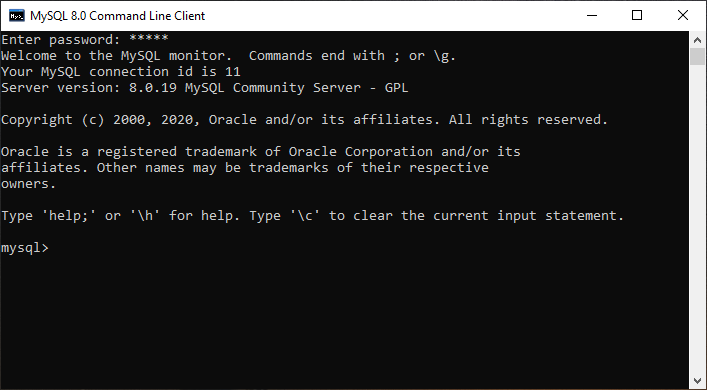Instalando o MySQL
Considerando o resumo apresentado na lista anterior, escolhemos o MySQL como exemplo de SGBD a ser utilizado em nossa disciplina. A partir de agora, vamos ensinar você a instalar e configurar o ambiente. Após isso, você já estará apto a entrar no mundo maravilhoso da linguagem SQL.
Como vimos anteriormente, o MySQL é o SGBD de código aberto mais popular no mundo atualmente. Por isso, nós o utilizaremos nas nossas aulas. A versão que utilizaremos será a versão MySQL Server 8.0.19. Versões mais recentes deverão ser lançadas e, possivelmente, poderão ser compatíveis com nosso material.
Para instalar o MySQL Server será necessário utilizarmos o MySQL Installer que você já realizou a instalação no início de nossa disciplina. Essa ferramenta, agora, permitirá a instalação do MySQL Server.
Para executar o MySQL Installer, busque a aplicação no menu iniciar do Windows, conforme a tela apresentada na Figura 1.
Figura 01 - Menu Inicial do Microsoft Windows.
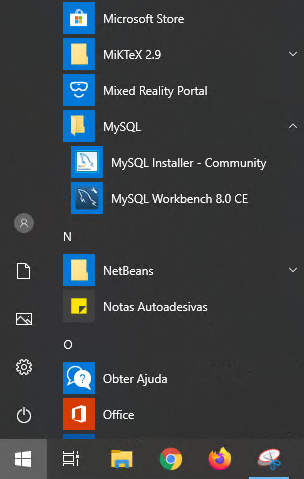
Clique em “MySQL Installer - Community” para iniciarmos o processo de instalação do MySQL Server.
Após executar o MySQL Installer, você verá a tela apresentada na Figura 2. Clique em “Add ...” para iniciarmos o processo de instalação do MySQL Server.
Figura 02 - Tela do MySQL Installer.
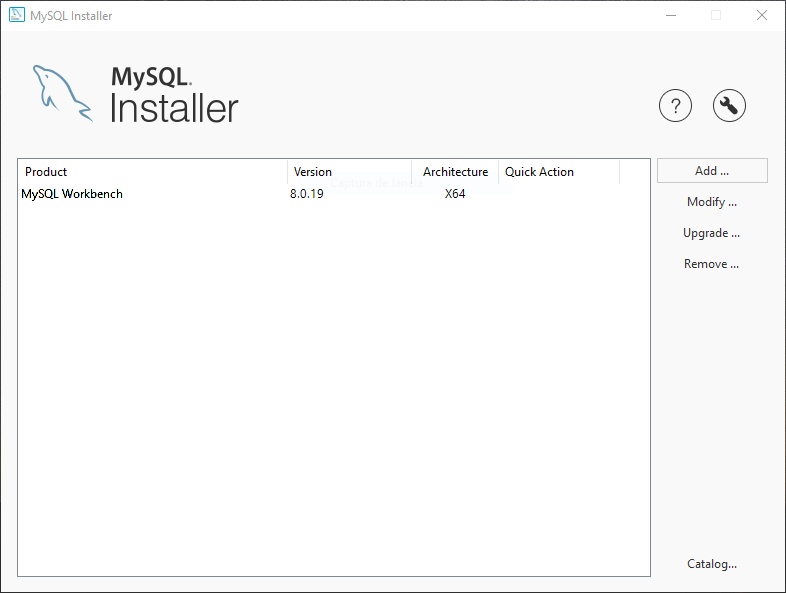
Na tela da Figura 3 você deverá expandir a as opções referentes ao MySQL Server. Há apenas versões de 64 bits disponíveis para a instalação do MySQL Server 8. Você deverá selecionar a versão que for adequada ao seu sistema operacional. Em nosso exemplo estamos realizando a instalação no Windows de 64bits.
Figura 03 - Instalação do MySQL Server.
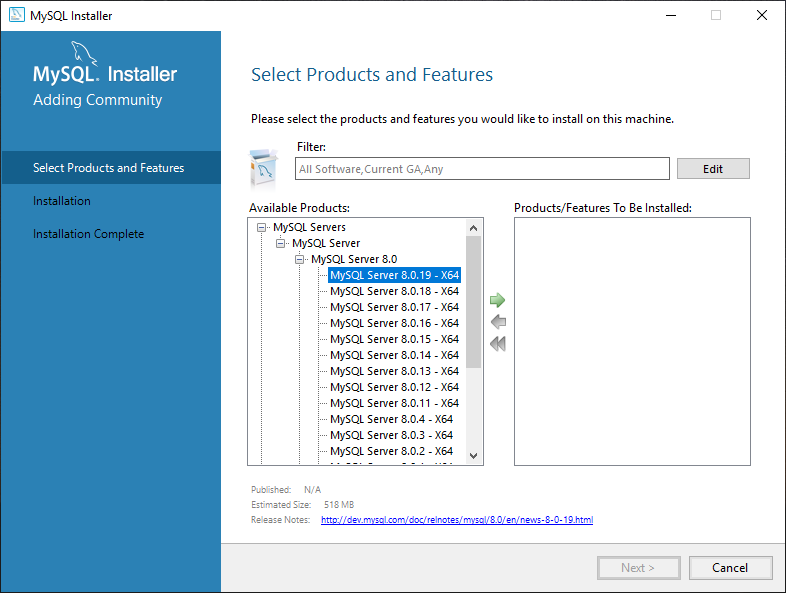
Para selecionar a versão que será instalada, clique sobre o “MySQL Server 9.0.19 – X64” e então clique na seta localizada ao centro da janela e que está apontando para a caixa a direita. Após clicar na seta a tela deverá ser semelhante ao apresentado na Figura 4. Clique em Next >.
Figura 04 - Instalação do MySQL Server.
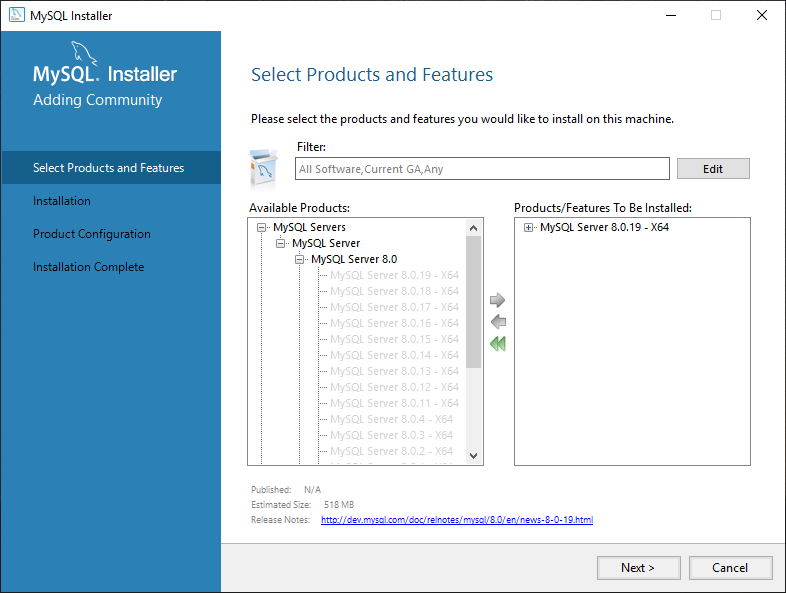
A tela seguinte, Figura 5, é apresentado um resumo do que será instalado. Clique então em Execute para continuar o processo de instalação.
Figura 05 - Instalação do MySQL Server.
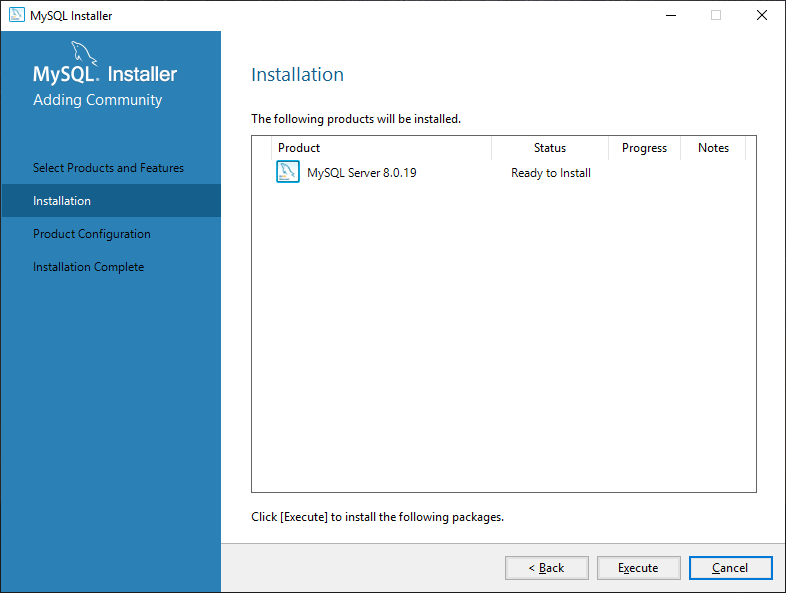
A Figura 6 indica que o processo de instalação foi concluído. Clique no botão Next >.
Figura 06 - Instalação do MySQL Server.
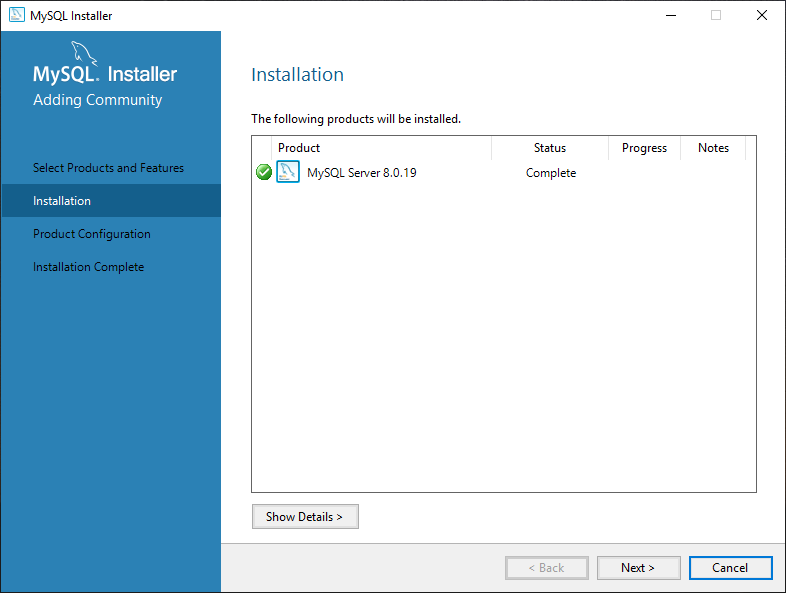
Após a instalação do MySQL Server será apresentada a tela da Figura 7. A partir desse momento iremos realizar a configuração inicial do serviço do banco de dados.
Figura 07 - Configuração do MySQL Server após a instalação.
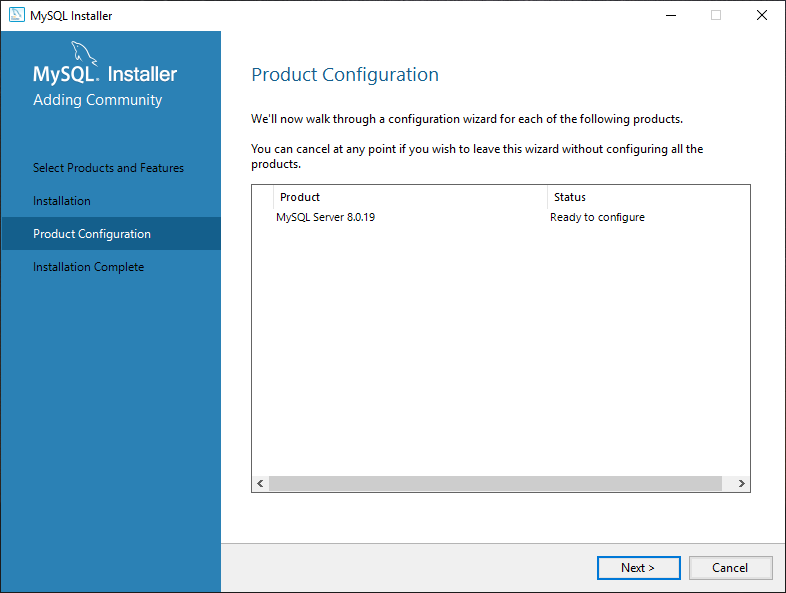
A Figura 8 apresenta o tipo de instalação que desejamos. Nesse passo, iremos selecionar a opção Standalone MySQL Server / Classic MySQL Replication. Em seguida, clique em Next >.
Figura 08 - Configuração do MySQL Server após a instalação.
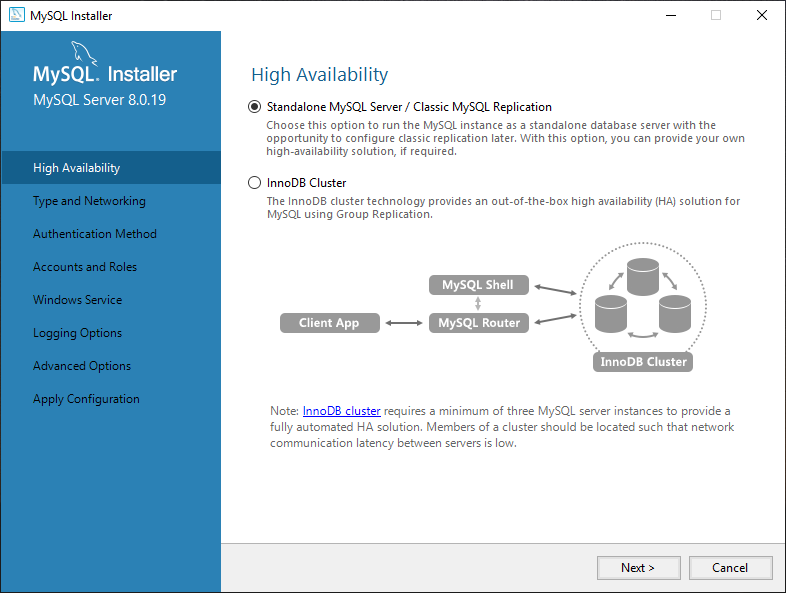
A tela seguinte, Figura 09, apresenta o tipo de configuração que desejamos aplicar a essa instalação. No nosso caso vamos utilizar a opção “Development Computer”, já que a nossa instalação será utilizada para o desenvolvimento de nossas atividades e não necessitará do desempenho máximo do MySQL Server.
As outras opções disponíveis são utilizadas quando vamos montar um “Ambiente de Produção” para a execução de Softwares e Aplicações que necessitam de todo o desempenho disponível da máquina em que o banco de dados está instalado.
Ainda na tela apresentada na Figura 9 é possível definir o número da porta que o MySQL Server deverá aceitar as conexões e a porta padrão é a 3306. Defina suas opções conforme o que está apresentado e então clique em Next >.
Figura 09 - Configuração do MySQL Server após a instalação.
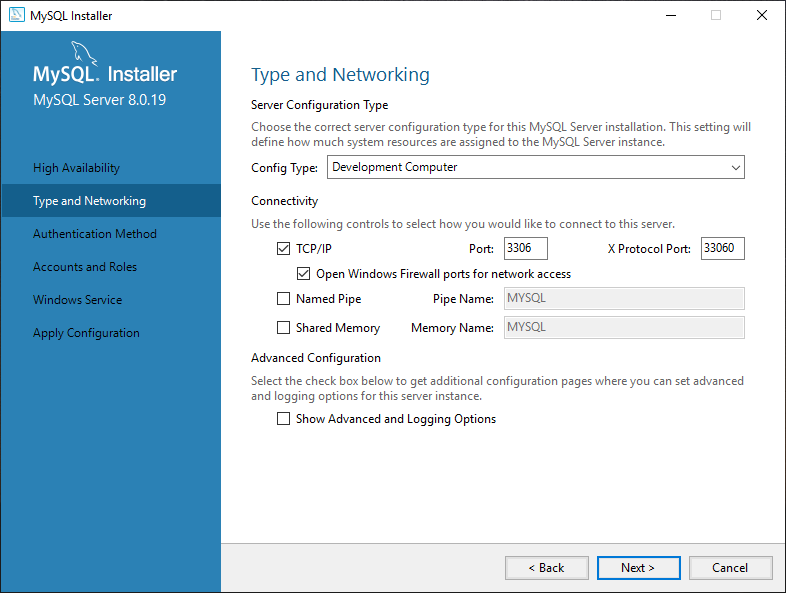
A Figura 10 apresenta o tipo de Autenticação que deverá ser utilizado nesta instalação do MySQL Server. Vamos utilizar a opção “Use Legacy Authentication Method”. Dessa forma ele também será compatível com os métodos de autenticação utilizado em versões mais antigas do MySQL Server.
Figura 10 - Configuração do MySQL Server após a instalação.
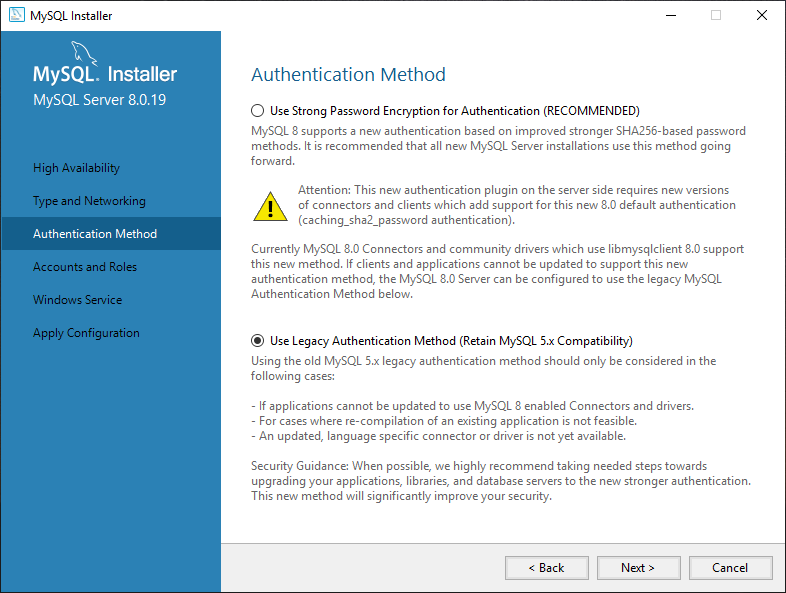
Na tela seguinte, Figura 11, devemos definir a senha do usuário “root”. Esse usuário possui a permissão para criar, apagar ou modificar relações/tabelas, registros e os usuários cadastrados no banco de dados.
A senha para esse usuário não poderá possuir menos de 4 caracteres. Como estamos instalando um ambiente de desenvolvimento devemos definir uma senha fácil de ser memorizada. Podemos utilizar a palavra “senha” (sem aspas e toda e minúsculas) nessa instalação. Após inserir a senha nas duas caixas de texto, clique em Next >.
Figura 11 - Configuração do MySQL Server após a instalação.
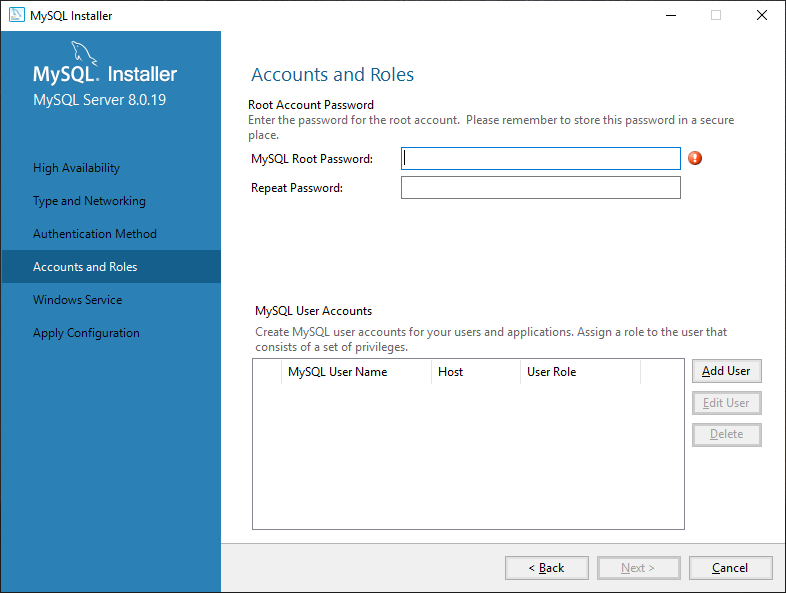
Na tela da Figura 12 podemos definir se o MySQL Server será executado como um serviço, o nome do serviço (MySQL80) e se ele deverá ser inicializado junto com o sistema operacional. Não iremos realizar modificações nessa etapa, clique em Next >.
Figura 12 - Configuração do MySQL Server após a instalação.
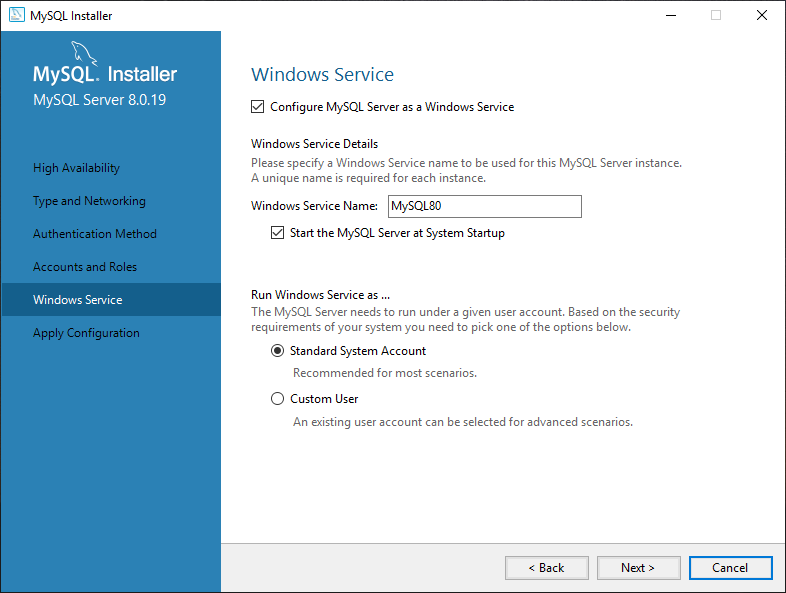
Na próxima tela, Figura 13, são apresentados os passos da configuração que realizamos. Para que possamos aplicar as configurações definidas até o momento devemos clicar no botão Execute.
Figura 13 - Configuração do MySQL Server após a instalação.
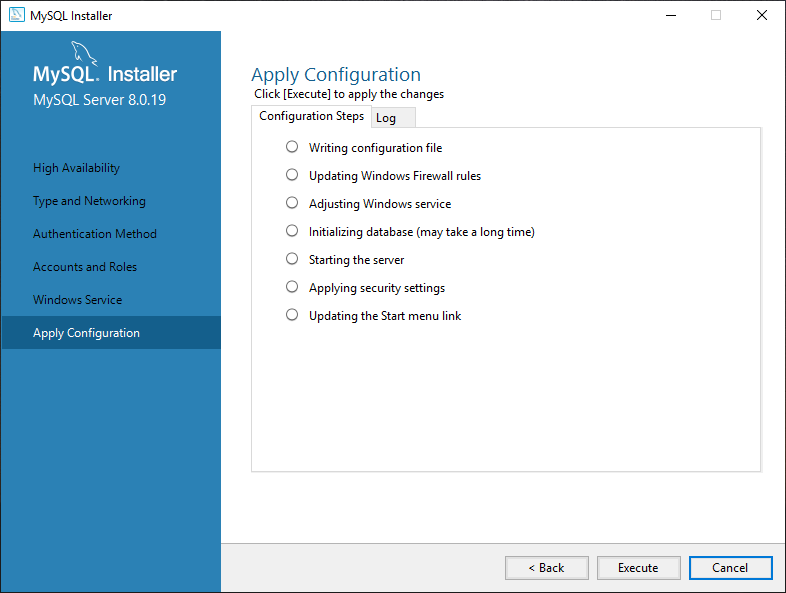
A tela da Figura 14 apresenta que todos os passos foram concluídos com sucesso. Clique em Finish para finalizar o processo de instalação e configuração do MySQL Server.
Figura 14 - Configuração do MySQL Server após a instalação.
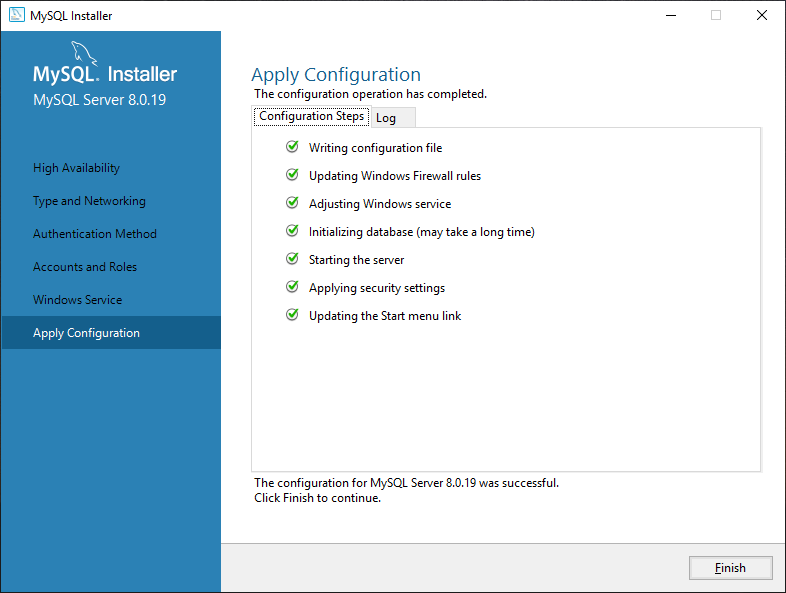
Na tela da Figura 15 e na da Figura 16 clique em Next > e em Finish para concluir todo o processo.
Figura 15 - Configuração do MySQL Server após a instalação.
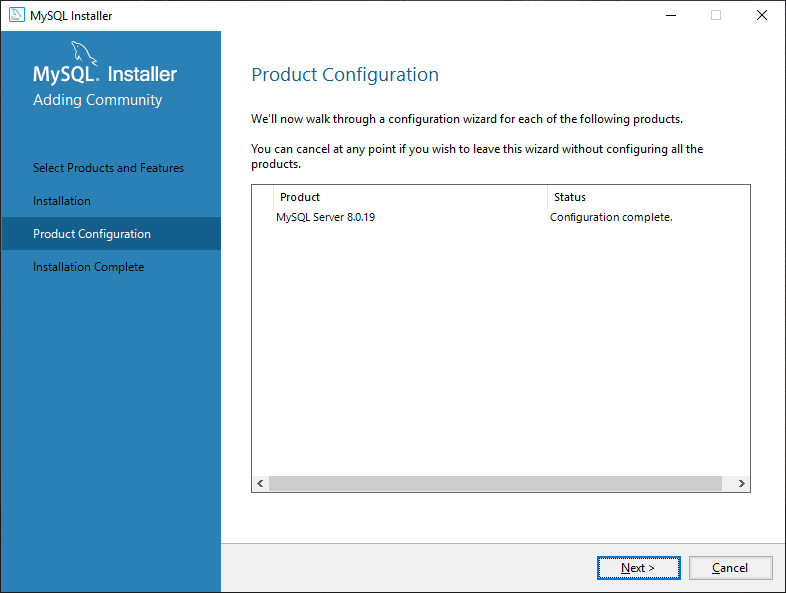
Figura 16 - Configuração do MySQL Server após a instalação.
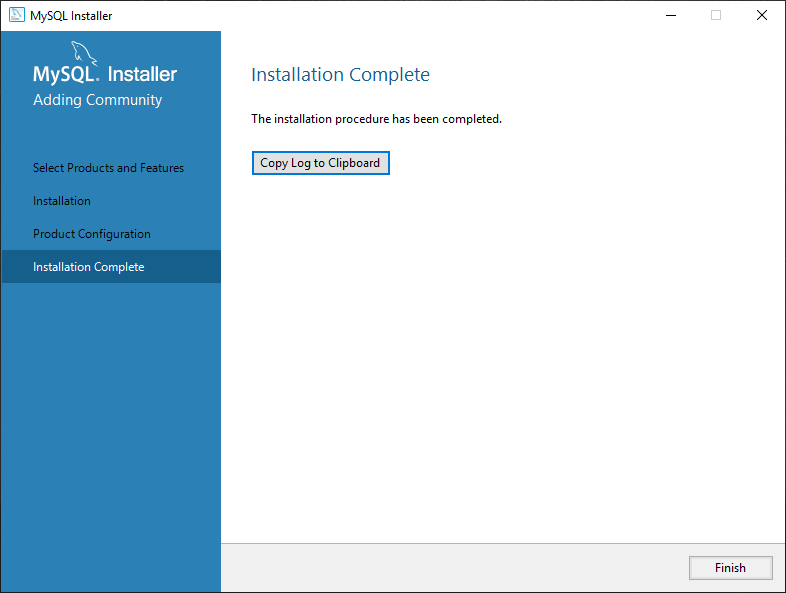
Concluída a configuração, você verá a última tela (Figura 16), que apresenta uma mensagem de informação sobre a conclusão da instalação e configuração. Clique em “Finish”. Parabéns, você acaba de instalar e configurar o MySQL! Caso tenha ocorrido algum problema na instalação e/ou configuração, procure seu tutor para que ele lhe ajude.
Você deve estar se perguntando: e agora? Bom, para ter acesso ao MySQL Server e começar a interagir com seu banco de dados, você irá procurar o MySQL 8.0 Command Line Client no menu MySQL dentro dos seus programas, acessíveis diretamente pelo menu Iniciar do seu ambiente Windows, como ilustrado na Figura 17.
Figura 17 - Acesso ao MySQL Command Line Client pelo ambiente Windows.
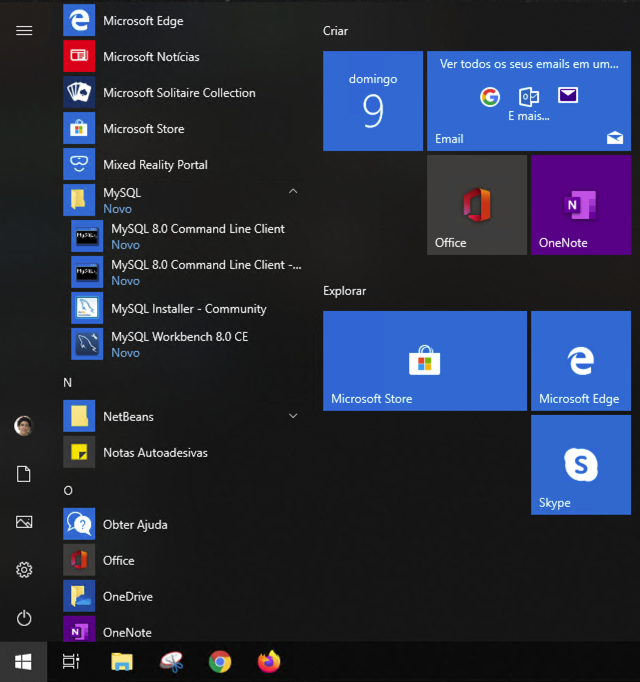
Ao clicar no ícone, aparecerá a tela de entrada do MySQL (Figura 18).
Figura 18 - MySQL 8.0 Command Line Client.
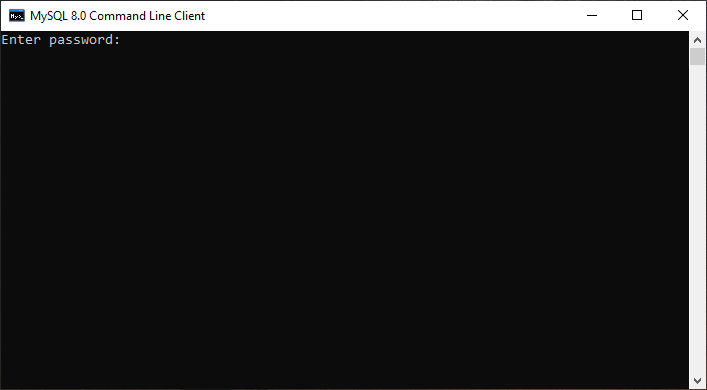
Na tela inicial do MySQL, é solicitado a você que digite a senha de root que foi configurada durante a configuração do ambiente. Digite a senha e tecle enter. Uma nova tela aparecerá dando-lhe as boas-vindas ao ambiente MySQL (Figura 19).
Figura 19 - MySQL 8.0 Command Line Client.
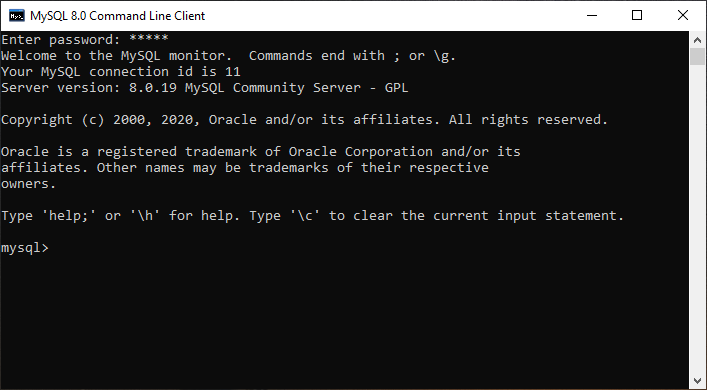
Agora, já podemos começar a interagir com a linguagem SQL. Que tal criar seu primeiro banco de dados? Digite a sequência de comandos apresentada no quadro a seguir. Não esqueça de teclar enter após o sinal de ponto e vírgula.
O primeiro comando (CREATE DATABASE) é usado para criar bancos de dados. No exemplo, criamos um banco de dados intitulado de metropole. O segundo comando (SHOW DATABASES) é usado para mostrar os bancos de dados existentes no servidor. Você viu que, além do banco de dados que você criou, existem outros. Eles foram criados automaticamente durante a instalação do programa.
Tente executar os comandos acima, escrevendo os comandos SQL de forma errada, por exemplo, SHOW DATABASE, ou sem digitar o ponto e vírgula no final. Veja o que acontece.
Se você tiver alguma dúvida sobre a escrita ou a função de algum comando, pode digitar “help nome_do_comando” e teclar enter que você terá uma breve descrição do comando. Tudo certo? Pegue sua agenda e anote ao lado da data de hoje: “criei meu primeiro banco de dados em SQL!”.