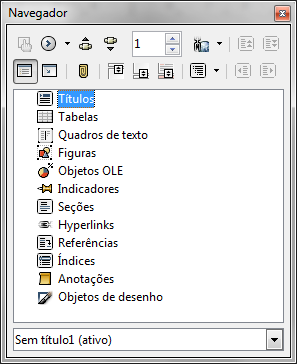Régua Vertical e Horizontal
As réguas vertical e horizontal, Figura 6, permitem a definição visual das tabulações, avanços e recuos. Elas também servem de guia para a escrita de texto e são capazes de controlar, por exemplo, o recuo da primeira linha de um parágrafo ou mesmo qual o limite de alinhamento do lado direito do texto. Esses elementos são denominados de recuos e são propriedades normalmente definidas para todo o documento, embora também possam ser modificados para um determinado parágrafo ou trecho de texto.
Figura 06 - Régua horizontal

Barra de Status
A barra de status fica localizada na parte inferior da janela principal do Writer e tem a função de comunicar algumas informações bastante úteis sobre o documento, bem como formas convenientes de rapidamente modificar algumas características do documento. A Figura 7 apresenta a barra de status. Logo a seguir, vamos descrever cada um de seus componentes, da esquerda para a direita.
Figura 07 - Barra de status

- Numeração de página: apresenta o número da página atual ao lado do número total de páginas do documento em edição. Além de exibir a numeração da página atual, esse indicador também permite que você salte diretamente para uma página de interesse do documento sem precisar passar as páginas para chegar lá. Isso é realizado depois de um clique sobre o indicador. Essa operação ativa uma janela de navegação que é muito importante quando estamos escrevendo um documento mais complexo, como, por exemplo, uma monografia. A Figura 8 ilustra a janela de navegação, os ícones realçados permitem passar página por página, para frente e para trás, bem como ir diretamente para uma determinada página do documento. Essa é apenas uma das maneiras de navegar pelo documento.
Figura 08 - Janela de navegação
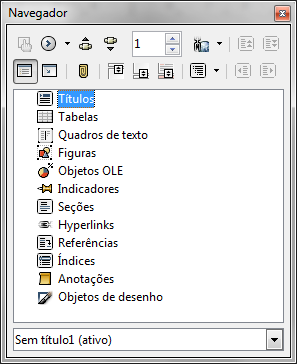
- Contador de Palavras e caracteres: conta o número de palavras e de caracteres (incluindo espaços) de todo o documento. Se for dado um clique em cima dessa opção, serão mostradas a contagem de palavras e de caracteres com e sem espaços.
- Estilo de página: exibe o estilo da página atual. Para mudar o estilo da página, basta clicar com o botão direito sobre esse item. Uma lista de estilo de páginas irá surgir em uma pequena janela flutuante. Para escolher um estilo diferente, basta clicar sobre um elemento da lista. Caso seja utilizado um clique com o botão esquerdo do mouse, será apresentada a janela Estilo de página, que contém informações mais avançadas.
- Língua: exibe o idioma atualmente selecionado para o documento. Clique com o botão direito ou esquerdo sobre o campo para exibir uma lista de idiomas que estão atualmente instalados no seu LibreOffice.
Lembrando que alterar o idioma de um parágrafo ou todo o texto fará com que o corretor ortográfico apresente sugestões baseado no idioma selecionado.
- Modo de inserção: este campo encontra-se sem nenhum texto identificando-o caso esteja no modo inserção. Clique sobre este campo para alternar entre o modo de inserção e o modo sobrescrito. Faça isso agora e descubra a diferença entre esses dois modos!
No modo inserção, o texto digitado é inserido no arquivo na posição em que se encontra o cursor, afastando todos os elementos após o cursor para a direita. No modo sobrescrito, o texto digitado sobrescreve o texto que existir na posição do cursor. Outra forma de alternar entre os modos inserção e sobrescrito é pressionando a tecla Insert do teclado.
- Modo de seleção: clique com o botão esquerdo ou direito sobre esse campo para alternar entre seleção PADRÃO, EXT (estendido), ADIC (adicionar) e em BLOCO. Vamos falar mais sobre a definição de seleção em algumas aulas mais adiante.
- Alterações não salvas: Um ícone com um asterisco vermelho
 aparece aqui quando há alterações não salvas no documento.
aparece aqui quando há alterações não salvas no documento.
- Formação de seção ou objeto: quando o cursor está posicionado sobre uma seção ou objeto (tal como uma figura), este campo exibe informações adicionais sobre o objeto. Um clique duplo sobre esse campo abrirá uma caixa de diálogo correspondente ao elemento selecionado.
- Layout de visão: clique sobre o ícone apropriado para alternar entre exibição em única página, lado a lado, ou layout em blocos. Em qualquer uma dessas três opções de visão, é possível editar o documento normalmente.
- Zoom: para modificar a magnificação do texto, basta clicar e arrastar o o elemento deslizante presente neste campo ou então clicar sobre os sinais + e – localizados nos extremos do slide. Alternativamente, pode-se clicar sobre o campo que exibe a percentagem de magnificação com o botão direito do mouse. Uma janela flutuante com valores pré definidos será exibida.
Uma forma de ajuste de Zoom bastante útil é manter a tecla Control pressionada enquanto gira o Scroll do mouse. Esse procedimento funciona da mesma forma para diversas aplicações, inclusive os browsers.