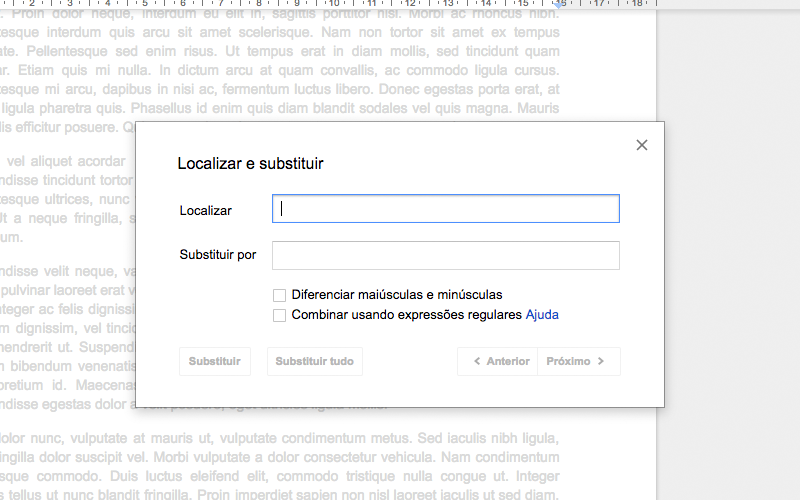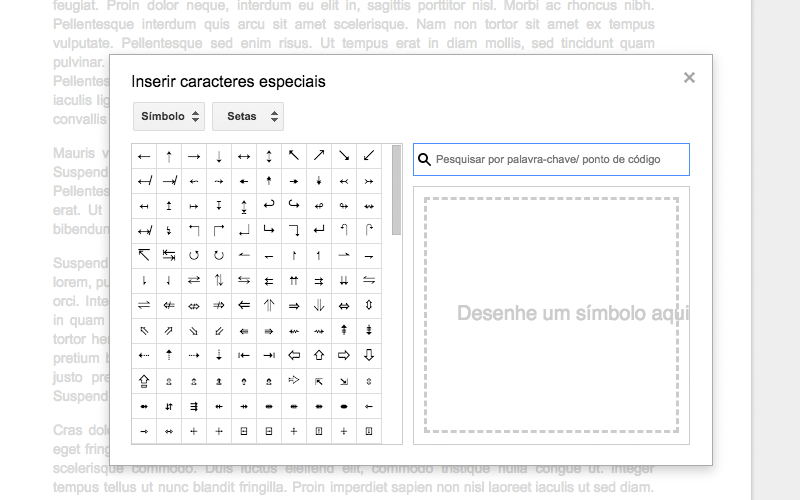Outras funções comumente utilizadas
Agora que você já conheceu como manusear o Documentos Google e produzir documentos nele, a seguir, apresento algumas funções que, costumeiramente, precisamos utilizar ao elaborar um documento de textos. Na aula passada, você viu diversas maneiras de formatar um texto e aqui aprenderá como editar e, inclusive, imprimi-lo.
Configuração de página
O que devemos fazer quando queremos alterar aspectos ligados à página, ou seja, a folha de papel do documento? Imagine que você precisa definir diferentes padrões para a sua empresa, como, por exemplo, as margens de impressão e até o tipo de papel. Isso é feito a partir da configuração da página, acessível em: Arquivo → Configuração da página….
Figura 17 - Janela de configuração da página
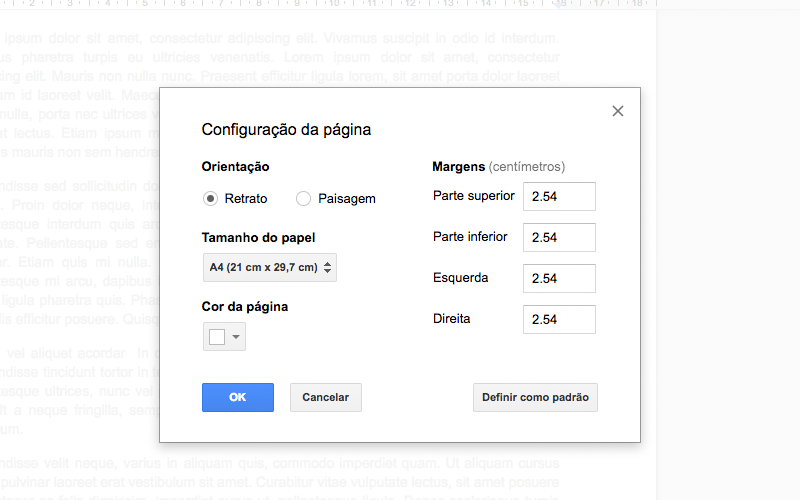
Nela, você pode definir:
Texto em colunas
Já que falamos sobre a possibilidade de uma página ser apresentada em orientação de paisagem, embora não exclusiva a ela, geralmente, essa opção acontece quando o texto é organizado em duas ou mais colunas. Certamente, você já viu esse tipo de organização em revistas, jornais etc. No Google Docs é muito simples de aplicar o estilo de colunas ao texto. Para tanto, é suficiente acessar: Formatar → Colunas. Na continuação do menu, você pode optar pela disposição do texto em uma coluna (que é padrão), duas, três colunas, ou ainda clicar em Mais opções…, onde você terá como configurar.
Figura 19 - Modelo de texto em colunas
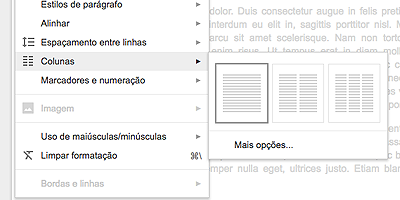
Atenção
Se você quiser que apenas uma parte do documento fique em duas ou mais colunas, deve selecioná-lo antes de aplicar a formatação. Do contrário, todo o documento será formatado para a quantidade de colunas que você solicitou.
Na janela de diálogo com mais opções sobre a formatação do texto em colunas, você terá a opção de incluir um número de coluna maior do que três; definir, em centímetros, um espaçamento entre as colunas; optar pela inserção de uma linha divisória entre elas, por isso, necessariamente vertical, como também definir a ordem da coluna que, por padrão, por nossa leitura ocidental, acontece da esquerda para a direita. Caso você faça algum ajuste, basta clicar em Aplicar e a formatação em colunas será efetivada em seu documento.
Figura 20 - Menu de formatação de texto em colunas
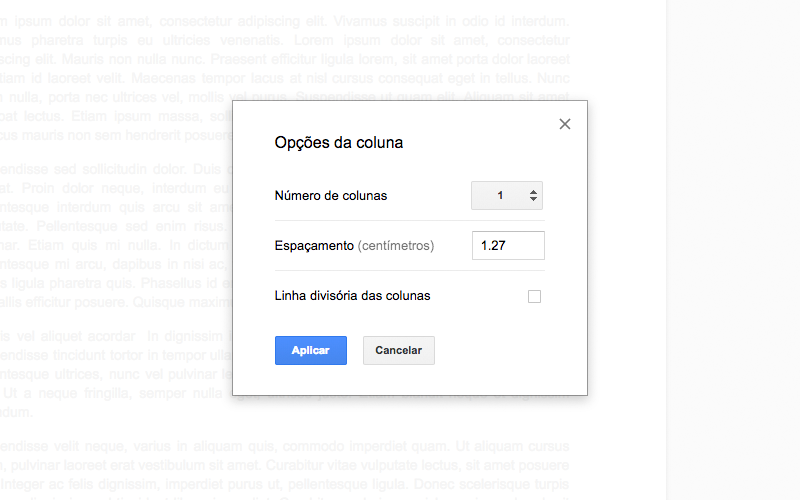
Inserir cabeçalho, rodapé e número da página
Já que estamos falando sobre customizar o documento de texto, uma prática bastante comum em empresas é incluir cabeçalhos e rodapés para personalizar seus documentos e páginas, quando se trata de um documento volumoso. Inclusive, na aula passada você viu, ao elaborar um sumário, o quão relevante é a paginação. Agora, você conhecerá como inserir esses diferentes elementos em documentos elaborados no processador de textos da Google.
O caminho para cabeçalho, rodapé e número de páginas é o mesmo. Você deve acessar: Inserir → Cabeçalho e números de páginas… . Agora, a depender da sua demanda, você optará por:
- Cabeçalho: no topo de todas as páginas, acima da margem superior do texto (lembra que você acabou de conhecer como alterar isso na seção anterior?), será aberto um campo para digitação. Nele, você pode incluir e formatar o texto da maneira que desejar, bem como incluir uma imagem. Geralmente, isso é feito para inserir as logomarcas das empresas.
- Rodapé: função semelhante à do cabeçalho, mas ativada, como o nome sugere, na margem inferior do documento. Em documentos oficiais, essa parte é usada para incluir informações como endereços, contatos etc.
- Número da página: apresenta um menu com quatro opções de paginar seu texto: duas com a página indicada no topo do documento e outras duas na parte de baixo da folha. O que as diferem é a opção de não paginar a primeira folha do documento. Essa função é ideal para quando o texto produzido possuir uma capa, a qual precisa de paginação ou cabeçalho e rodapé. Vale lembrar que, depois de inserir o número da página, você pode formatar o tipo de fonte do número, bem como o tamanho e a cor.
Figura 21 - Opções de paginação
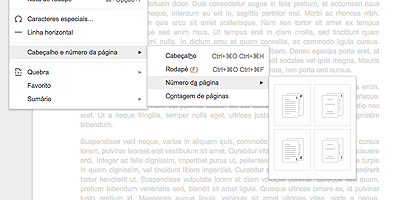
Uma dica interessante é inserir uma linha horizontal após o conteúdo dos cabeçalhos e antes dos conteúdos do rodapé. Ela pode ser inserida acessando: Inserir → linha horizontal. A criação dessa linha oferece maior organização ao seu texto, pois evidencia os limites entre o texto das seções de início e fim do documento e o texto em si. Apesar de eu passar essa sugestão para o cabeçalho e rodapé, você pode inserir a linha horizontal em qualquer parte do seu documento.
Nota de rodapé
Outra função que não pode ser confundida com rodapé é a nota de rodapé. Essa informação, que vem ao final da página, serve para trazer algum detalhe sobre um termo ou parte de um texto. Para inserir uma nota de rodapé, você coloca o cursor após o termo que deseja acrescentar uma informação e acessar: Inserir → Nota de rodapé. Com isso, uma numeração será atribuída à palavra, como texto sobrescrito, e aberto um campo acima do rodapé, com o mesmo número atribuído ao termo, para que você possa incluir a informação desejada. Perceba que ao clicar no numeral indicado no texto, o documento direciona o leitor para a nota de rodapé.
Localizar e substituir
Quem nunca precisou encontrar um termo ao longo de um documento de texto, aperte o primeiro Delete! Com a função Localizar, você pode encontrar uma sequência de caracteres digitados no documento. Para tanto, você pode acionar as teclas Ctrl+F (F de find, encontrar em Inglês), para que um campo de busca simples seja aberto no canto superior direito. Depois, basta digitar o termo que deseja buscar.
Figura 22 - Campo de busca
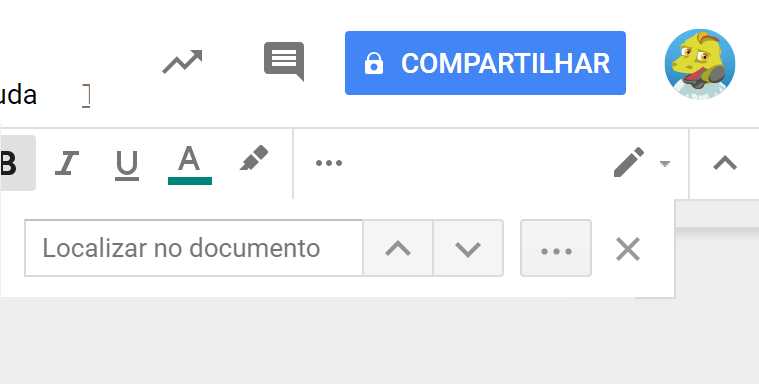
Realizada a busca, o Documentos Google lhe informará quantos termos foram encontrados no texto. Os botões 
 (próximo e anterior), permitem que você navegue entre os termos encontrados, que estarão destacados com marcação verde.
(próximo e anterior), permitem que você navegue entre os termos encontrados, que estarão destacados com marcação verde.
Há, também, uma busca avançada que pode ser acessada clicando no botão 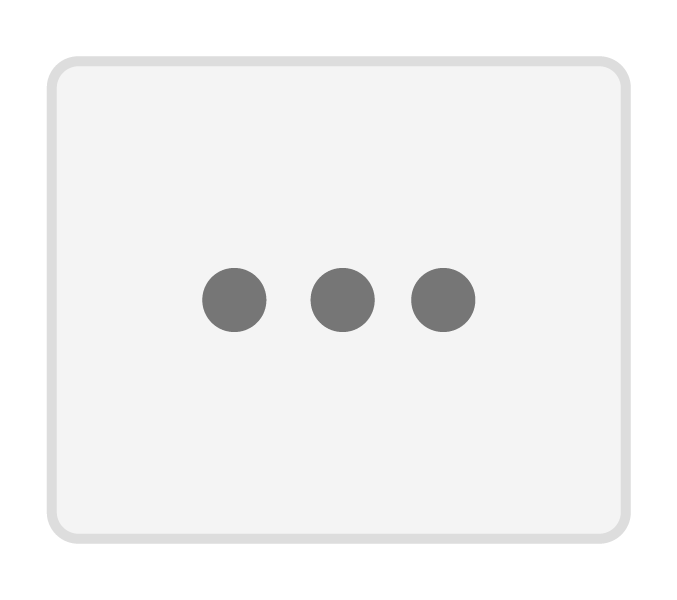 da busca simples, acessando Editar → Localizar e substituir, ou acionando Ctrl+H. A janela dessa função é:
da busca simples, acessando Editar → Localizar e substituir, ou acionando Ctrl+H. A janela dessa função é:
Figura 23 - Opção para localizar e substituir
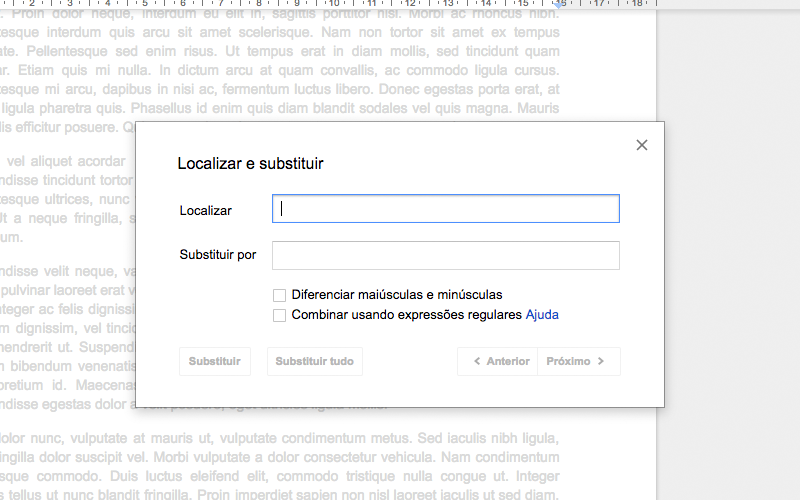
Veja que além de localizar termos, é possível encontrá-los e substituí-los por outros, inclusive, indicando que a busca deve considerar diferentes caracteres maiúsculos e minúsculos. Assim, Tecnologia da Informação seria diferente de tecnologia da informação. Imagine o caso em que sua empresa mudou o nome de determinado produto, citado várias vezes em um documento de texto. Para realizar a substituição, bastaria pedir para localizar o nome antigo do produto, digitar em substituir por o novo e clicar no botão substituir tudo. Com isso, todas as vezes que o termo for encontrado no documento, será substituído pelo novo.
Caracteres especiais
Essa função, acessível em Inserir → Caracteres especiais, é para os casos em que você deseja incluir elementos paralinguísticos, símbolos e letras de outros alfabetos no seu texto e, por essa razão, muitas vezes não estão disponíveis no teclado do computador.
Portanto, símbolos matemáticos (±, ∀, ∞), emojis (), escritas de outros idiomas e culturas (, グ, ぼ), entre outros caracteres, são acessíveis por essa função. Navegue pelos menus e perceba a diversidade de caracteres que você pode explorar em seus documentos produzidos no Googles Docs.
Figura 24 - Opções de caracteres especiais
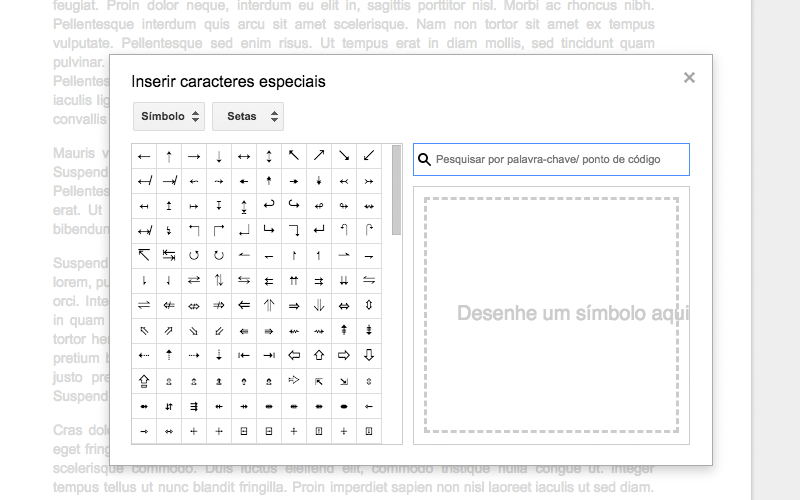
Quebra
Para encerrar esta seção, apresento-lhe a função para quebra de página. Esse recurso é interessante quando você deseja que uma seção ou capítulo do documento não fique muito próximo ao sucessor ou antecessor. Para tanto, você deve, ao final da seção ou capítulo que deseja encerrar, acionar Ctrl+Enter, ou então acessar: Inserir → quebra de página. Caso o seu texto esteja em formatação de Colunas, você terá a opção de inserir, no mesmo menu, quebra de coluna.
Essa opção é relevante porque, caso você opte por abrir a estrutura de tópicos do seu documento, acessando: Visualizar → abrir estrutura de tópicos do documento, ao lado direito, onde serão listados os tópicos do seu arquivo de texto, perceberá que o Google Docs atribuiu cada quebra de página como o fim e o início de um novo tópico, além dos subtítulos e títulos que você aprendeu a formatar na aula passada.

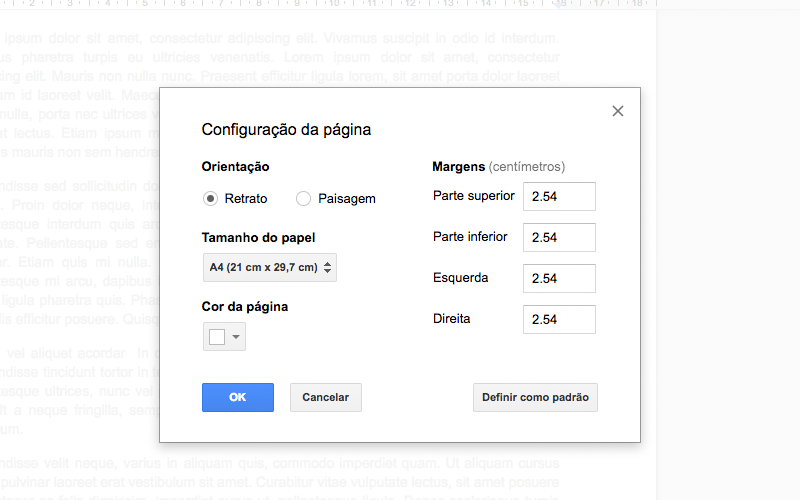
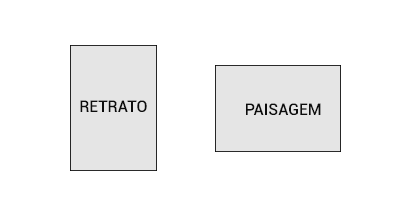
 , após realizadas as configurações de página.
, após realizadas as configurações de página.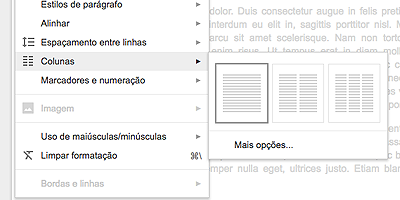
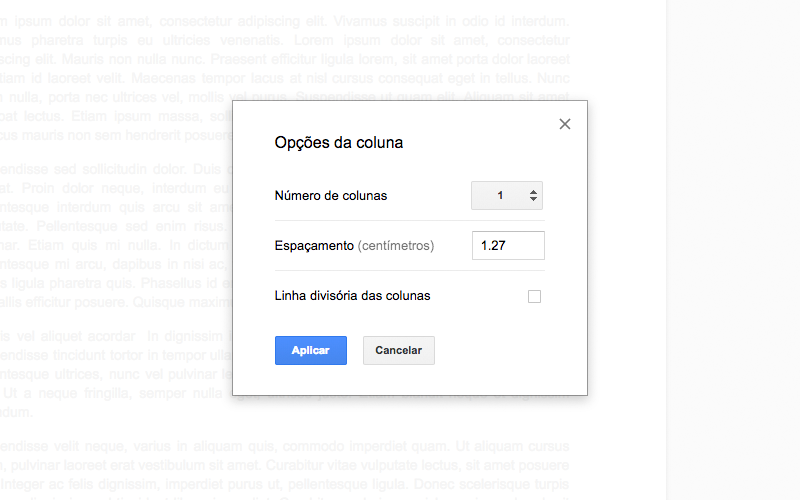
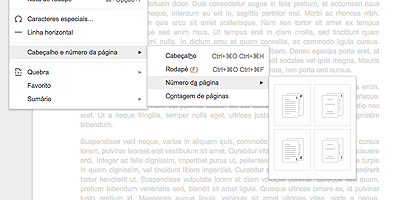
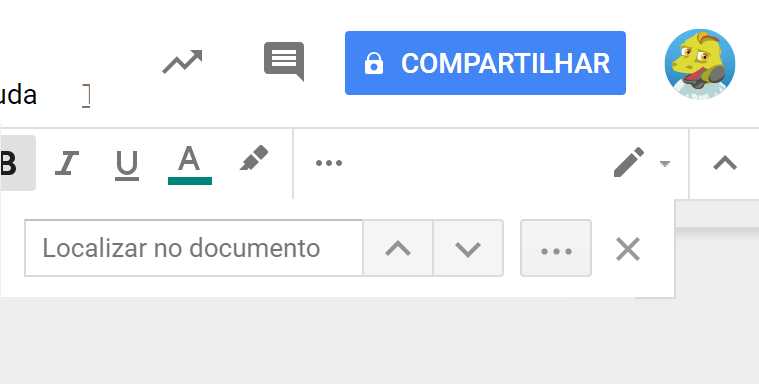

 (próximo e anterior), permitem que você navegue entre os termos encontrados, que estarão destacados com
(próximo e anterior), permitem que você navegue entre os termos encontrados, que estarão destacados com 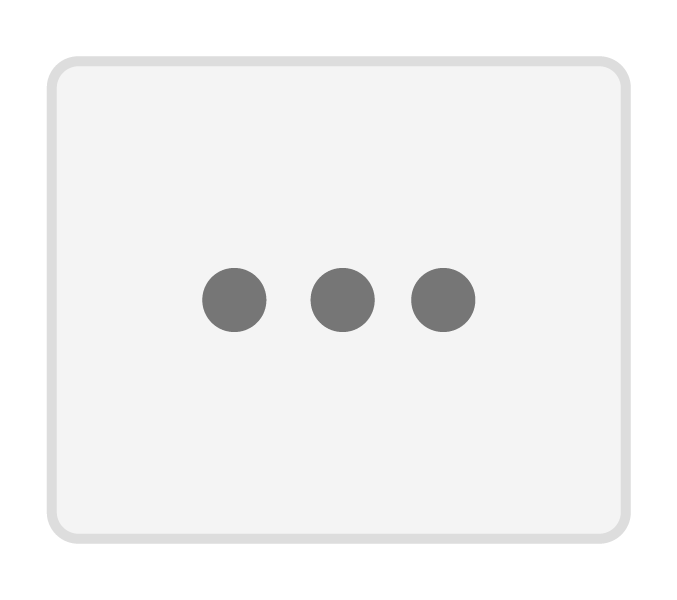 da busca simples, acessando
da busca simples, acessando