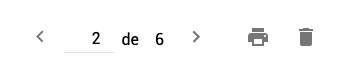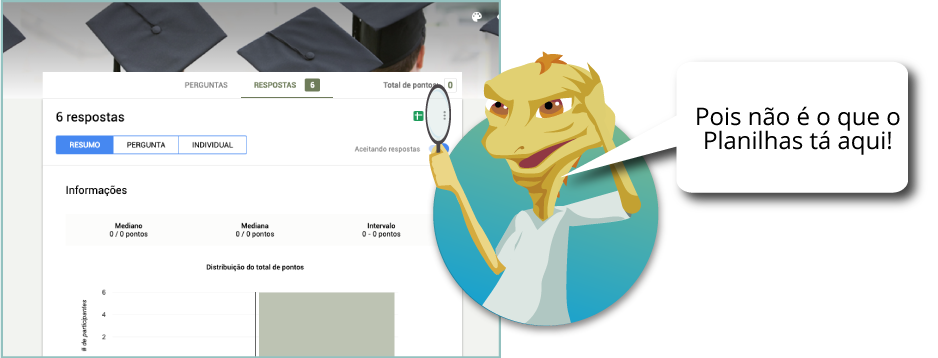Acesso às respostas pelo Google Forms
Depois de enviado, é o momento de fechar o formulário e analisar as respostas enviadas. Assim, para evitar que outros dados sejam inseridos, recomendo que, ao finalizar o tempo ou amostra da coleta, você feche seu questionário.
Como você viu na aula passada, existem duas abas para interagir com o Formulários Google – Perguntas, que fizemos na última aula, e Respostas, que escolheremos agora. Você perceberá que o meu já está diferente, comparado com o que lhe apresentei na aula passada. Você pode perceber?!
Figura 08 - Abas Perguntas e Respostas
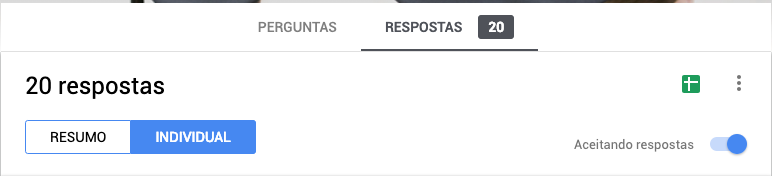
Isso mesmo! O número 20 (vinte) indica a quantidade de respostas que meu questionário recebeu. Além disso, vemos um ícone do Planilhas Google (o que será que ele faz aqui?!), o menu de extras do Google Drive, dois botões – Resumo e Individual, além de um seletor em Aceitando respostas.
Para evitar que novas entradas sejam feitas no formulário, você já deve imaginar que isso é feito movendo o seletor para a esquerda. Feito isso, o formulário não aceitará mais respostas e uma mensagem será exibida aos participantes, informando que “Este formulário não aceita mais respostas”. Essa é uma resposta padrão. Vou colocar uma outra, mas vou deixá-lo(a) na curiosidade…
Figura 09 - Mensagem aos participantes
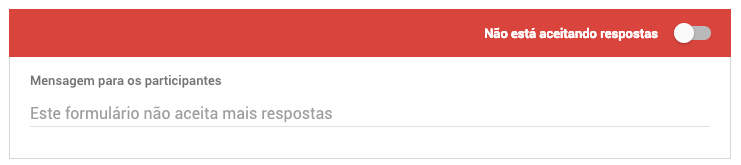
Vamos iniciar a análise dos dados considerando a visualização do Resumo  , conforme o botão que é automaticamente escolhido. Descendo a página, nos será apresentada a sistematização dos dados, com exceção das informações sobre as perguntas do tipo data, em gráficos. Os exemplos abaixo são os gráficos gerados para as perguntas sobre o polo de apoio presencial, as ênfases e conhecimento de aplicativos do Google Drive, respectivamente:
, conforme o botão que é automaticamente escolhido. Descendo a página, nos será apresentada a sistematização dos dados, com exceção das informações sobre as perguntas do tipo data, em gráficos. Os exemplos abaixo são os gráficos gerados para as perguntas sobre o polo de apoio presencial, as ênfases e conhecimento de aplicativos do Google Drive, respectivamente:
Figura 10 - Gráficos gerados para as perguntas sobre o polo
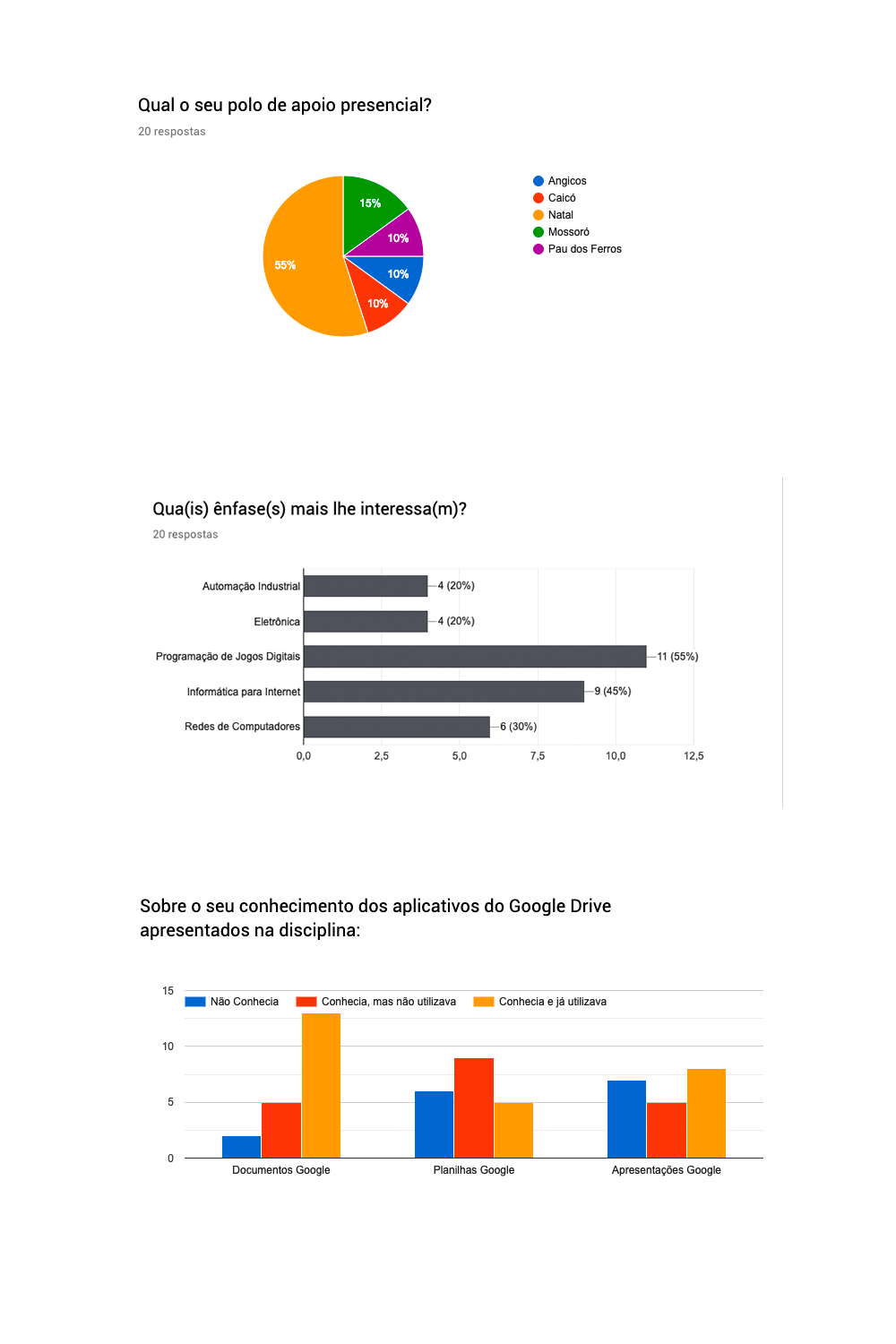
Perceba que uma simples representação diferente dos dados já nos permite fazer inferências, ou seja, gerar informações e conhecimentos a partir deles. Podemos afirmar, por exemplo, que mais da metade dos respondentes são do polo Natal, que a ênfase Programa de Jogos Digitais é a preferida pelos alunos e que, das três ferramentas do Google Drive, o Documentos Google era o mais conhecido e utilizado por todos.
Curiosidade
A partir do dados coletados, e de posse dessas informações, temos um conhecimento sobre o perfil desses alunos que nos dá algumas habilidades e nos permite tomar decisões como, por exemplo: difundir ou ampliar as vagas no interior, incentivar a escolha das ênfases preteridas, bem como investir em maior atenção nos aplicativos menos conhecidos. Ficou clara a diferença entre dados, informação, conhecimento e habilidade? Você conseguiu fazer alguma outra inferência?
A outra forma para visualizar os dados é na opção Individual 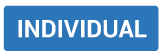 . Nela, você consegue acessar as entradas de cada respondente do seu formulário. Essa forma pode ser interessante para o caso de você querer consultar uma informação particular de um respondente. Para navegar entre as respostas, ao clicar no botão para esta visualização, uma barra de ferramentas é aberta. Nela, você tem o botão para voltar (
. Nela, você consegue acessar as entradas de cada respondente do seu formulário. Essa forma pode ser interessante para o caso de você querer consultar uma informação particular de um respondente. Para navegar entre as respostas, ao clicar no botão para esta visualização, uma barra de ferramentas é aberta. Nela, você tem o botão para voltar ( ) e avançar (
) e avançar ( ), a indicação do número da resposta (
), a indicação do número da resposta (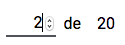 ), seguidas do botão para imprimir (
), seguidas do botão para imprimir ( ) ou excluir(
) ou excluir( ) aquela resposta.
) aquela resposta.
Figura 11 - Barra de ferramentas Navegar entre as respostas
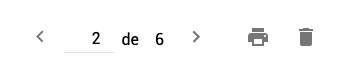
Como eu disse, esta é apenas uma forma de organizar e representar os dados. Há casos em que você precisará trabalhar com os dados tabulados em uma planilha. Com isso, você já deve ter entendido o motivo de o ícone do Planilhas Google estar ali, né? Isso mesmo! Ao clicarmos nele, os dados serão abertos em uma planilha eletrônica do Google Drive. Mas, primeiro, você deve configurar algumas decisões numa janela de diálogo, como veremos a seguir.
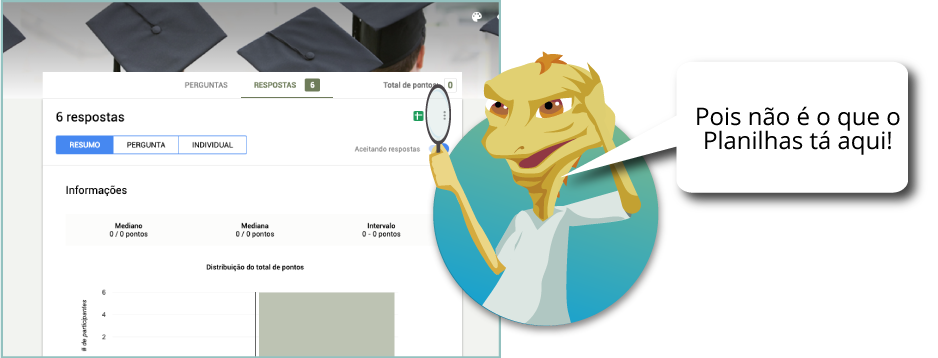

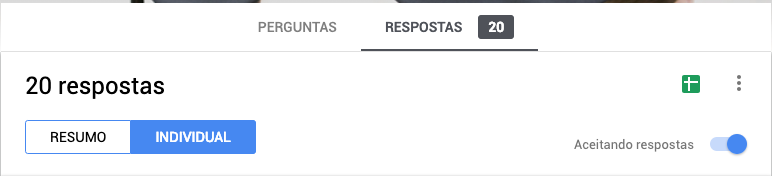
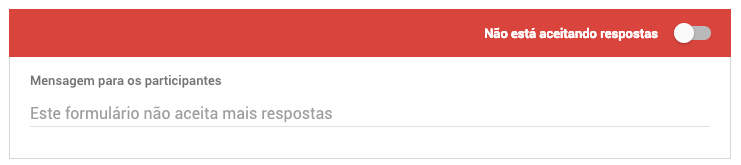
 , conforme o botão que é automaticamente escolhido. Descendo a página, nos será apresentada a sistematização dos dados, com exceção das informações sobre as perguntas do tipo data, em gráficos. Os exemplos abaixo são os gráficos gerados para as perguntas sobre o polo de apoio presencial, as ênfases e conhecimento de aplicativos do Google Drive, respectivamente:
, conforme o botão que é automaticamente escolhido. Descendo a página, nos será apresentada a sistematização dos dados, com exceção das informações sobre as perguntas do tipo data, em gráficos. Os exemplos abaixo são os gráficos gerados para as perguntas sobre o polo de apoio presencial, as ênfases e conhecimento de aplicativos do Google Drive, respectivamente: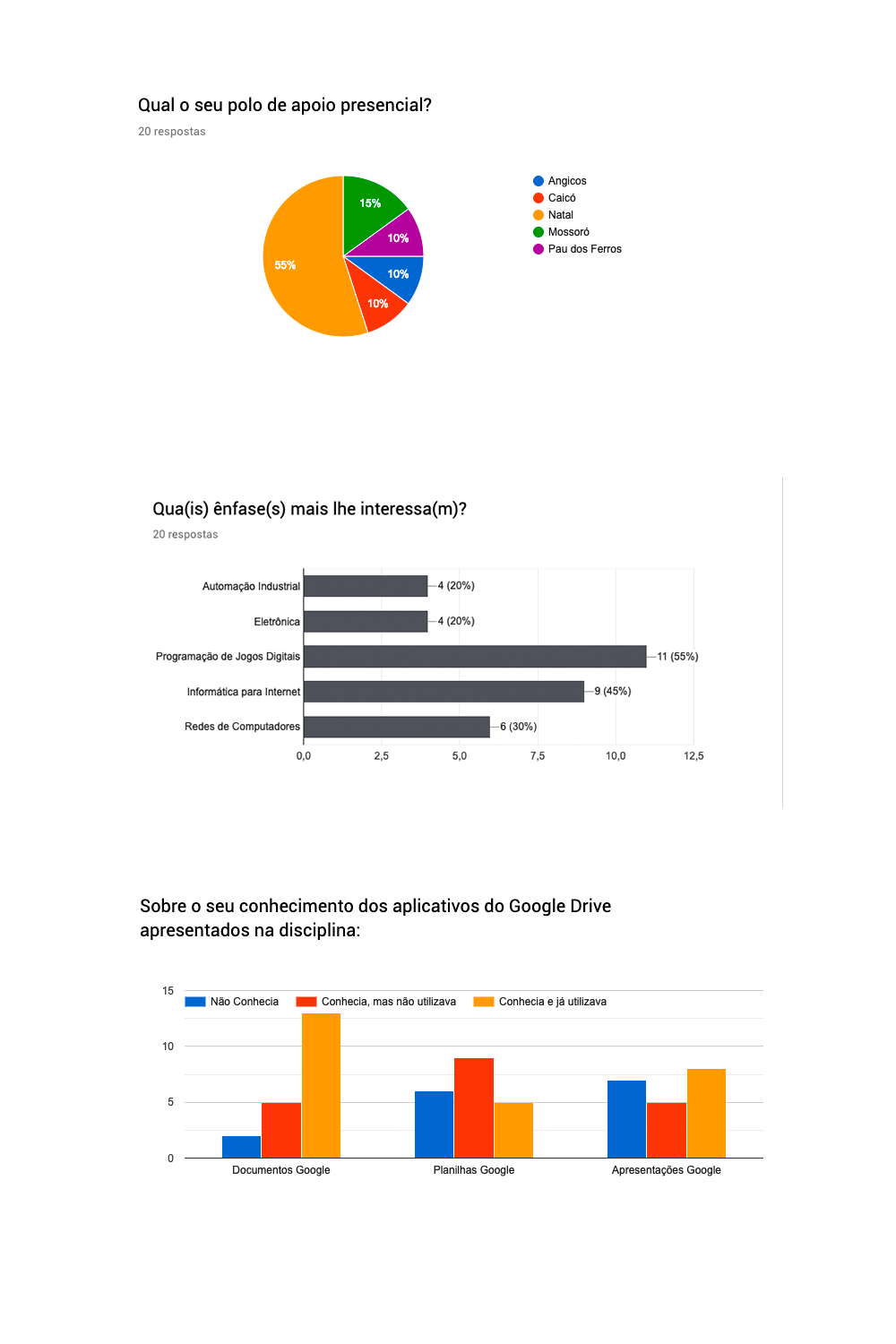
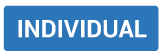 . Nela, você consegue acessar as entradas de cada respondente do seu formulário. Essa forma pode ser interessante para o caso de você querer consultar uma informação particular de um respondente. Para navegar entre as respostas, ao clicar no botão para esta visualização, uma barra de ferramentas é aberta. Nela, você tem o botão para voltar (
. Nela, você consegue acessar as entradas de cada respondente do seu formulário. Essa forma pode ser interessante para o caso de você querer consultar uma informação particular de um respondente. Para navegar entre as respostas, ao clicar no botão para esta visualização, uma barra de ferramentas é aberta. Nela, você tem o botão para voltar ( ) e avançar (
) e avançar ( ), a indicação do número da resposta (
), a indicação do número da resposta (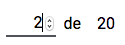 ), seguidas do botão para imprimir (
), seguidas do botão para imprimir ( ) ou excluir(
) ou excluir( ) aquela resposta.
) aquela resposta.