Outras configurações do formulário
Você pode visualizar como está ficando o seu formulário a qualquer momento. Para tanto, basta clicar no ícone Visualizar 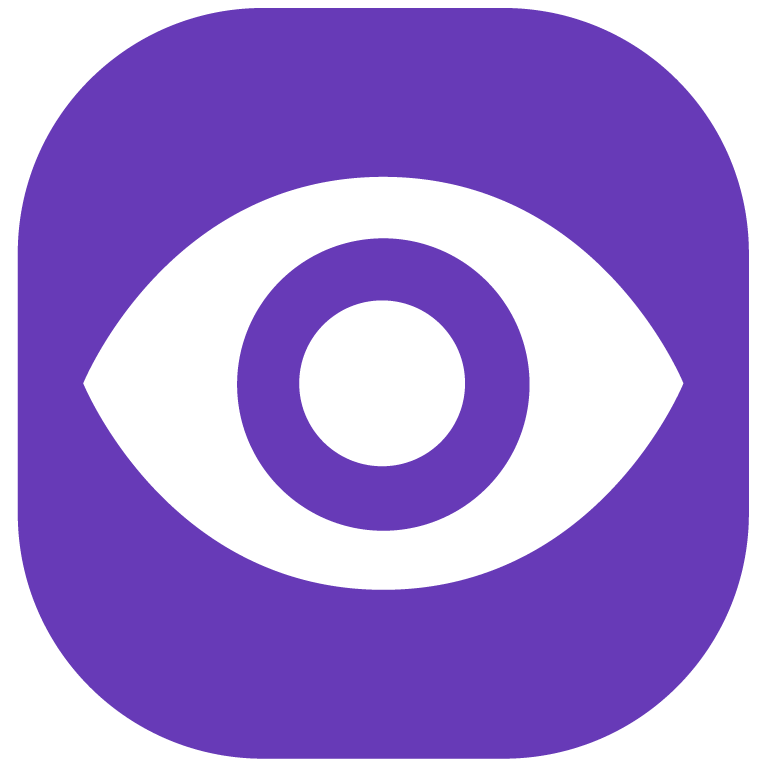 . Veja que o nosso questionário ainda está muito "sóbrio". Acho que precisamos arrumá-lo um pouco mais… Na minha opinião, agora, que já o finalizamos, é o momento adequado para explorarmos a parte que para alguns é “perfumaria”, ou seja, coisas que não são essenciais, apenas acrescentam, porém dão mais valor ao nosso trabalho.
. Veja que o nosso questionário ainda está muito "sóbrio". Acho que precisamos arrumá-lo um pouco mais… Na minha opinião, agora, que já o finalizamos, é o momento adequado para explorarmos a parte que para alguns é “perfumaria”, ou seja, coisas que não são essenciais, apenas acrescentam, porém dão mais valor ao nosso trabalho.

As funcionalidades que apresentarei agora estão disponíveis no menu 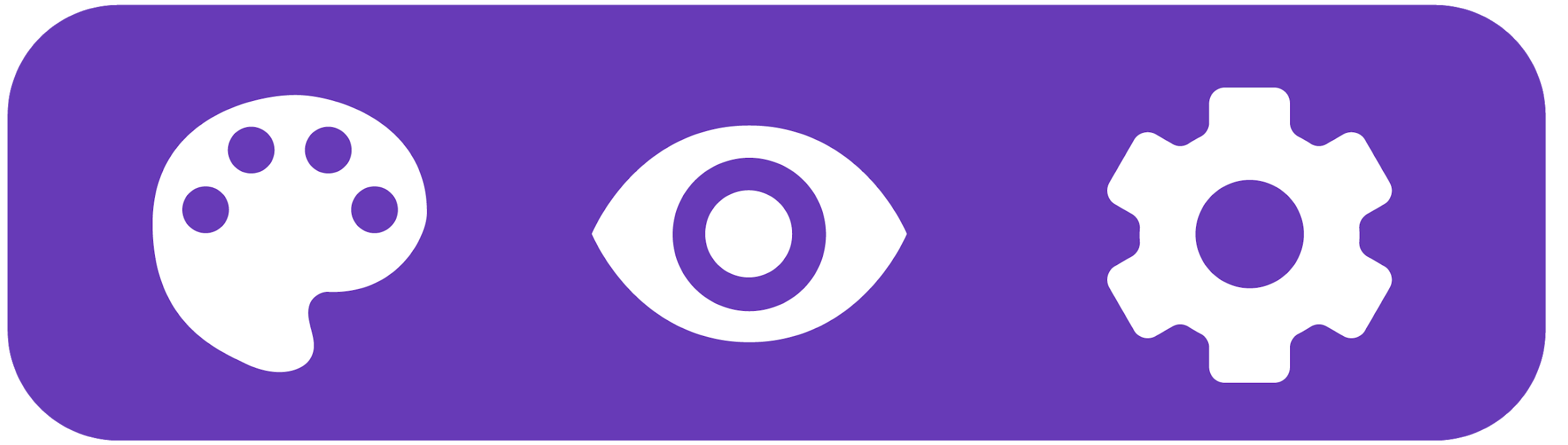 . A primeira que vamos explorar é personalizar tema. Nessa opção podemos, desde escolher uma imagem para colocar como cabeçalho de nosso questionário, alterar a cor do tema e do fundo, até mudar o estilo da fonte. Se desejar inserir uma imagem no cabeçalho, você será apresentado a algumas opções separadas em categorias: a de fazer upload de foto ou de indicar alguma imagem no seu Google Drive. Perceba que, ao selecionar uma imagem, a paleta de cores do seu tema seguirá a proposta da sua opção de imagem.
. A primeira que vamos explorar é personalizar tema. Nessa opção podemos, desde escolher uma imagem para colocar como cabeçalho de nosso questionário, alterar a cor do tema e do fundo, até mudar o estilo da fonte. Se desejar inserir uma imagem no cabeçalho, você será apresentado a algumas opções separadas em categorias: a de fazer upload de foto ou de indicar alguma imagem no seu Google Drive. Perceba que, ao selecionar uma imagem, a paleta de cores do seu tema seguirá a proposta da sua opção de imagem.
Como estamos falando de perfil acadêmico, para o nosso modelo, escolherei uma das opções de imagem do menu Ilustrações e optarei por uma das cores que o Google Forms sugeriu a partir dela. Decidi manter a cor de plano de fundo, bem como o estilo de fonte. Entretanto, você já sabe: fique à vontade para escolher o que achar mais interessante!
Abaixo, veja o antes e depois do nosso formulário! Bem diferente, não é mesmo?!
Figura 15 - Personalização de tema
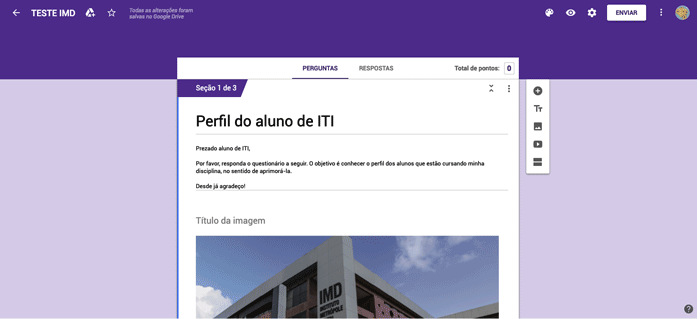
Por fim, no botão 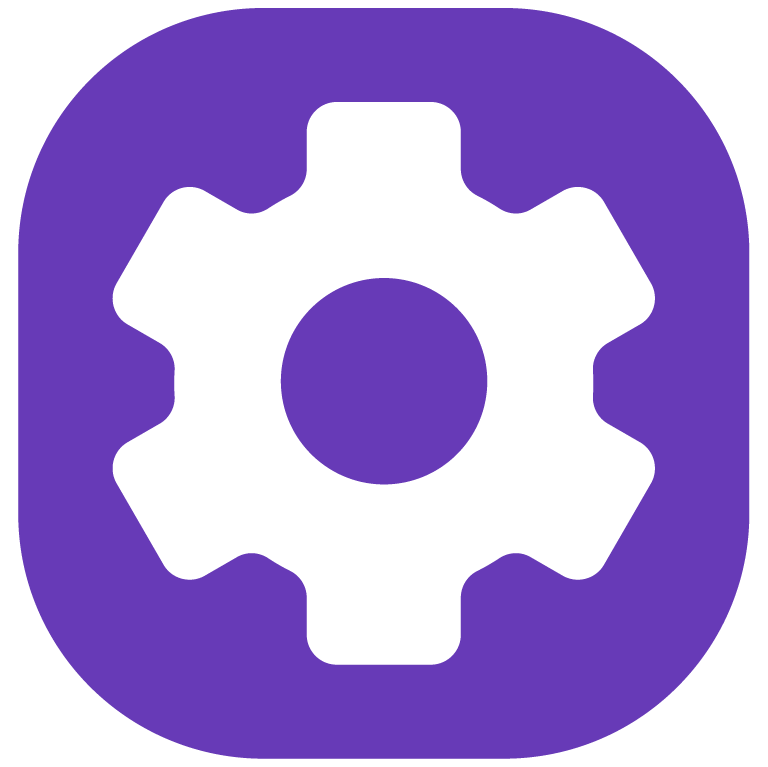 , você pode fazer algumas configurações complementares em seu formulário. Essas opções estão categorizadas em três abas, quais sejam: Geral, Apresentação e Testes. A seguir, conheça cada uma delas!
, você pode fazer algumas configurações complementares em seu formulário. Essas opções estão categorizadas em três abas, quais sejam: Geral, Apresentação e Testes. A seguir, conheça cada uma delas!
Na primeira opção, você deve configurar aspectos do formulário que lhe garantam mais controle sobre os respondentes do seu questionário. Para tanto, você pode pedir que o Formulários Google, obrigatoriamente, colete o e-mail das pessoas, exigindo, inclusive, que elas façam login com uma conta Google para responder. Você também pode optar para que seus respondentes tenham acesso a um recibo de suas respostas. Nessa mesma aba, você pode permitir que os respondentes editem suas respostas após o envio, além da possibilidade de verem um gráfico com as respostas dos demais respondentes.
Entretanto, apesar de todas essas opções serem decisões suas, lembre-se de levar em consideração o anonimato e a exposição dos dados seus colaboradores. A imagem abaixo mostra as opções que fiz para o nosso formulário na aba Geral.
Figura 16 - Aba Geral
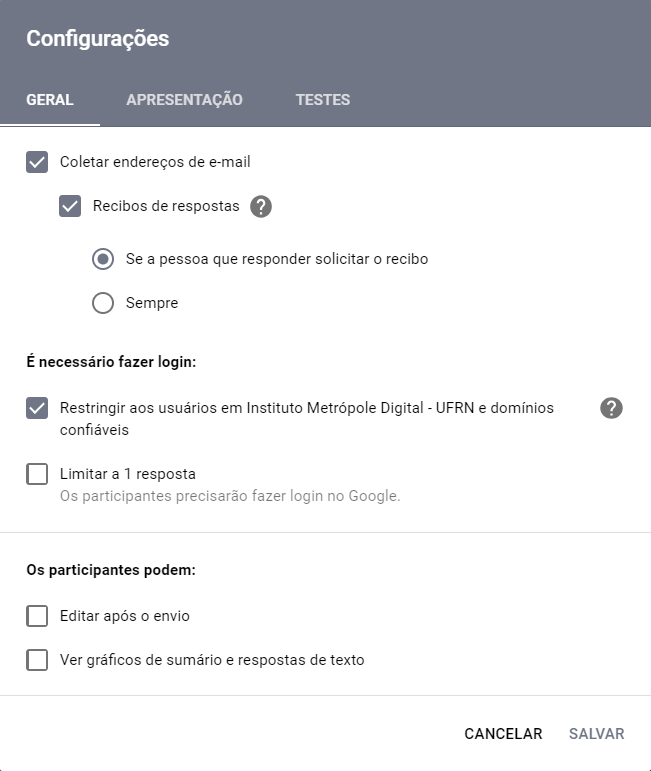
Na aba Apresentação, você pode configurar que o questionário apresente uma barra de progresso para que ele tenha a informação sobre o percentual que foi respondido do formulário e o quanto falta para concluir. Nessa mesma aba, você pode configurar que as perguntas sejam embaralhadas para que as questões do formulário sejam apresentadas de forma diferente entre os respondentes. Essa opção é bastante utilizada por pessoas que utilizam o Google Forms para fazer testes e provas.
É nessa tela onde você também pode decidir se deixará ativado um link para o envio de novas respostas ao final do preenchimento do questionário. No nosso caso, deixei marcada a primeira opção e decidi alterar a mensagem de confirmação. Por padrão, o Formulário Google apenas diz que: Sua resposta foi registrada. Como queremos sempre maior adesão das pessoas na resposta de questionários, sugeri uma resposta mais amistosa e digitei o seguinte:
Prezado(a) aluno(a),
Obrigado por sua colaboração! Suas respostas foram coletadas e, a partir delas, esperamos fazer um curso cada vez melhor!
Prof. Dennys Leite Maia.
Figura 17 - Aba Apresentação
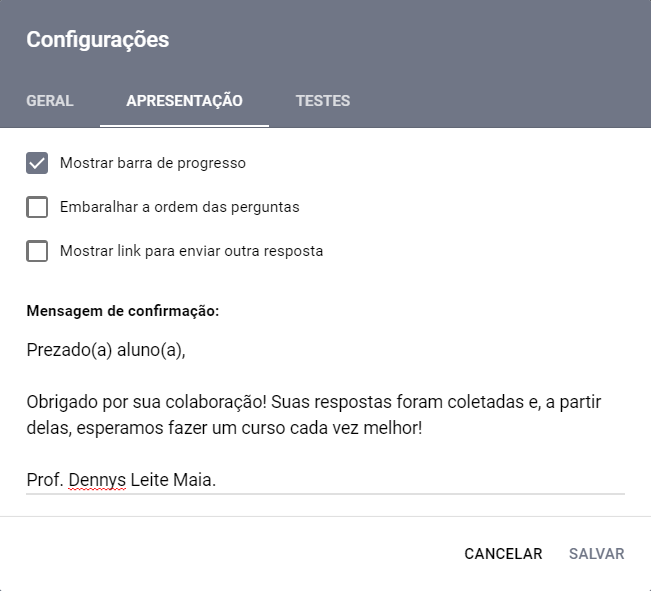
A terceira e última aba – Testes – é bem específica para aqueles casos que comentei acima. Ali, é possível que professores e avaliadores criem provas para avaliar a apropriação de conteúdos de um grupo. Nela, é possível liberar nota atingida, conforme o acerto dos respondentes, bem como permitir que eles verifiquem o gabarito do teste e os valores de cada questão. Como o nosso questionário não tem perfil de prova, nenhuma das opções foi configurada. Entretanto, você pode fazer esse teste. Ao final, qualquer alteração feita, em qualquer uma das abas, será aplicada após clicarmos no botão salvar.
Figura 18 - Aba Testes
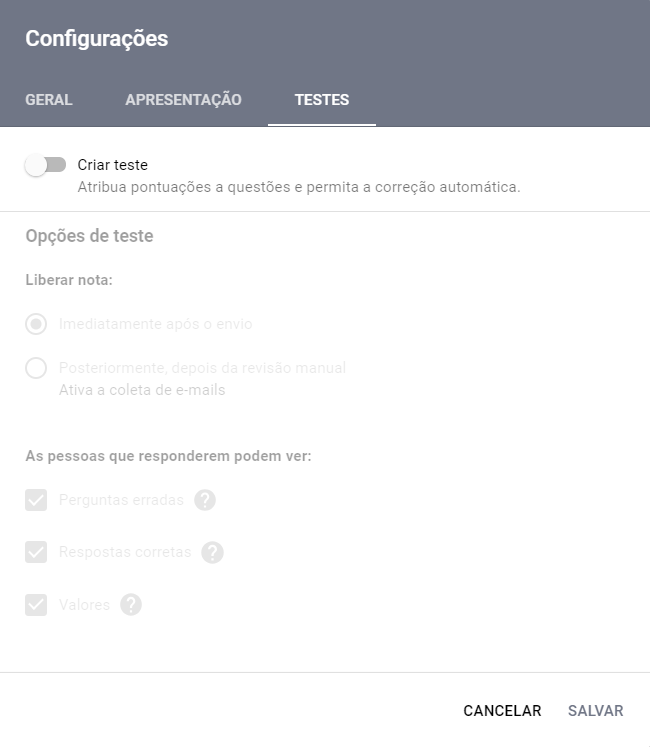
Assim como os demais aplicativos do Google Drive, o Formulários Google também possui complementos (Acessíveis pelo botão 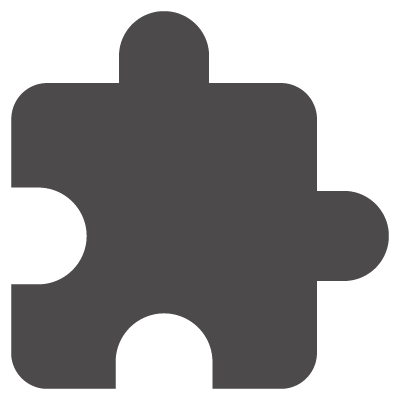 ). Destacam-se o EducService Feedback Manager e o Flubaroo em que é possível ampliar as potencialidades do questionário para elaborar provas. Que tal pesquisar sobre eles e compartilhar com a turma o que achou?
). Destacam-se o EducService Feedback Manager e o Flubaroo em que é possível ampliar as potencialidades do questionário para elaborar provas. Que tal pesquisar sobre eles e compartilhar com a turma o que achou?
Com isso, concluímos a primeira parte das nossas aulas sobre o Formulários Google que trataram da elaboração de questionários. Na próxima aula, iniciaremos a segunda etapa, que é o envio do formulário para coleta de respostas e as análises dos dados recebidos. Até lá!

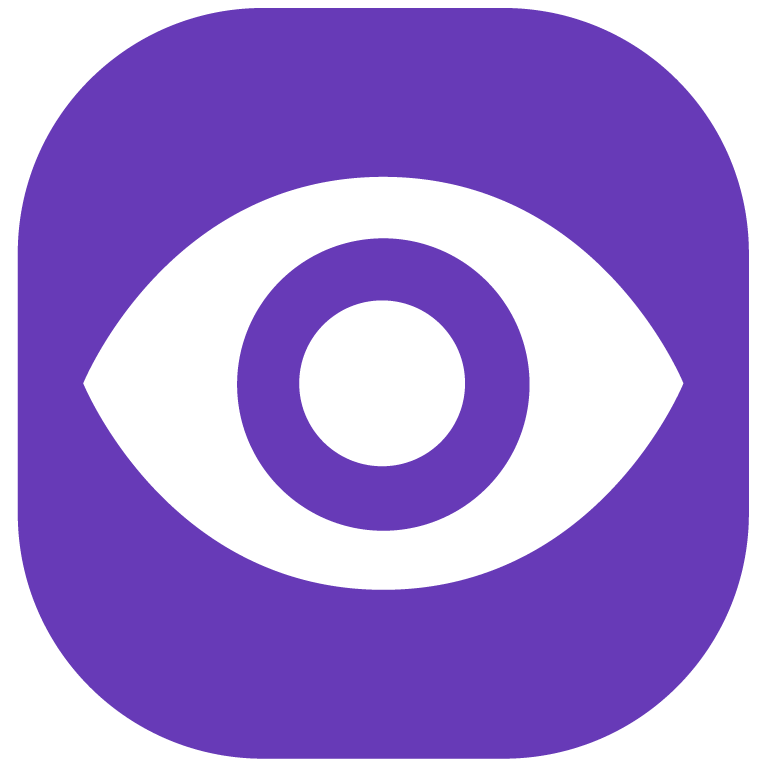 . Veja que o nosso questionário ainda está muito "
. Veja que o nosso questionário ainda está muito "
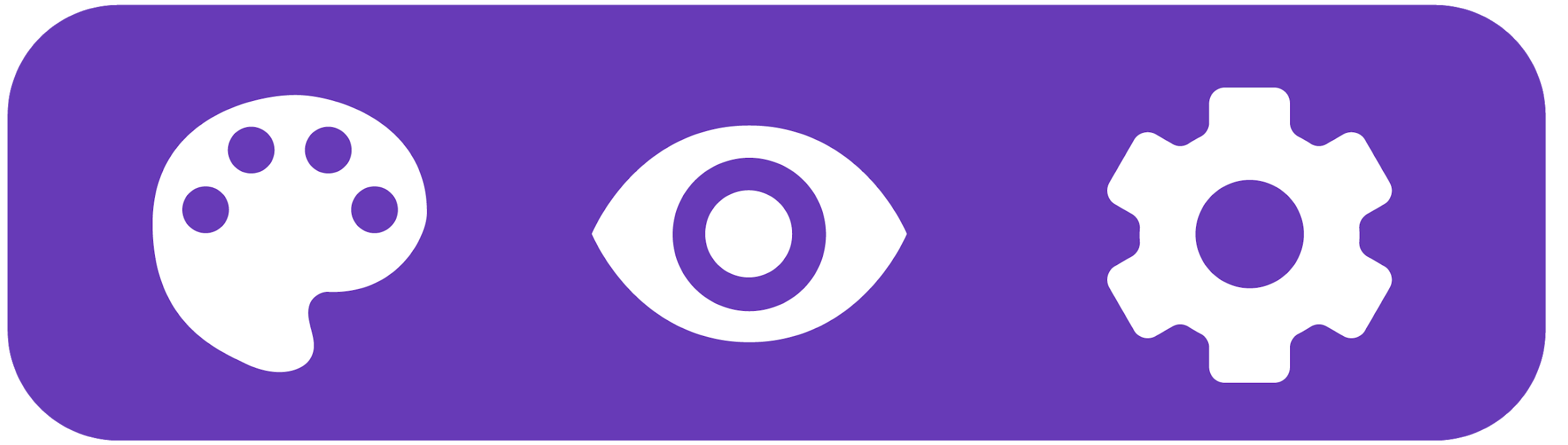 . A primeira que vamos explorar é
. A primeira que vamos explorar é 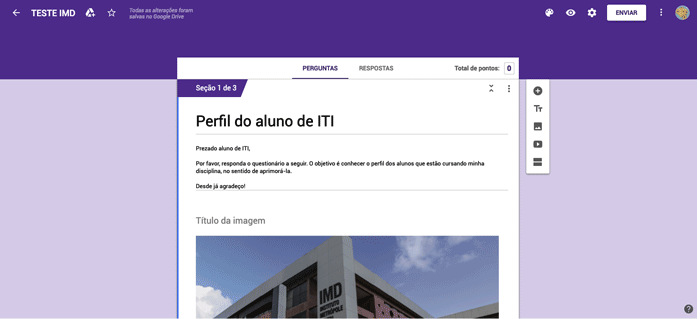
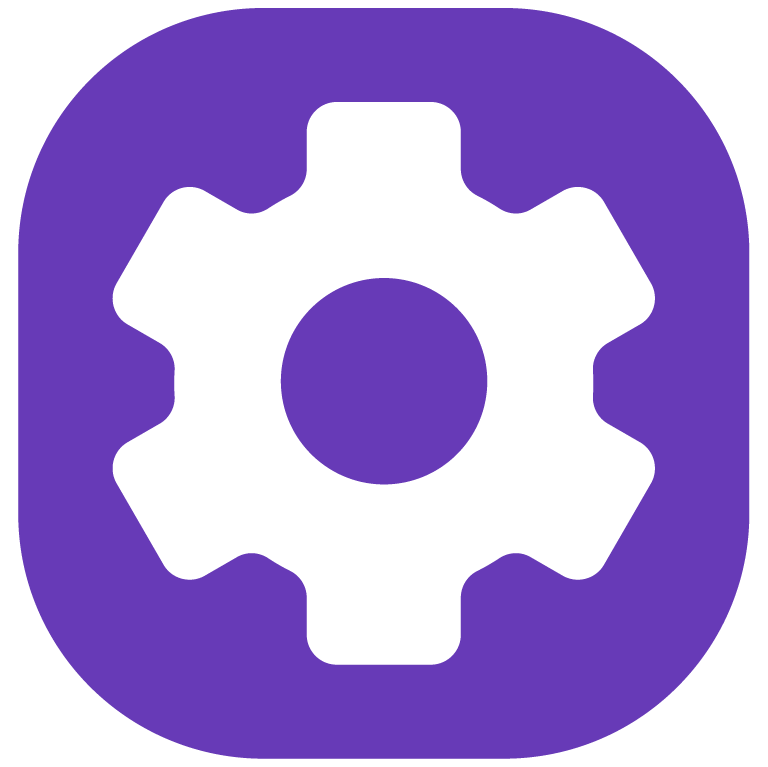 , você pode fazer algumas configurações complementares em seu formulário. Essas opções estão categorizadas em
, você pode fazer algumas configurações complementares em seu formulário. Essas opções estão categorizadas em 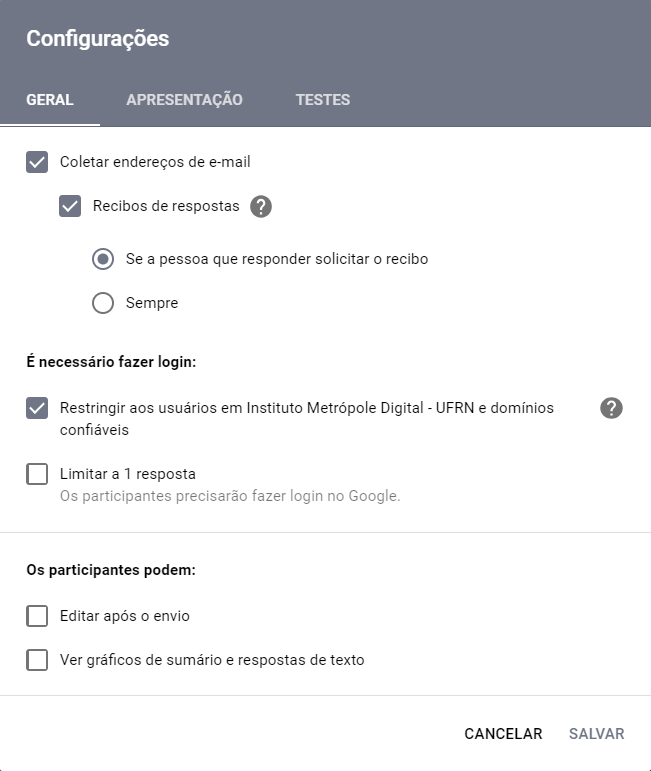
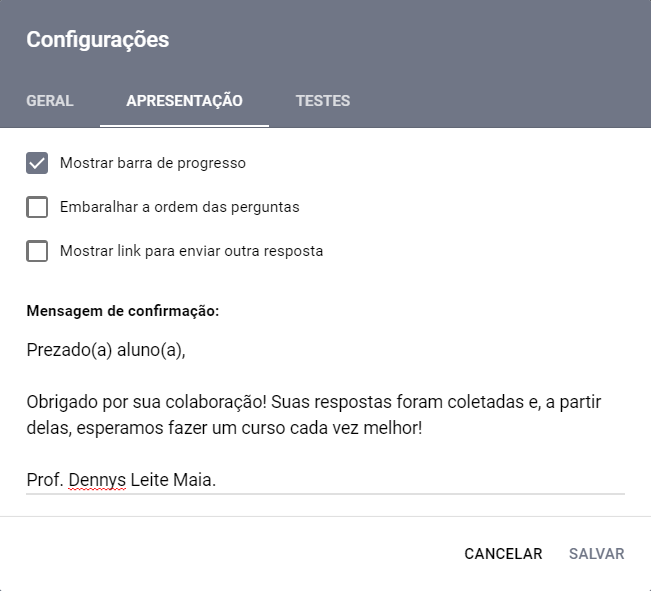
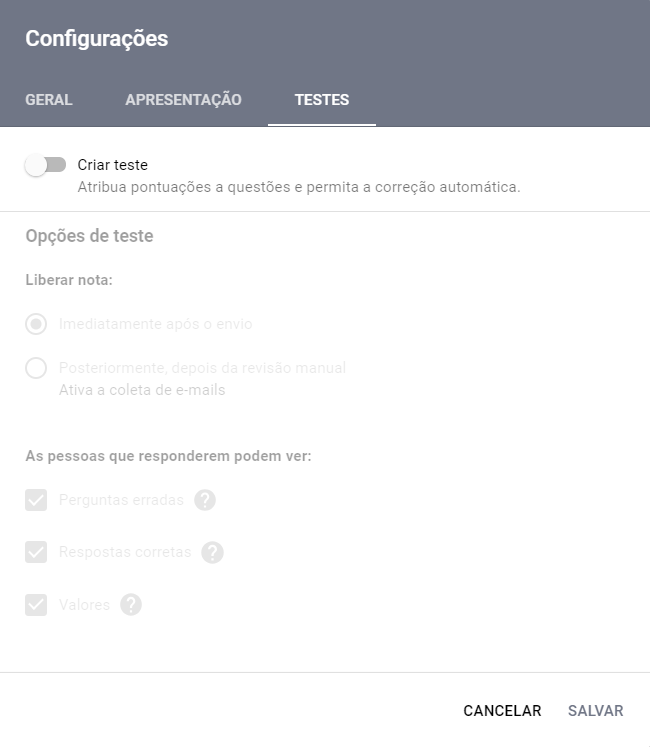
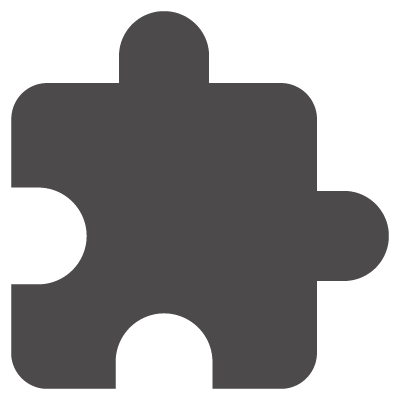 ). Destacam-se o
). Destacam-se o